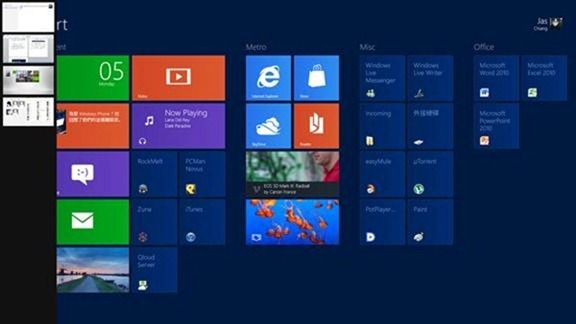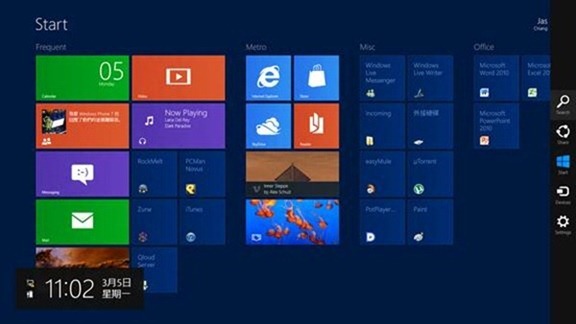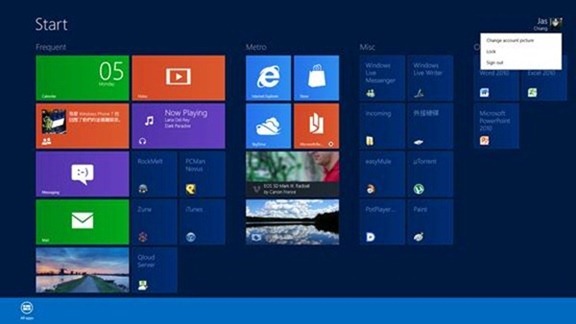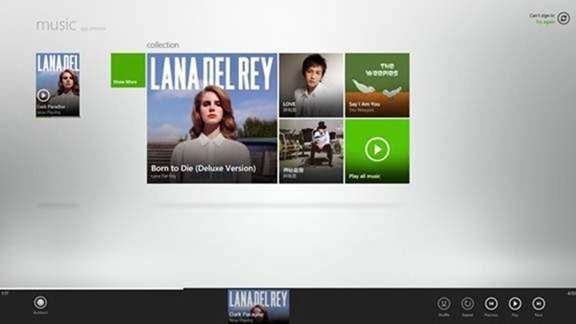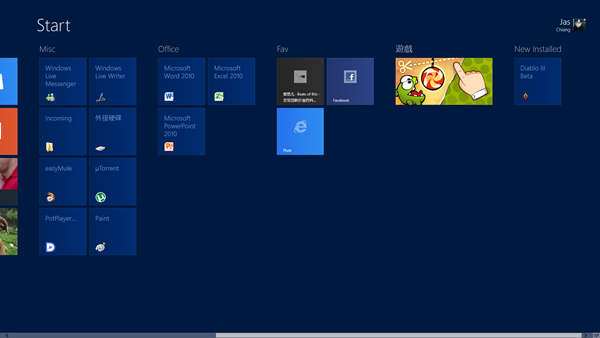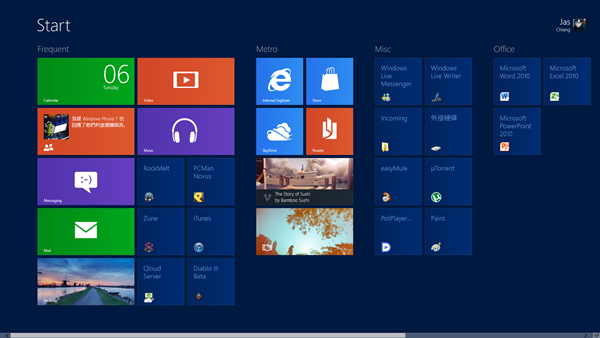
【iShout】体验 Windows 8 Consumer Preview
本文作者 Jas Chiang 是一位密切关注 Windows Phone 发展的玩家。Jas 是台湾最大 BBS 站 PTT 實業坊的 Windows Phone 版版主(ID: alljerry04),也一直尽力在 Microsoft Answers 回答 Windows Phone 和 Zune 相关问题。本文是 Jas 在索尼 VAIO F136、VAIO EB17 以及采用两点触控屏的 VAIO L229 体验 Windows 8 Consumer Preview 之后的看法。
有使用過Windows Phone的用戶,對於 Tile, Metro 等名詞應該很熟悉,Windows 8 也借鑑了Windows Phone 的元素。
Windows 8 的安裝流程依舊簡單,但是安裝完後就和之前大大不同,首先是解鎖畫面,同 Windows Phone 般,大大的時間顯示於左下,開始使用後,下次如果有郵件等未讀訊息也會配有圖標通知顯示於此,此時用戶或許會疑惑,該如何解鎖,這時嘗試點擊,畫面會有點向上跳動效果稍微提示該如何操作,這時用戶可猜測是使用滑鼠滾輪或者上鍵登入(事實上鍵盤上任一鍵都可以)。
登入後,映入眼簾的是 Windows Phone 用戶熟悉的 Tile,這是從 Start Menu 改變而來的 Start Page,上面預載了一些 Metro Style Apps;假使一開始就有使用 Microsoft Acocunt 登入 Windows 8,這時點擊”Messaging”,即可使用 Windows Live Messenger 的服務;要和朋友開始聊天之前,因為這款示範軟體為了展示 Windows 8 的 App-to-App Communication 功能,因此並沒有內建聯絡人清單,需要呼叫 People 來找出聯絡人,People 應該有部分台灣使用者會無法接受的地方,尤其是沒有使用過 Windows Phone 的使用者,
1. 此前在 Windows Live Messenger 上自行新增的分類並不會延用至 People 上
2. 同 Windows Phone,中文聯絡人是使用筆畫分類的,對台灣使用者來說,注音是比較直覺的,不過目前還是 Preview 階段,或許之後會有所改變。
App-to-App Communication
Metro Style Apps 切換
一開始因為微軟並無在 OOBE 的時候稍微提示用家要如何使用,在開啟幾個 Metro Style Apps 後,用家可能希望可以切換到此前所開啟過的 Apps。用家之前如果沒有使用熱鍵的習慣,只有等到滑鼠移過左上角、左下角才有可能發現可以在此切換 App,而如果要關閉 Metro Style Apps,同樣如果此前沒有使用熱鍵(Alt+F4)的習慣,這時就會不知道該如何關閉 Metro Style Apps,也是一樣要在滑鼠移過螢幕上方時才會發現有小手,可以下拉關閉,或是移至左右兩旁使用 Snap View功能。
假使微軟可以在第一次開機時,以圖片和文字說明用法會更好,因為並不是每個使用者都會翻閱說明書、官網,如果可以在第一次開機使用前稍微說明一下,至少有達到告知的義務。
說到左邊的 Apps 切換,螢幕右方同樣有玄機,那就是 Windows 8 新增的”Charms”,Windows 8 最重要的快速鍵就是用來呼叫 Charms 的 ”Win+C”,Charms 中有著不少的設定,像是大多數人所反應找不到的關機就在 Charms 的設定之中,Charms 有著搜尋、分享、裝置、開始、設定,其中搜尋、分享、設定其他的 Metro Style Apps 也會用到,例如 Windows Store 的搜尋就是要使用 Charms 上的搜尋,當然也可以直接使用快速鍵 Win+Q。
但是同樣如前所述,一般用家剛開始可能不會知道要從那裏搜尋,會在 Windows Store 中找半天不知道從何搜尋,畢竟平常的習慣應該是在 Store 的介面就有搜尋框可以提供搜尋;這點也是希望微軟可以在 OOBE 的時候有稍微的教學來提示使用者。關機方面,假使可以在右上的使用者頭像區塊新增關機選項也會直覺許多,並且也不容易誤觸,甚至 Start Page 的 AppBar 可以新增電源選項,讓使用者可以更快速地進入調整。
(如果可以新增關機選項、電源選項,或許使用者就可以比較輕鬆地知道如何關機、調整)
其他的 Metro Style Apps 皆處於 App Preview 狀態,所以功能有些不齊全應該是屬於正常現象(Music 以及 Video 無法登入應該是地區的關係,測試的結果為控制台的地區以及帳號的付費資訊需為有開設 Zune Music Marketplace, Zune Video Marketplace 的地區,例如:美國才有辦法登入。)。
目前聽到希望之後會有所改進的應該是 Music 和 Video,此兩款軟體的檔案來源是基於 Libraries,但是如果是在該 App 開啟的狀況下加入檔案至 Libraries,是不會自動更新資料庫,也沒有提供重新整理的選項,必須要關閉 Music 或者 Video 重開才行,此外也短缺管理影音資料的功能。
在大螢幕高解析方面,像是 22”~24” 螢幕以及解析度為 1920×1080 來說,假使用家是鍵鼠用戶,使用 AppBar 功能時,例如附圖,右上的 login 要移動到 feedback,要移動距離可能會較使用傳統軟體要來得長,這對傳統的鍵鼠用戶也有些許不便。
在使用大螢幕測試時,因為使用的機器是有搭載兩點觸控螢幕的,嘗試使用了一陣子的想法,雖然兩點觸控足以使用 Windows 8 而且使用上沒有滯礙,但是對於桌機使用者的話,應該會只有一開始的新奇好玩的時候,會在桌機使用觸控螢幕,或者是該桌機是壁掛於牆壁之上作娛樂用途,才會有長期的使用,因此Windows 8對於大型螢幕用戶的鍵鼠體驗也應該要有調整。
談了一大篇幅的 Metro 介面,現在說到桌面,使用者對於 Metro 的介面和傳統桌面的混合也是無法馬上就習慣的,甚至會認為微軟是否是人格分裂,桌面對於 Windows 8 來說,應當可以看成 Metro Apps 之一,想法上類似於 XP Mode 或者是 VMware 的 Utility,他只是一個可以直接在 Windows 8 上讓你使用傳統 PC 軟體的一個媒介,而且”桌面”同樣也提供了 Metro Style Apps 的 Snap View 以及關閉的方式,使用 Win+Tab 來切換 Metro Style Apps 時,也可以看到”桌面”是顯示於其中,但是現在 Metro Style Apps 短期內無法有著大多數傳統 PC 軟體功能的情況下,想使得使用者將桌面以上述想法來看待,勢必有一些困難。
另外,傳統軟體在安裝過後,會自動地將可執行檔(*.exe)新增連結至 Start Page 的最後一排,對於某些重量級軟體來說,會佔據較大的篇幅,加上如果使用者已經將 Apps 分組好,但是就因為新安裝了傳統軟體,而要花點時間來重新排列的話,勢必會招致不小的民怨。
在和朋友討論的時候,有人提出一個不錯的想法,軟體安裝後,不論是 Metro Style Apps 還是傳統軟體,都新增至”New Installed”分組顯示於 Start Page,如此一來既不會干擾到已整理好的分組,使用者也知道該處是新安裝但是尚未整理的軟體區,會比現在的做法要好上些許。
安裝 Diablo III 後,系統新增 New Installed 分組,將 Diablo III 釘選於該處
Windows 8 目前看起來勢必會使得使用者需要去改變一些習慣已久的用法,多數的使用者是不喜歡隨意地改變操作想法的,尤其對方是微軟的情況,以微軟平日的名聲,這項作法的確如同鮑爾默所說 “我們最危險的賭博就是 Windows (Our Riskiest Bet is Windows 8)”
微軟這樣子將 Metro 以及傳統桌面還有 Ribbon 合而為一,假使鍵鼠體驗、整體風格可以做好的話,想必應當可以成為佳餚,但是處理不當,很容易就被當作餿水來看待,大約還有三個月左右會 RC、五個月左右會 RTM,希望到時候的 Windows 8 可以比現在更好。