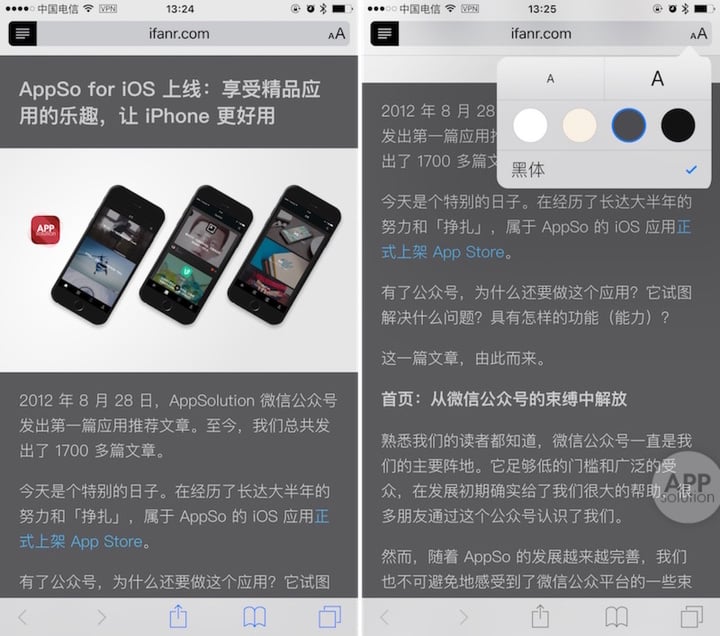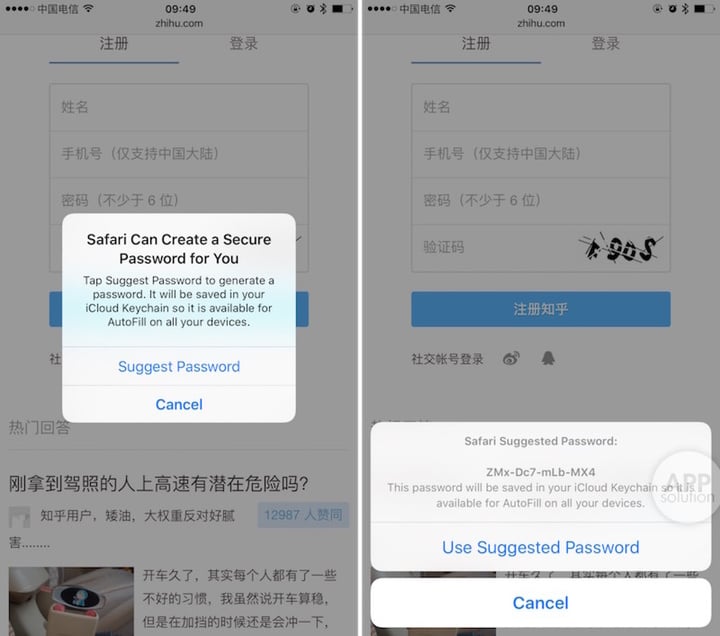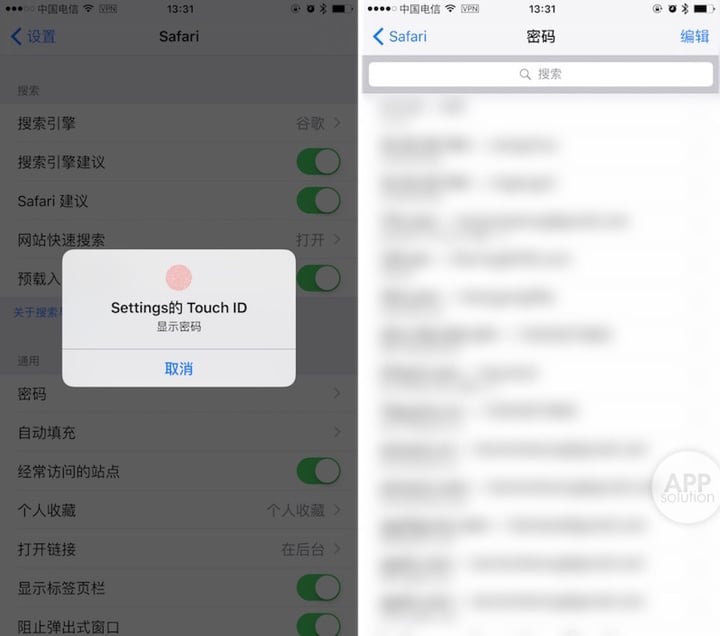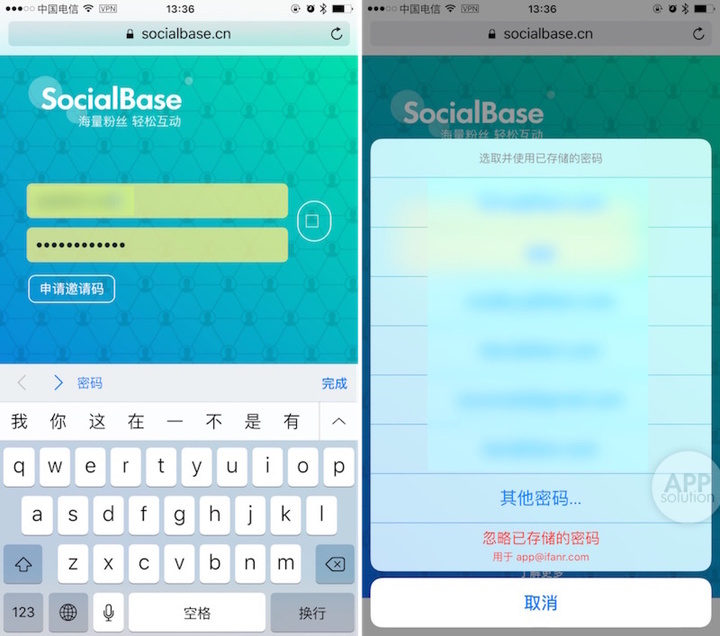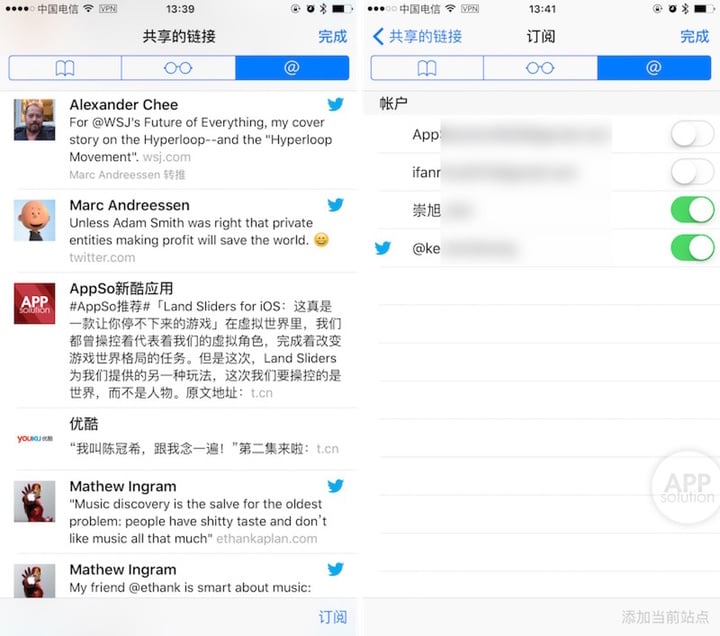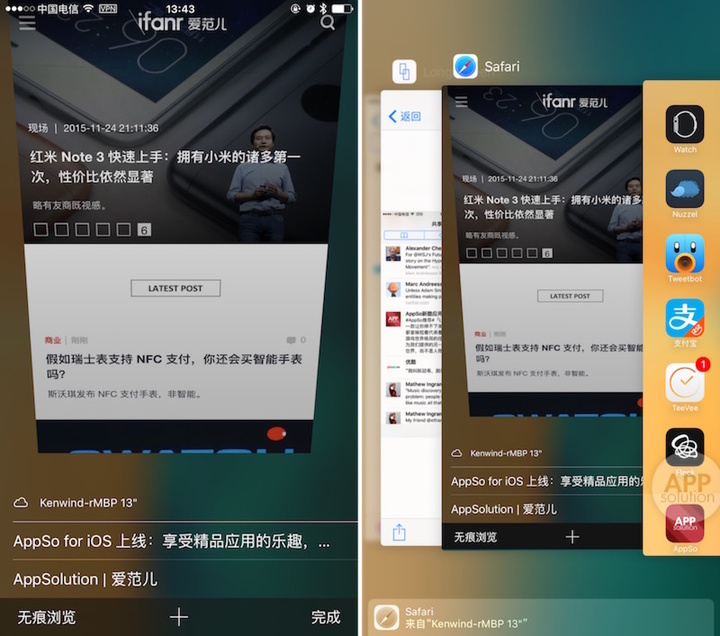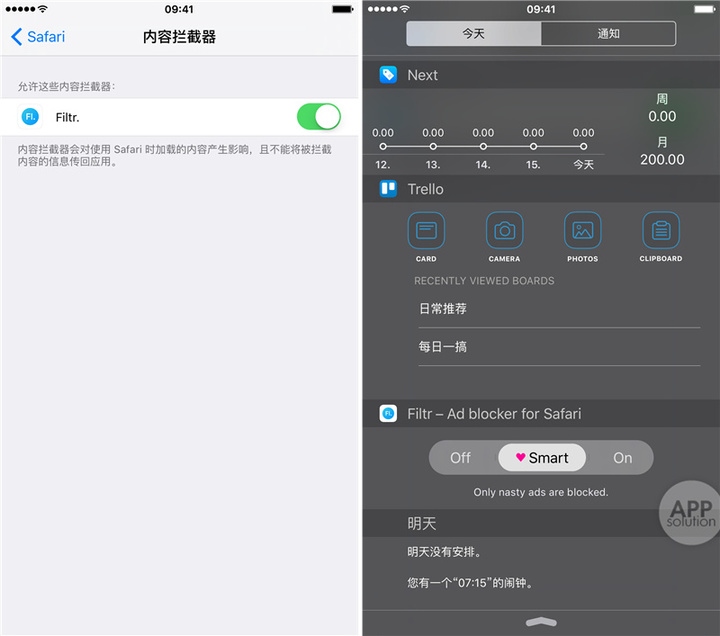
Safari
写在前面
想必你的 iPhone 上都有一个名叫「删不掉」、「不用你」或者「呵呵呵」的文件夹,里面放的都是几乎用不到的 iPhone 自带应用。曾经我也是这么做的,但 iOS 9 面世以后,我逐渐开始从一些优秀的第三方应用迁移到这些原生应用上来。经过两个月时间的使用,我渐渐习惯了它们的使用方式和用户体验,同时也满足了我自身的使用需求。
也正因此,AppSolution 的「有用功」栏目计划推出一小系列文章,为大家介绍 iOS 原生应用的使用技巧,希望你能物尽其用。
该系列的第一篇文章是 Safari,Safari 是我使用 iPhone 时间最久的原生应用,曾经有段时间配合 Chrome 一起使用,但后来因为 Google 服务的无法使用,便完全转移到 Safari 上来。使用 Safari 有个得天独厚的优势,就是访问网站的速度都比第三方快那么一点,这是我选择它的大前提。
内容拦截器(Content Blocker)
iOS 9 为 Safari 加入了内容拦截器功能,不仅能拦截广告、追踪器、脚本和其他拖慢网页加载速度的内容,还能保护用户隐私、减少流量的消耗,并进一步提升电池的续航时间。
但是要说哪一款内容拦截器最好的话,还真不好说。因为相关应用在 App Store 一搜一大把,而每个人访问的网站习惯又各不相同,所以多试几个免费的,然后对比下效果再选择,或者就选择自定义性比较强的。
我使用的则是比较傻瓜简单的一款内容拦截器 – Filtr 。它比较方便的是支持在通知中心快速开关,因为往往有些网站开了内容拦截器以后会出现加载很慢的情况。另外还有一款名为 AdBlock 的广告拦截插件,对中文网站的支持力度不错。
阅读列表(Reading List)和阅读模式(Reading Mode)
有不少朋友会纠结 Instapaper 和 Pocket 这两个稍后阅读应用应该选择哪个好,但如果你只用 iOS 和 OS X,阅读列表(Reading List)已经是个相当不错的选择。最重要的原因,自然是因为它在 iOS 的几乎每个地方都有入口,只要长按链接一般都会有「加入阅读列表」的选项。
就算遇到不支持的情况,也可以利用 Workflow 来实现。自从它支持通知中心插件后,调用 Action 已经非常方便,有时甚至可以直接在通知中心完成。你可以选择 Workflow 内置的 Add to Reading List,或者我分享的这个 Workflow,它支持批量添加多条网址到阅读列表。
而谈及「阅读模式」,它是我使用最多,也是我最喜欢的 Safari 功能之一。它所实现的就是 Instapaper 和 Pocket 一类稍后阅读应用对网站图片和文字的重新排版效果,iOS 9 带来的改变就是更多的自定义选项——你可以选择四种主题和多种字体,还能自行调整字体大小——只要稍作调整,一定能得到你满意的阅读效果。
iCloud 钥匙串(Keychain)
每个人都有 N 多个账号,每个人也难免会有忘记密码的时候(除非你使用同一个密码,但我严重不建议你这样做)。因此,有不少人选择使用 1Password、Lastpass 等密码管理工具(我们整理了一个专题,点这里阅读)。但实际上,结合 Safari 的 iCloud 钥匙串(Keychain)和密码自动填充功能,就能达到同样的使用效果,而且体验更好。
iCloud Keychain 是苹果在 2013 年推出的 Safari 密码管理功能,经过两年完善也表现尚可。它集成高强度随机密码生成、用户密码存储、自动填写和跨设备同步功能,所有数据均经过加密(可以用指纹解锁),已经算得上一个称职的密码管家。
以下是 iCloud Keychain 的主要功能:
高强度随机密码生成:前面说到我们严重不建议你在不同的网站使用同样的密码,Keyachain 可以在你注册新账号的时候为你生成一个随机密码,并存储于 iCloud 之中,你不需要记住,但你也不会忘。
用户密码存储:只要你允许,Safari 会帮你记住不同网站的用户名和密码,存储于 iCloud 之中。你也可以手动添加,在设置 – Safari – 密码里,你可以查看已经存储的用户密码,以及自己手动添加。
自动填写:Safari 可以在你登录的时候自动填写账号密码,如果你在同一个网站有多个账号,则可以点击键盘顶部的「密码」,通过 Touch ID 认证后即可选择自己希望登录的账号。
跨设备同步:iCloud 可以在不同的 iOS 和 Mac 设备之间同步存储的账号和密码,你可以在 Safari 里随时调用。
特别注意:不过,大家都知道 iCloud 同步时不时要抽风,所以个人建议将它当作备用方案。另外,如果你是一名多设备跨平台用户,那 iCloud Keychain 也只适合做一个备用方案。
订阅共享链接(Shared Links)
Safari 中内置了一个订阅的小功能。你可以通过登录 iOS 内置分享服务来订阅微博和 Twitter 等,并将共享链接的博文和推文显示在 Timeline 里。点开链接后,Safari 会自动识别,并将合适的网页转为阅读模式,上下滑动跳转到上一条或下一条链接。我常在浏览网页的时候来使用它,看看微博和 Twitter 上分享的网址,而不用再打开客户端。
iCloud Tabs & Handoff
只要你在不同设备上使用的是同一个 iCloud 帐号,使用 Safari 有非常完美的跨设备体验。
iCloud Tabs 允许你快速访问和关闭在其他设备上打开的网页,在临时有事出门的情况,但又需要用到电脑上的网页时非常有用。
Handoff 则是我每天都会用到的一个功能,它可以让你非常快速地在 iPhone 上打开 Mac 上目前正在浏览的网页(这个功能在所有 iOS 设备和 OS X 设备之间都适用)。经常遇到的一个场景是,我在 Mac 上打开了一个 App Store 链接,想要在 iPhone 上安装这个应用的话,只需要通过 Handoff 打开这个网页就能直接跳转至 App Store 下载了。
Safari 的一些使用技巧
- 如果你不想在使用 Safari 的时候留下历史记录,开启「无痕浏览」模式即可;
- 长按 + 号可以重新打开最近关闭的标签页;
- 长按「前进」「后退」键可以快速定位历史记录;
- 长按「书签」可以唤出「添加书签」和「加入阅读列表」选项;
- 长按「地址栏」可以快速拷贝当前网址,如果剪贴板有内容的话还可以快速「粘贴并搜索」;
- 长按「刷新」可以唤出「请求桌面站点」和「关闭内容拦截器重新载入」选项;
- 单击或双击顶部状态栏,可以快速回到顶部;
- 你可以在 Safari 设置里更换默认的搜索引擎(Google、DuckDuckGo、必应、雅虎、百度);
- 当你在 Safari 里需要填写信用卡信息时,可以直接用相机扫描,Safari 会帮你识别出卡号并自动填写;
- 如何在 Safari 搜索当前页面内的文字?停留在你想搜索的页面再按一下地址栏搜索,你会看到「页内搜索」的选项。
最后的话
如果你还在寻觅一个优秀的 iOS 第三方浏览器,我们建议不妨先用好 Safari。在使用了这么久的 iPhone 之后,我其实也很少有理由需要用到 Safari 之外的浏览器。当然,如果你有特殊需求,不妨告诉我们。
接下来,我会陆续介绍我是如何使用 iOS 自带备忘录和提醒事项的经验,以及为什么越来越倾向于使用 iOS 原生应用的原因。如果你也感兴趣的话,欢迎持续关注 AppSolution 的文章。