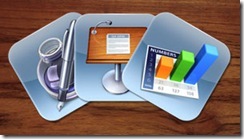
无键盘 Office:iPad 版 iWork 评测
By Jeff Smykil from arstechnica.com, Echokou 译,Logout 校,转载请注明 ifanr.com 译文链接。
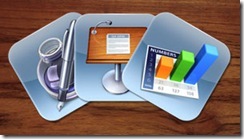
iPad 是个称职的休闲设备——你可以靠它坐沙发里上网、收邮件或躺床上看电影,这些都没问题。问题在于,“我能说服老板给我买一部 iPad 吗?”除非你老板是 Michael Scott(电视剧《办公室》中的老板),否则他肯定想知道你能不能用 iPad 来干活。Apple 把桌面版的 iWork 移植到了 iPad 上,希望你能用它来干活,让 iPad 不仅仅是个玩具。
导入/导出功能
如果你创建的文档只能保存在机内的话,iPad 版的 iWork 没什么大用。幸运的是 Apple 已经内置了导入、导出功能;不幸的是它的导入、导出功能不是非常好用。有三种方法可供选择:支持多格式、有线连接、已经任务繁重的 iTunes。
导入导出的最好选择是通过电子邮件。你可以将邮件中的 Word 和 Pages 文档导入为 Pages 格式;Excel 和 Numbers 文档导入为 Numbers 格式;Powerpoint 和 Keynote 文档导入为 Keynote 格式。
通过电子邮件输出的弹性就没有那么大。你可以将 Pages 文档导出为原生格式、Word 或 PDF;将 Keynote 文档导出为原生格式或 PDF(PPT 格式被莫名其妙的无视了);Numbers 文档导出为原生格式或者 PDF(不支持 XLS)。如果我们的所有同事都在 Mac 上用 iWork 工作的话这些选择很好,但大部分都不是。因此套件的电子邮件导出功能是残缺的,很遗憾,因为这是最好的选择。如果你需要对收到的 Excel 表格做一些快速修改并在短时间内发回去,就只能以 Numbers 格式发出并期待她那儿能完成转换。
第二个选择是通过 Apple 的 iWork.com 进行导入导出。对 iwork.com 里的文档进行操作时,首先要用 Mobile Safari 下载文档并直接打开。这点我一开始也不清楚,还以为Mobile Safari 只能打开 iPad 的 iWork 服务里已存储的文档,直到我在通读了 Arstechnica.com 对 iPad 的完整评测后才发现,可以下载整个文档后进行编辑。
完成修改后导出到 iwork.com 的过程很直接——只需要在 iPad 上的相关应用程序主菜单中打开导出对话框,选择 iwork.com。导出时还可以将你的文档及其链接地址通过邮件通知分享。通过 MobileMe 网盘直接上传分享是最理想的状态,好在目前只是测试版的服务,还是寄希望于以后吧。
iwork.com 的好处在于 PC 用户可以下载PC 上支持的可读写文档格式,也就是说与微软 Office 用户的协作变得没那么困难了。

第三个,也是最后一个导入导出方式就是 Apple 称之为“文件共享”的方式。你需要一个安装了 iTunes 的电脑,一部 iPad(显然),最烦的是还要准备一个 USB-to-dock 线。连接 iPad 和电脑的整个过程让人想起了 1996 年通过零调制解调器玩魔兽争霸。
导入的文档无论是 PPT、Keynote、Excel、Numbers、Pages 还是 Word 文档,你都必须先连接 iPad 到电脑上,再点“Apps”标签,接着滚动到底部,然后选择你想把文档发送到的具体程序,从对话框中选择文档。完成以上步骤后,回到 iPad,从三个应用程序中选择“打开文档”,点击屏幕右上角的文件夹图标,选择你想要导入的文档。真的好像魔法!我不是什么营销专家,不过 Apple 在做广告的时候最好还是避免使用“十步之内完成!”之类的口号。
导出的过程类似,只是反过来而已:在程序内的菜单里选择允许通过文件共享,然后将 iPad 连接到电脑上,再打开 iTunes,然后打开 Apps ,接着滚动到底部,找到要导出的文档,拖拽到电脑上的目标文件夹。现在就能在电脑上打开文档了。
整个“文件共享”过程让 iTunes 离代替 Finder 文件管理器的又近了一步。为什么不能通过蓝牙或 WiFi 共享?为什么 iPad 不能像移动硬盘一样直接连到电脑上?Apple 想让文件共享的过程尽量便于每个人操作,现在的状况是对于知道自己想干什么的人来说,这个过程太痛苦,而不知道的人会觉得太难。
不同格式之间的转换结果大体上符合你的预期:有一些版式不正确、一些错误,但主要内容都还在。然而,iPad 上的 iWork 就是缺少了一些功能支持。在我们的测试中,不但遇到了跨软件的问题,桌面版 iWork 到 iPad版也有问题。有些问题是 iPad 程序不支持程序组对象造成的,也有一些表格方面的问题。如果你要做非常重要的工作,必须在最终定稿前检查格式和错误,还要提醒自己 iPad 上的 iWork 和 Mac 上的用起来不是一回事。
Keynote
对于 iPad 版的 iWork 来说,Keynote 是皇冠上的明珠。面向对象、支持拖放操作的演示文稿制作和编辑特性使其很好地适应了平板设备。
从12个模板中选择一个来新建文档,就能进入 Keynote 的主界面。主界面分为三部分:主内容编辑平台,可以增加内容、编辑每张幻灯片;窄的左侧栏是“导航栏”,以拇指大小的尺寸显示每张幻灯片;工具栏提供更多高级功能选项。
主展示区可以通过多点触摸手势进行缩放,也可以拖拽移动。当主展示区放大到全屏时,工具栏和导航栏自动隐藏,但触摸该区域则会自动显出。幻灯片能缩小到原始尺寸的50%,或放大到 200%。完成的幻灯片分辨率都是1024 x 768,无论在 iPad 上显示还是电脑上显示都是如此。

添加幻灯片的时候,点导航栏最下面的“+”,从弹出框提供的六个模板中选一个(包括空白模板)。
幻灯片的播放顺序可以重排,按住不放,拖拽到主展示区,然后放回到导航栏的目标位置就可以了。多张幻灯片的顺序调整也可以一次操作,把一张幻灯片拖出来,按住不放的同时,选择其他的幻灯片进行移动。幻灯片还可以嵌套,在按照主题组织材料或者层叠嵌套幻灯片以释放导航栏空间的时候特别有用。
单击选中导航栏幻灯片后再次单击就可以进行剪切、复制、粘贴、删除操作,也可以选择跳过幻灯片。跳过幻灯片让用户可以在不删除某张幻灯片的情况下,在演示的时候跳过不播放。一旦用户选择跳过,该幻灯片就自动压缩成一条细线,再次选择就可恢复播放。
工具栏
工具栏正如上文所提到的,提供更多高级功能选项。工具栏的左边是“我的演示文稿”按钮,点击进入主菜单。“撤销”按钮支持多次撤销。还支持通过长按撤销按钮完成“恢复 (redo)”操作。
工具栏的中间显示演示文稿名称。右侧从右至左分别是播放、工具、动画、插入、信息五个按钮。
按下播放按钮,演示文档从头开始全屏播放。双击任意屏幕区域退出。
按下工具按钮就可以使用 Keynote 的“查找”功能:查找、查找并替换,可以选择大小写匹配或整词匹配。工具部分的操作选项有边框开关、拼写检查、幻灯片页码。还有帮助选项,点击后会打开 Mobile Safari,进入 Apple 网站。
点插入按钮弹出对话框,顶部有四个不同的标签。第一个是“多媒体”,可以选择 iPad图库中的所有相册(注意:你无法为幻灯片添加任何类型的音频文件,如果从 Mac 导入演示文稿内含音频文件,将会丢失)。选择目标图片就可以添加到主展示区。在主展示区上你可以通过拉边角调整图片大小或者拖拽到其它位置。调整大小时会保持宽高比,不过也支持基本的裁剪功能,你可以在给定的框架内增减图片。
你可以通过“插入”按钮插入表格、图表和图形。表格、图表、图形各有六种风格。例如你可以插入灰色、土色、蓝色等风格的饼图。在图形选择中,你可以选基本线条、箭头、方形、圆形、三角形、星形、文档等等。插入文档后就可以像操作图片一样对其进行调整。
放好对象后,就可以用工具栏的信息图标进行样式编辑。编辑之前必须点击激活对象,激活后在选择的对象周围会出现一个有边界的蓝框,再次点击对象就能进行剪切/复制/粘贴/删除/替换操作。样式操作选项根据对象的不同而有所变化。如果对象是一张图片,就可以添加预定义的边界、阴影,个性化你的阴影效果和透明度,或者让边界风格化。如果对象是文本,就可以预设风格、字体、字号、边界、填充效果。若要编辑幻灯片中的文本,双击主展示区的文字区域弹出内置键盘。
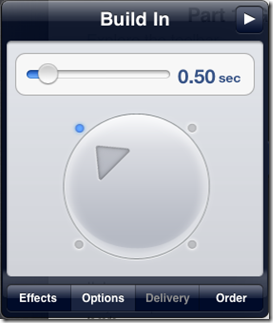
动画效果要做好不容易,Apple 却做得很好,操作简单的同时也带来了充分的视觉吸引力。动画效果可以在幻灯片之间使用,方法是选择一张幻灯片,再点动画图标。动画效果还可以用在一张幻灯片的任意元素出现的时候。
动画效果列表令人印象深刻,总共有 13 个选择,从简单的出现和消失到复杂的闪光灯和立方体切换。你还可以调整切换效果的用时、方向和出现顺序。动画效果还支持去年 Apple 在桌面版 Keynote 上首次推出的“Magic Move”。有些视觉效果真的令人印象深刻。
当你准备好播放演示文稿的时候,点击”播放“按钮就可以离开了。如果你按住演示文稿屏幕,手指处会出现红色的激光指示,用 iPad 输出到大屏幕上播放演示文稿的时候格外方便。
能否在 iPad 上用 Keynote 制作整个演示文稿?可以。我想这样做吗?用触摸与操作对象互动的体验更加愉快,为什么不呢?iPad 对于制作、演示非正式文稿来说是个很不错的设备,不过要注意调整桌面电脑上制作的演示文稿以适应 iPad。
Pages
用 Pages 创建新文档的时候,有 16 个不同的模板可供选择。模板从标准的文字处理到海报、感谢卡。
Keynote 只能在横屏模式下运行,而 Pages 支持横屏和竖屏。横屏模式下,只显示页面和键盘,集中关注文字输入操作。Pages 主要特性和功能都在竖屏时显示。像 Keynote 一样,文档主区域可以放大,最大至200%,可以单指拖拽移动。
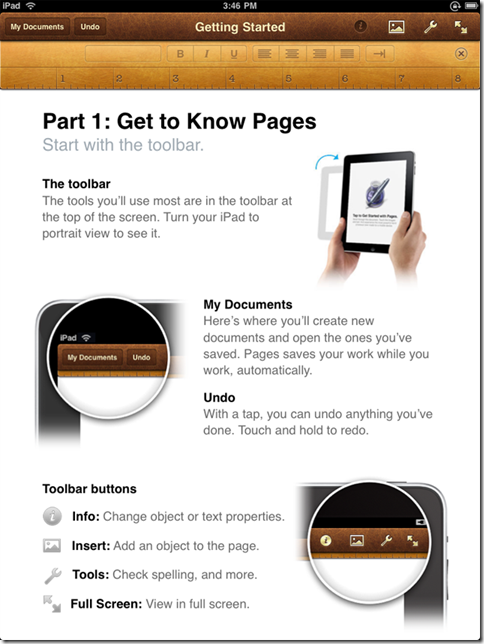
Pages 有两个主要的 UI 元素:工具栏和标尺。大部分基本格式都体现在标尺里。选择文本不方便——如果有带方向键的实体键盘就会好的多。你可以将文本内容加粗、加斜体或下划线,或者改变对齐方式。你也可以手动按下标签,实现分行、分栏和分页。Apple 有很丰富的文本预设,包括标题、页眉、项目符号、图注等等。你可以通过前后拖放标尺调整边缘和缩进。
Pages 工具栏和 Keynote 区别不是太大,仅有的区别在于“全屏”按钮和工具图标下文档的设置选项。其他基本上是一样的,有些地方略有调整。你可以选择对象的文字环绕方式,最多可添加四个栏目,还可以改变行距。
工具部分的“文档设置”让你能够编辑打开的文档模板。编辑工作可通过有趣的蓝色打印风格界面完成。页面的尺寸可以在 A4 和信纸之间切换。页面宽高比无法改变,不过有些用户找办法绕过了这个限制。、你可以在这个界面里编辑页面上显示的页眉页脚,还可以改变可编辑区域的大小。你还能添加将在文档的每一页中出现的文本或图片。
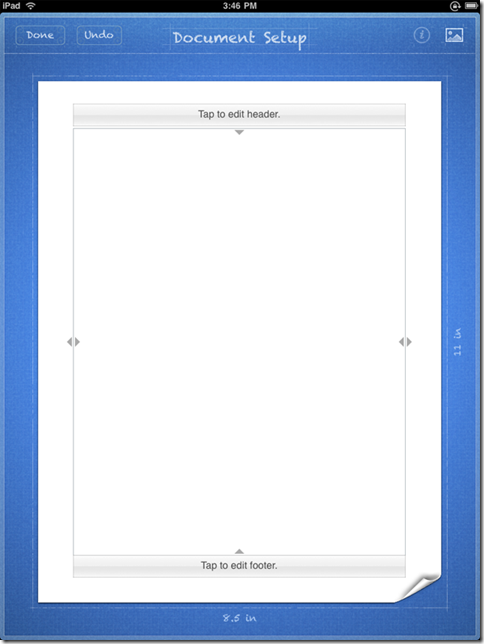
我发现 Pages 的主要问题在于 iPad 的键盘上没有方向键。文本加重、复制粘贴等文本操作在 iPad 上令人恼火。不是说 iPad 是个不好的系统——考虑到这样一个全部依赖触摸的设备,也许它已经做到最好了。外接键盘会让操作体验更好,但这时你可能会考虑直接随身带上笔记本电脑。 iPad + 键盘 + Pages 对小孩子处理文档来说很不错,但有了便宜的笔记本电脑、台式电脑和其他能以更低成本完成这样任务的设备,确实很难找到理由说这个成本是合理的。
Numbers
如果你在寻找更多的模板,Numbers 能满足你所需。它有 16 个模板,每个人都可以用,而且并不是仅仅改变了外观的工作表。Apple 还提供了一些用于统计、员工日程甚至旅行计划的模板。
Numbers 的用户界面和 Pages 非常类似,但它没有采用之前的工具栏和标尺,Numbers把工具栏和标签栏装扮得像是属于档案柜一样。工作表的添加可以通过点触加号标签完成,双击进行重命名。标签的顺序通过滑动进行调整——竖屏的时候显示四张工作表,横屏显示五张。激活标签后再点击一次弹出复制和删除选项。

Numbers 的工具栏基本上和另两个软件一样。主菜单和撤销功能都在左侧栏,标题在中间,全屏按钮、工具栏、插入和信息选项在右边。
全屏按钮的功能和 Pages 一样,而工具更少,只有查找并替换、帮助和启用/停止拼写检查、边框。插入按钮提供的选项和其他两个软件一样,有多媒体、表格、图标和图形。图表有 5 个模板和 6 个色彩主题。表格有 9 个选项,都是 2D 表格。iPad 版 Numbers 不提供 3D 表格。
添加图表的操作也许和你之前用过的不同。你要先选择一个图表样式,然后图表会被添加到工作表中,之后再双击图表,选择你想要添加的数据。我发现选择图表内的数据单元格是个痛苦的过程。要在表格单元附近选择并拖拽很别扭,特别是表格单元很小的情况下。在工作表中选择表格单元最好是留给鼠标去做。
信息按钮包含在选项里,取决于当前所选中的内容。如果你选择了一个图表,你在选项里就可以改变色彩主题、图表标题、图表注释、开/关边界、所有字体相关的改变、给数据点加标签、改变图表类型。你还可以改变坐标轴相关的设定,包括主/次要的刻度线以及色阶。双击图表还能选择按行/列进行项目布局,也可以在这里增加新的行或列。
表格提供的个性化选项相当有限。你可以改变页眉的行数或列数,以及页脚的行数。你可以改变数据单元格的颜色,编辑单元格内文本的格式并改变对齐方式。有很多数据格式可供选择,如数字、货币、比例、日期、持续时间、勾选框、星标和普通文本。你还可以按下格式旁边的蓝色箭头获取更多选项,如小数点、分隔条、会计类型和货币类型。
Apple 对工作表可能存在的不同类型数值的处理方式非常优秀。在 Numbers 里,无论屏幕底部什么时候弹出键盘,公式条总是在键盘上,像个帽子一样。公式条左边是几个图标,根据键盘的布局类型变化而切换。数字键盘很大,还有加星标和勾选框的按钮。点时钟图标跳出时间键盘,在日期、时间、持续时间之间切换。在公式条中加载时间选项就可以按照周、天、小时、分钟、秒和毫秒进行设置。“T”按钮代表标准的文字输入键盘,用来向单元格输入任何文字内容。“=”代表输入方程和函数,包含一个函数按钮,按下弹出许多不同的函数类型,从三角函数到逻辑函数和信息函数。不同的键盘和之间的切换是非常出色的解决方案。由于能够增加个性化的键盘,数据的输入变得更简单了。

勾选框和星标让你能够把 Numbers 当成数据库,但这一功能还有更好的实现方式(例如数据库管理软件 Bento 或完成单一功能如点名或曲线跟踪的解决方案软件)。调整表格大小、整列移动等任务能够通过上文提到的多点触摸手势轻松完成。不幸的是数据单元格太小了,手指操作起来不方便,特别是在处理数据单元格不多的任务时。设计得很漂亮,只是由于工作表本身所限,操作困难。
“好吧,我愿意造访月球”
最后,使用 iPad 上的 iWork 很像是去到了月球。也许是个不错的参观地,在可爱的月球车里跳来跳去,玩会儿高尔夫,四处走走很有意思,但最终却不是想要居住的地方,甚至不想要呆得更久。iWork 很不错,但你在没有鼠标和全键盘的情况下当成办公套件来使用总有些力不从心。
所以,在Apple 新的“魔法般”的产品上,iWork 是有用的,但重度用户应该不会买账。如果你快速修改文档或演示文稿,你可能会丢失一些格式或遇到不可测的问题。被 Apple 称作 “文档分享”的功能在我看来却是一种痛苦,不能打印加重了这种痛苦。
iPad 上的 iWork 不会代替大多数人使用的桌面 office 套件。你祖母用着可能还好,在不考虑打印的前提下。如果你想在计程车里、沙发上或局促的电话亭里快速做一两个小改动,iWork 还是能满足需要的。
















