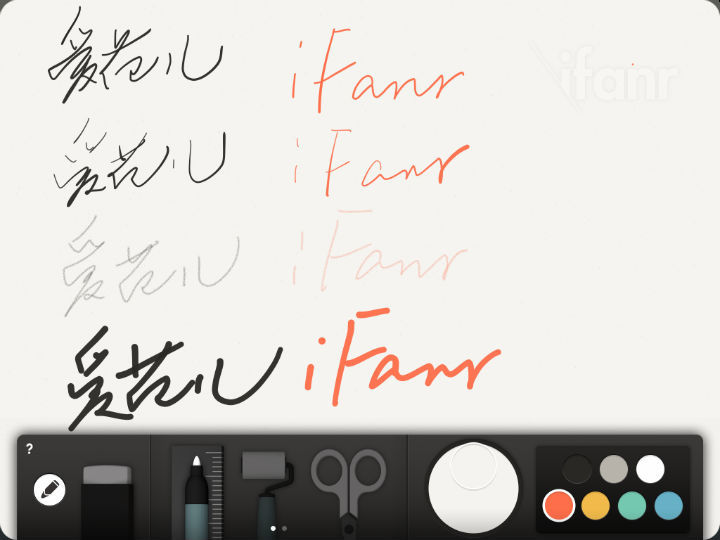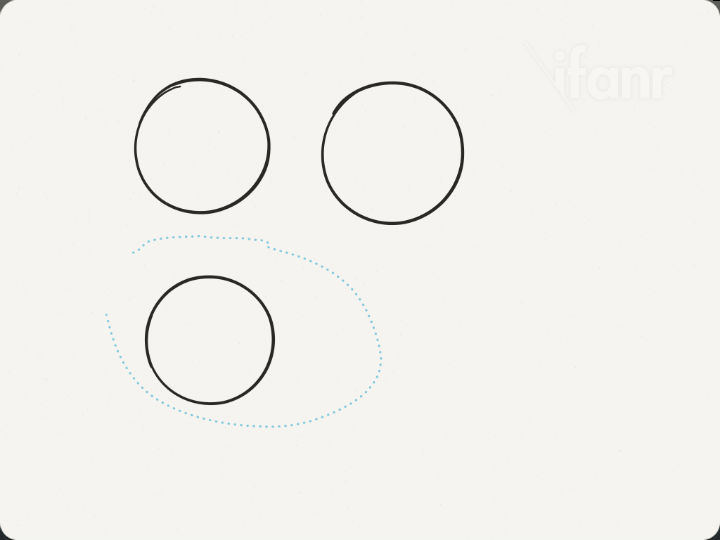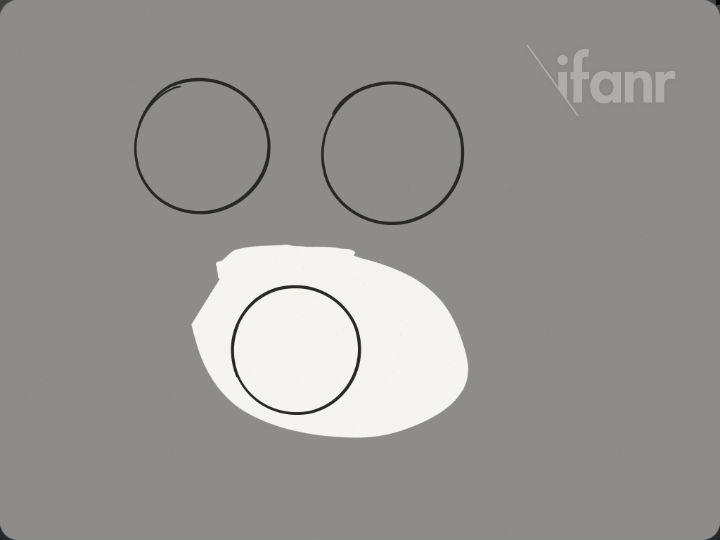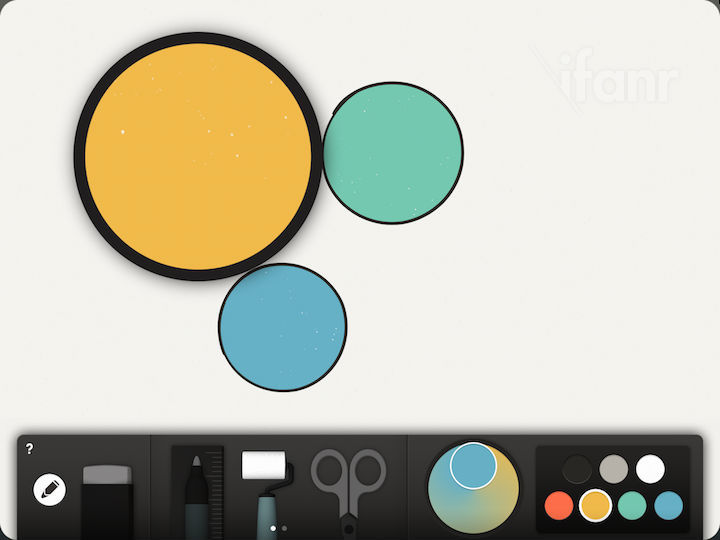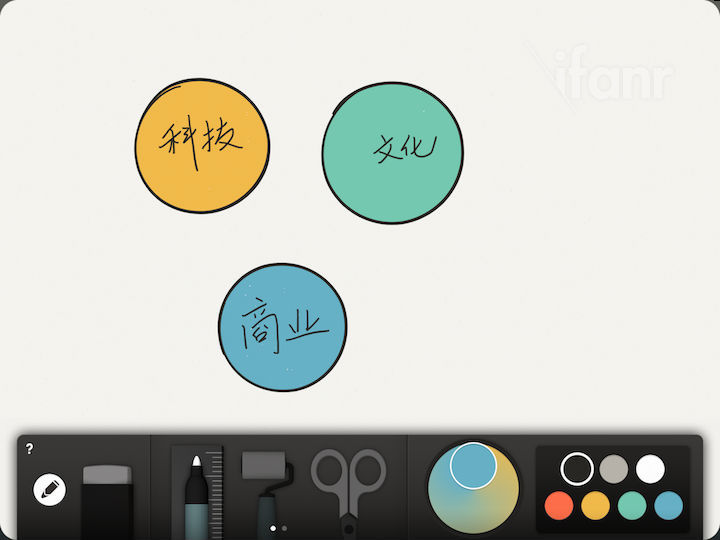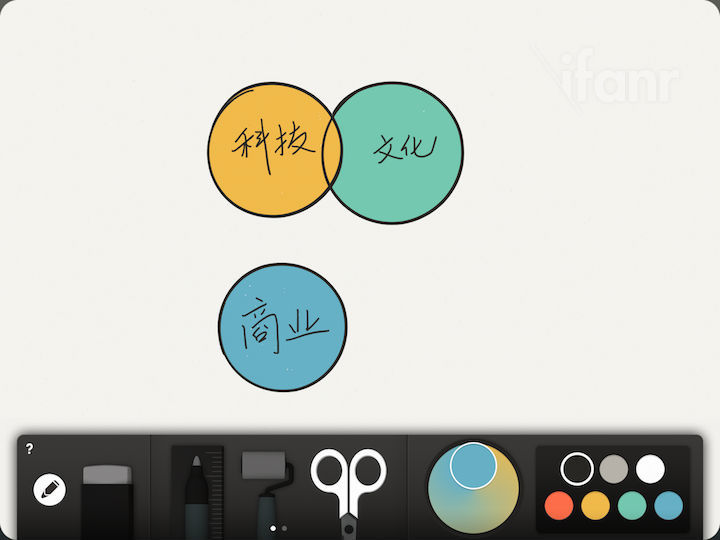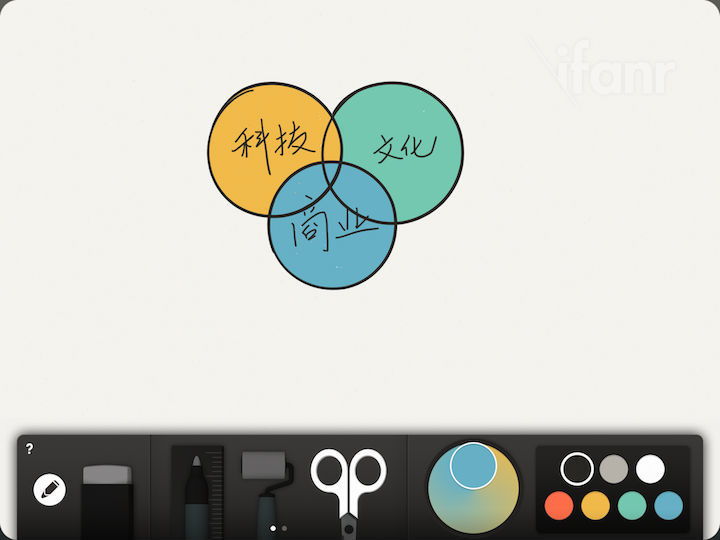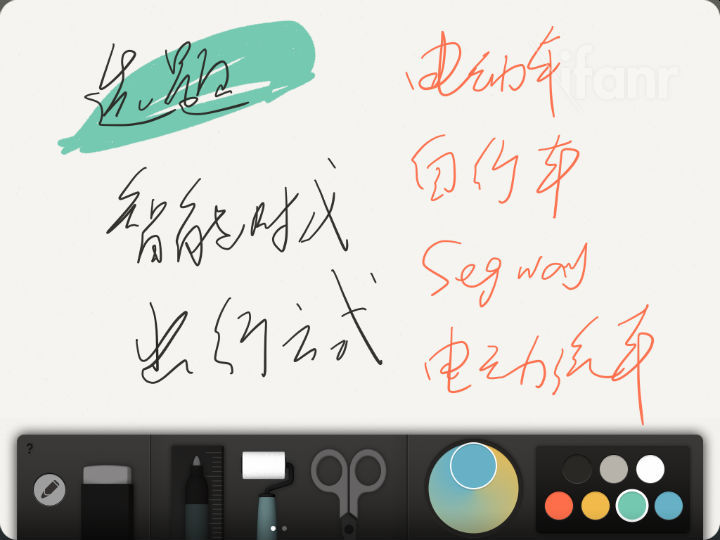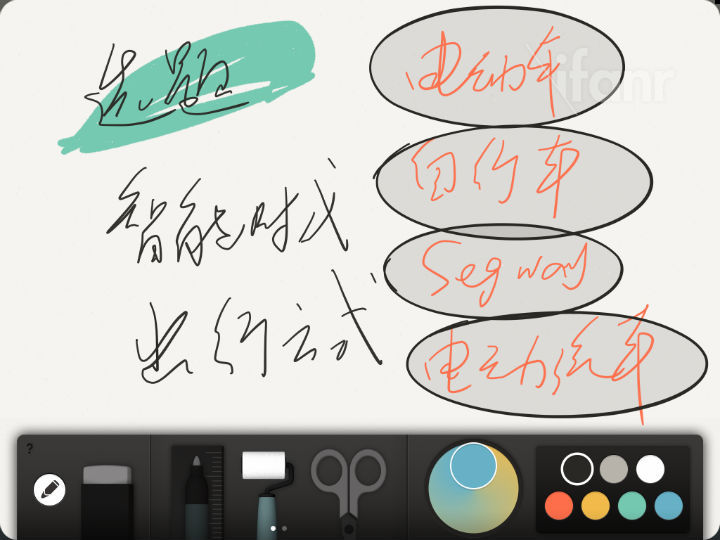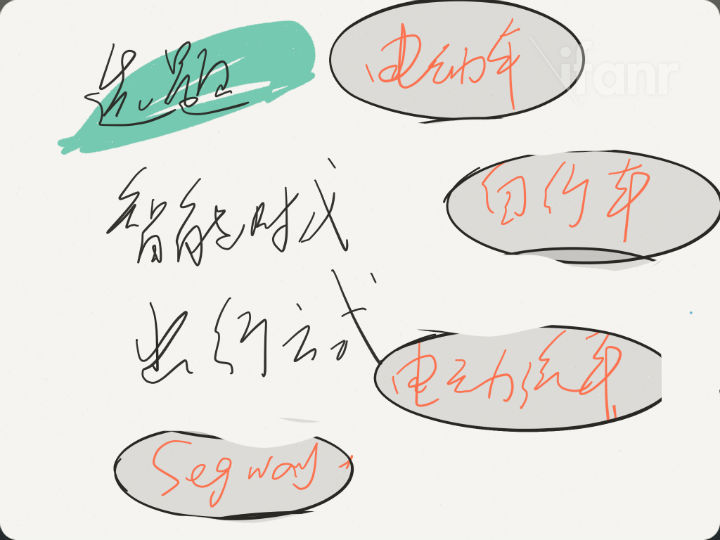ThinkKit 试用:把 Paper 变成发散创意的白板
前不久 iPad 上的著名绘图应用 Paper 进行了一项比较重要的更新,在原有的绘图功能的基础上增加了企业级的生产力工具 ThinkKit,包含 Diagram (绘图)、Cut(剪裁)、Fill(填充)三大功能。作为一个手残星人,我在前段时间对它作了一番体验:
- 绘图功能可以帮你轻松地画出规整的直线和几何图形;
- 剪裁功能可以随意剪裁并移动画面上的部分;
- 填充功能可以为图形智能填色,还可以直接涂抹出分析报表上的曲线色块;
不得不说这三项功能的命名有一些令人困惑,并不能完全表现出其实际含义:尺子、刷子、剪刀的图标可能更直观。
一块随意书写的白板
使用了一段时间后,我发现 ThinkKit 最实用的一点,是把 Paper 变成了一块用来发散创意的白板,把 Pencil 变成了一支更好用的手写笔。
Paper 原来配备的笔刷工具都是“画笔”,线条具有艺术感但粗细和笔锋并不适合写字,而用 ThinkKit 中的绘图工具不仅可以画出自动智能图形,还能以在 iPad 上粗细适当的线条写字(下图第一行是用 ThinkKit 中的绘图工具写的)。有的时候会掏出 iPad 来用 Paper 头脑风暴或者记笔记。
智能图形+填充
对于手残星人来说,ThinkKit 中最好用的便是智能图形。它能将线条拉直,把圆形变圆,还能自由组合形状。在使用过程中,智能图形对圆形或椭圆的识别度最好,而在画方形的时候如果太随意会比较难识别出来,比如下面的流程图。
至于填充功能,除了给智能图形填色之外,用来涂抹还不错,想画出走势图并不容易。
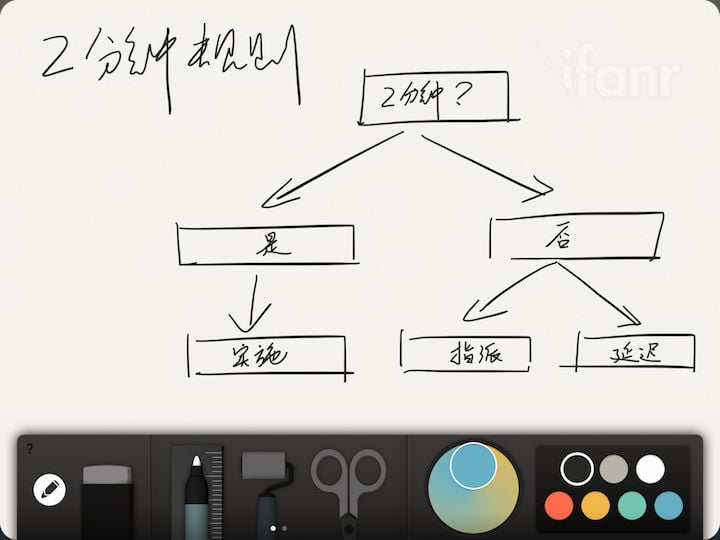
智能剪切
另一个我喜欢的功能是智能剪切。在使用剪切工具时,只要用笔尖(或者手指)按住智能图形,就能将它“粘”起来,自由移动在任何一个地方放下去。或者可以用剪切工具圈住不要的部分,用一个向外丢的手势就可以删掉。
Paper 上的智能图形能像一些办公软件中一样在靠拢的时候自动组合在一起,但是将已经组合在一起的图形分开似乎需要手动剪切。
一款需要学习的创意型生产力工具
ThinkKit 想让你 “用思考的速度工作”,但不得不说,它的学习成本并不低,需要好好发掘一下功能特性才能找到最适合自己的用法。
比如,如果你之前就熟悉 Paper,那么可能对叫做 Rewind 的双指逆时针旋转撤销功能、放大局部这些功能并不陌生,而如果并不是,看一下使用说明是必要的。
另外重要的一点是,ThinkKit 并不一定需要配合手写笔 Pencil 才能使用。以上最后一组图便是手写的,效果几乎和 Pencil 写的一样。
总的来说,有了 ThinkKit 的 Paper 可以用来作为一个不错的用来发散思维、整理思路的工具。如果要用来做演示,与 Keynote 或者 PPT 相比,我可能还是会选择后两者。毕竟鼠标和键盘的控制仍然是更为精确的,在修改细节方面也更胜一筹。