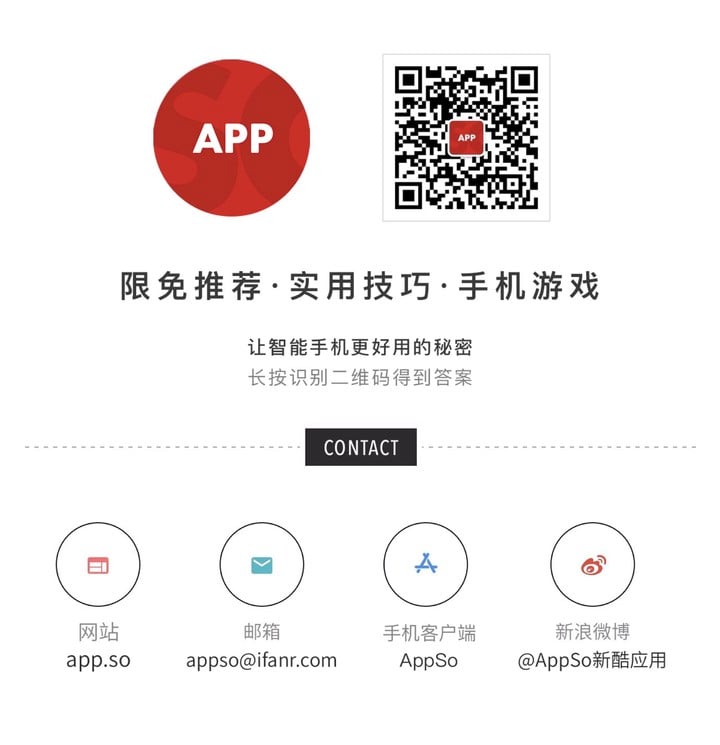只装一个 App,让你的 Windows 平板比 iPad 更好用 | 有用功
四指上划打开后台任务,五指交合关闭应用……苹果基于对屏幕尺寸和使用情境的考虑,创造性地开发了一套 iPad 独有的操作手势,避免了平板点按 home 键带来的不便。

这些手势的操作体验无疑是相当舒适且契合 iOS 交互逻辑的,于是乎在用惯了 iPad 之后,我试图在 Surface Pro 上也找回这些熟悉的触控手势。
按理说,桌面级 Windows 系统实现触控手势的难度应该比主打简洁易用的移动端 iOS 系统要高出不少,但我不仅做到了,还创造出许多比 iPad 还惊艳的操作手势,不信请看视频:
GestureSign 是一款开源的 Windows 手势控制软件,支持 Windows 8.1、Windows 10 的 64/32 位电脑。可以通过划出手势图案,方便地执行一些命令,如执行快捷键、调节亮度音量、运行程序等等。
其实 AppSo(微信号 AppSo)之前就推过一篇 GestureSign 的简单介绍,但囿于字数只能略述皮毛,今天就用有用功的形式对 GestureSign 情景化的用法进行深入一点的探讨。
界面和基本操作
GestureSign 提供桌面版本和 Windows 应用商店版,应用商店版已经足以应对日常使用的各种需求,推荐直接在 Windows 应用商店搜索下载;也可以访问官网下载 EXE 版。
GestureSign 的动作界面分为「程序」、「动作」两块区域,你可以为不同程序窗口设置各种专属动作,也可以直接设定全局响应的统一动作。
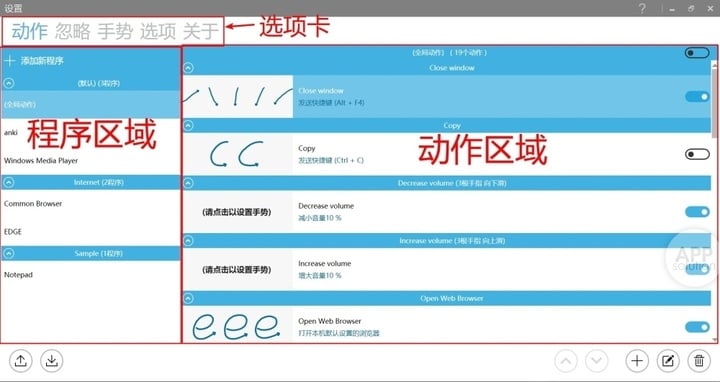
添加动作的思路分为两步:添加新程序→添加动作。
「添加新程序」可以通过选择运行中的窗口、浏览选择 exe 文件或直接拖动准星捕获活动窗口三种方式,非常简便。
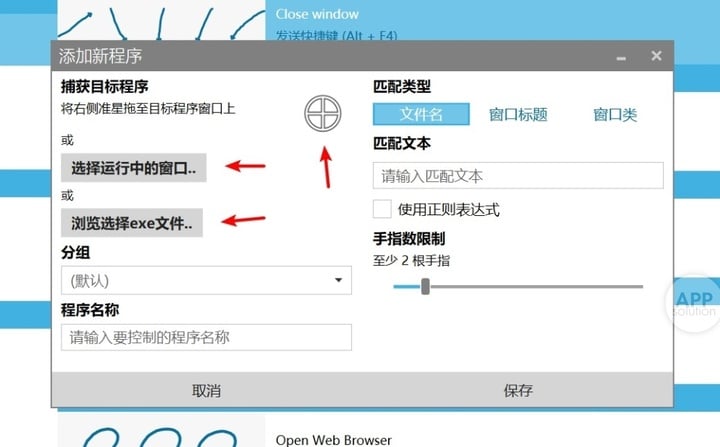
「添加新动作」又包括「设定命令」和「录制动作」两个步骤。
GestureSign 已经内置了激活屏幕键盘、调节声音亮度等丰富的常用命令,可以满足许多日常操作需求。
动作录制可能是基于类似遮罩层的原理,涂鸦式的录制方式让你可以龙飞凤舞自由发挥,不必受特定方向的限制,且识别率较高。

以上关于界面和基本操作的介绍是下文的基础,想了解界面和基本操作的更多内容可以阅读先前关于 GestureSign 的简单介绍。
全局动作
全局动作涉及的多是基本动作,但却占据了日常 Windows 操作的很大部分,而 Windows 系统大家都熟悉得很,下文只是为手势添加提供一些设定思路和参考范例罢了。
在添加全局手势时应该围绕「使用频率」和「易操作程度」两个维度来安排。
1. 窗口管理
iPad 上广受好评的手势其实就是窗口管理,然而你会发现在这方面使用 GestureSign 的操作体验有过之而无不及:
考虑到窗口管理的使用频率不高,推荐一律使用四根手指+简单的平移手势来操作,这样既防止了误操作,又不至于过分繁琐。
操作效果参考文首视频,以下是操作范例:
- 最大化/最小化:四指上/下划;
- 左靠边、右靠边:四指左/右划;
- 打开窗口管理界面:Windows 自带的左边缘单指划入即可;
- 关闭窗口:五指交合;
- 显示桌面(最小化全部应用):四指划「Z」。
2. 音量亮度
对平板电脑来说,音量和亮度调节的使用频率较高,推荐使用三根手指+左右滑动来调节亮度,用三根手指+上下滑动来调节音量。
值得注意的是,一般的手势动作只识别一次,而音量和亮度这种需要持续调节的动作就需要勾选「连续手势」以实现持续识别,否则就需要反复滑动。
以「亮度+」为例,具体添加步骤为:添加按钮→双击添加命令→选择「系统-调整屏幕亮度」,选「增大亮度」,数值建议为 10,命名为「亮度+」→保存→点击设置手势→不必录制手势,直接勾选「连续手势」,手指数选择 3,方向选中「>」,保存即可。
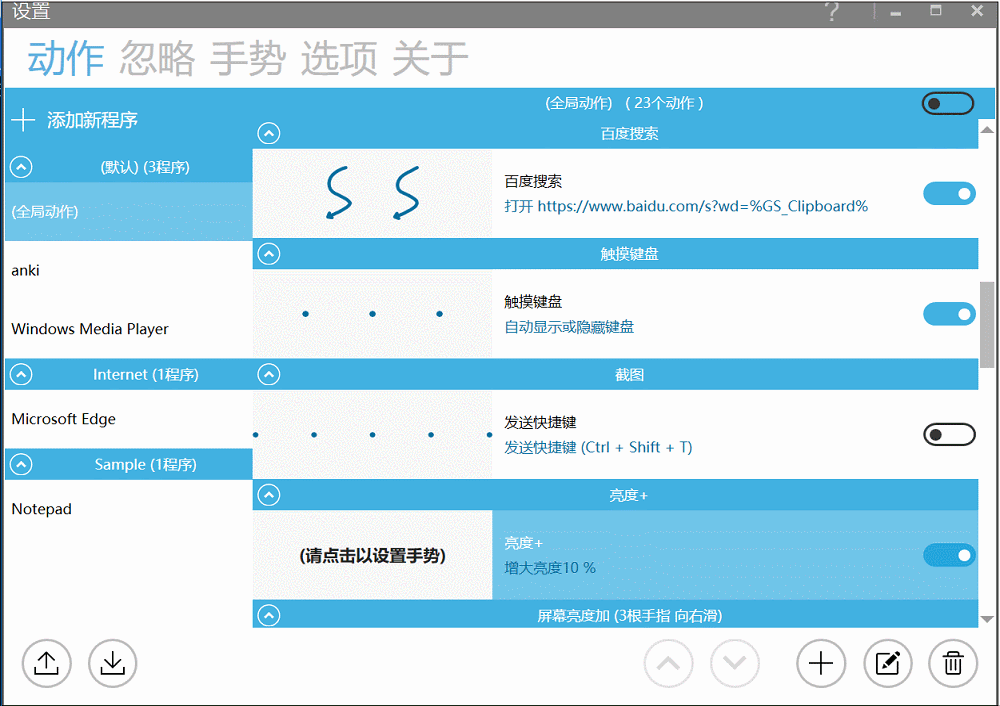
「亮度-」和「音量+/-」同理,实际效果如前文视频中所示。
3. 键鼠
Windows 中键盘输入和鼠标点击是最为频繁的操作,推荐保留自带的「双指点击」这个鼠标右键手势,虚拟键盘的激活和隐藏则采用「三指点击」。
值得一提的是,开发者人性化地考虑到了双指点击时鼠标右键菜单从哪一个触点展开的问题,默认为左边的触点,因此例如需要对某文件点击鼠标右键时,只需要左指瞄准该文件即可,灵活而实用。
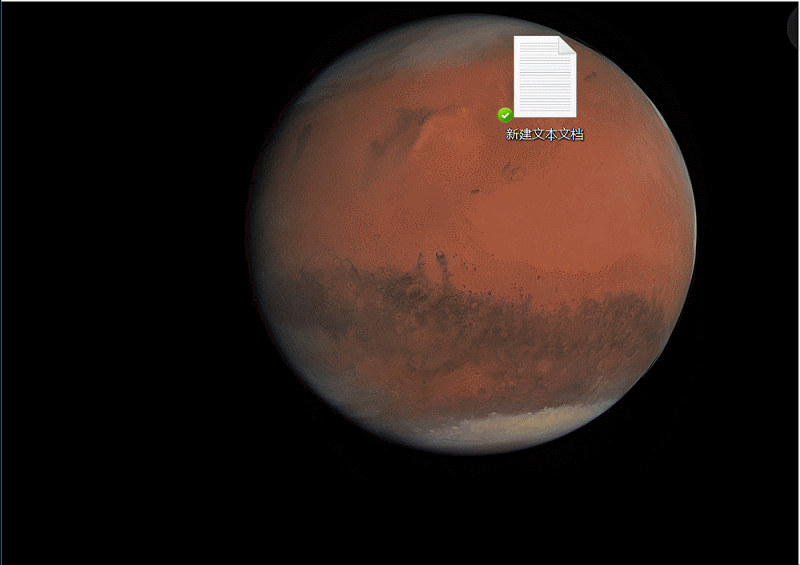
实际使用中,双指点击的鼠标右键手势深得我心,比 Windows 自带的长按 1 秒激活右键菜单高效得多。
但有个小小的问题是:长按 1 秒会被 Windows 识别为触控手势,弹出的右键菜单也是触控版的,而通过 GestureSign 激活的菜单是小小的「鼠标菜单」,触控体验上有一丝不便。
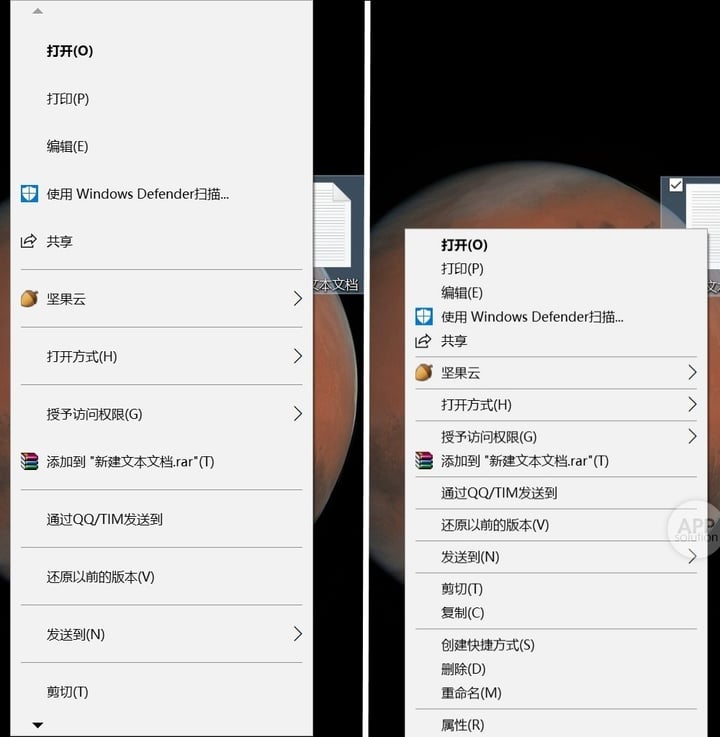
键盘输入方面,Windows 的触控输入一直是一块短板:零键程的屏幕键盘手感很差,面积遮挡又较大,容易误触。
且微软死活不肯为中文输入加上九宫格键盘或小键盘,猜想可能是 Surface 系列的二合一键盘做得太优秀了吧。
这里我强烈建议安装语音识别转文字的输入软件,如讯飞输入法 Windows 版的语音悬浮窗,虽然桌面版的讯飞输入法已经荒废许久,但得益于讯飞的实力,语音识别准确度依旧令人满意(需要联网识别)。
之后,因为「语音悬浮窗」是独立于讯飞输入法的程序,我们大可设定一个如「四指点击」的手势来「打开语音悬浮窗」:只要四指点击一下就会开始语音识别,文字输入体验比屏幕键盘好很多。
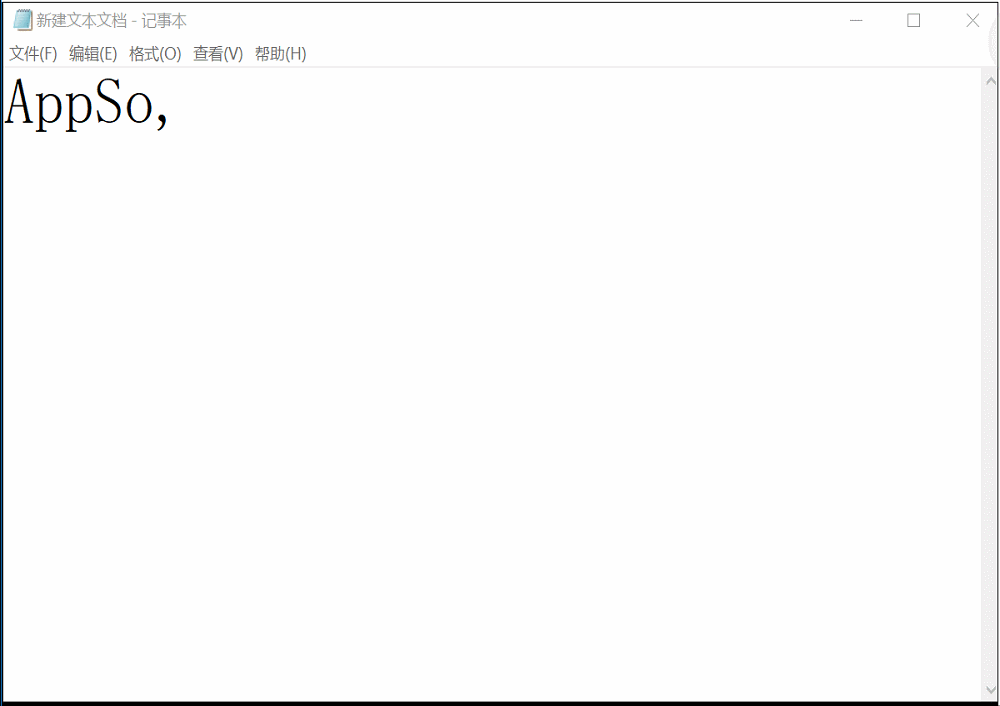
4. 开启指定应用、网页;发送命令行、文字消息等
常用的应用或网站完全可以通过手势打开,比如我将 Edge 浏览器设置为三指画「e」,易记又实用。
对于个别极高频的文字或命令行也能直接设置为手势,这些都是 GestureSign 内置的基本动作。
5. 发送快捷键
上文提到的全局命令大多是 GestureSign 内置可选的,那么对于一些非内置的命令则可以通过「发送快捷键」这个「万金油动作」来完成。
值得注意的是,快捷键的使用情景多而杂,建议此类手势统一采用「点+滑动」的思路来设计,易记且避免混乱。
举个例子,「Ctrl + C/V」应该是最人尽皆知的快捷键了,功能是「复制/黏贴」,那么在选中文字之后,可以设置「点+C/V」的手势来实现复制和黏贴,如图所示:
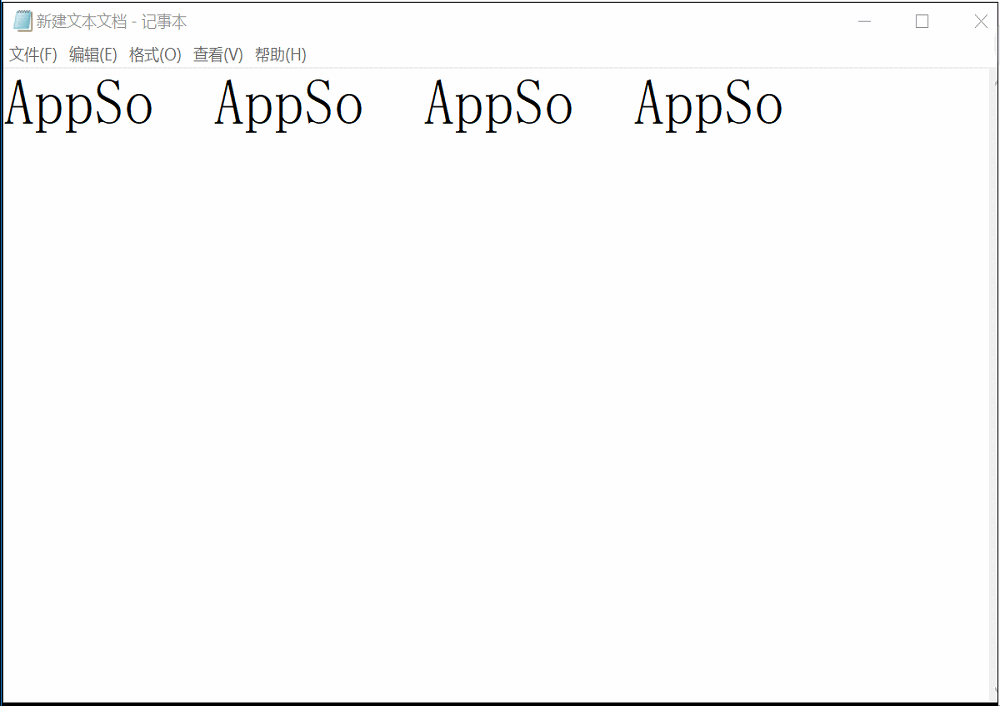
常用快捷键如下:
- 全选:Ctrl + A
- 新建文件夹:Ctrl + Shift + N
- 剪贴:Ctrl + X
- 显示桌面:Win + D
- 打开资源管理器:Win + E
- 锁定计算机:Win + L
- 查找:Ctrl + F
- 保存:Ctrl + S
更多快捷键可参考百度百科的 Windows 快捷键大全。
6. 全局动作的忽略名单
全局动作很实用,但有些应用注定要与键鼠搭配使用,用全局动作反而会添乱,典型如 OneNote 和 DrawBoard 一类的文字类应用和画板类应用,这就需要使用忽略名单来排除。
具体只需要在「忽略」界面添加相应应用,添加时的操作和「动作」界面添加应用一样,不必赘述。
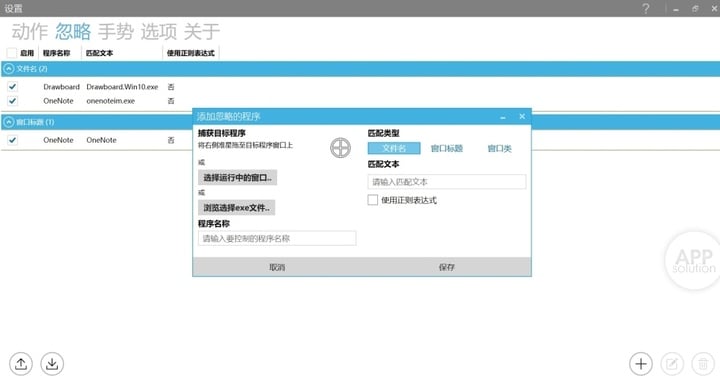
情景化应用
除了全局动作,还有一些使用频率较高的软件使用情景,范例如下:
1. 全局召唤小娜
与 Siri 在智能程度上的暗淡表现不同,微软 Cortana 近两年发展迅猛,已经担得起得力助手的头衔;
并且语音助手自身非常符合平板电脑的定位,如果日常有使用小娜的习惯,推荐设定召唤小娜的手势为「五指点击」,召唤小娜进行语音识别的快捷键为「Win+C」。
2. 浏览器
浏览器是日常高频应用,且使用中操作频繁,开发者想必也注意到了这一点,将浏览器的部分动作内置到了「发送快捷键」里头的「点击添加一个功能键」列表中。
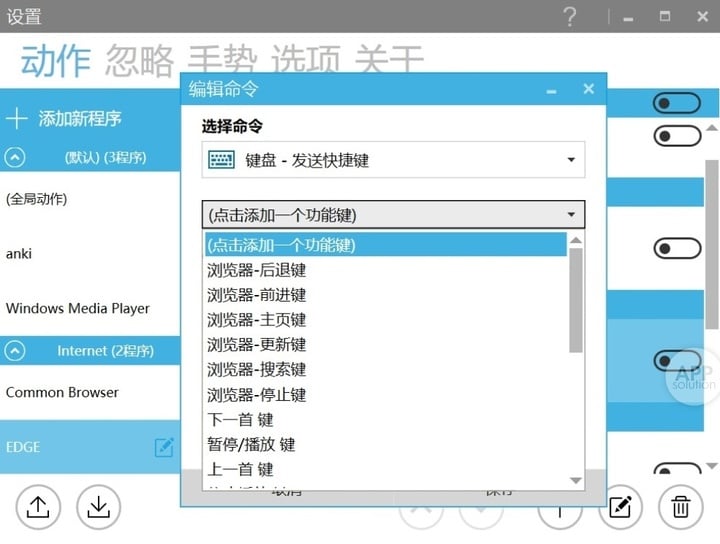
以自带的 Edge 浏览器为例,首先我们要在程序列表添加 Edge,添加时先打开 Edge 软件,再使用 GestureSign 的准星拖动直接捕捉 Edge 窗口即可添加。
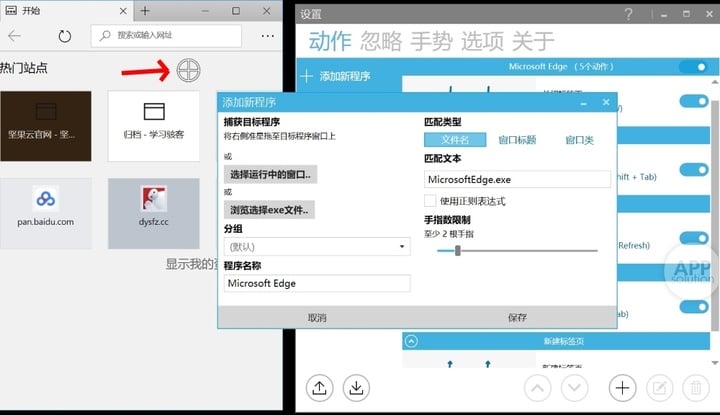
Edge 本身已经对触控做出了优化,如前进后退只需要单指滑动页面即可,但对于新建标签页、关闭标签页、刷新等 Edge 照顾不周的操作,我们可以新建手势来完善,下面提供范例表格,分成「动作分组」、「命令」、「手势」三部分:
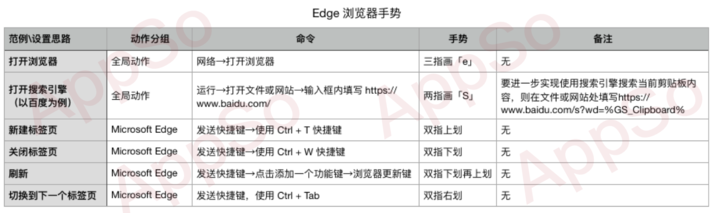
注:备注里网址为「https://www.baidu.com/s?wd=%GS_Clipboard%」
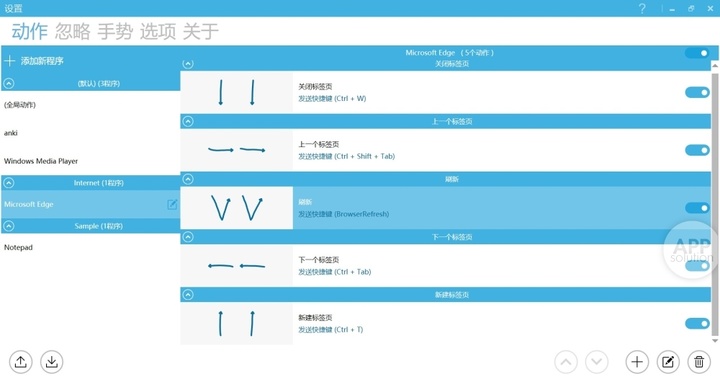
3. 旧应用提升触控体验
并不是所有应用程序都像 Edge 一样得到了微软的触控化改造,例如已经被微软宣布放弃维护的 Windows Media,那米粒一般大的播放键就完全不是为触控而生;
但倘若你有不得不用这些老桌面应用的理由,则可以利用 GestureSign 捕捉该程序后,为其设定手势,大幅提高操作体验。
如下图手势操控 Windows Media 的播放暂停:

4.商店应用
UWP 应用本应该是专为触控优化的,但左上角那小小的返回键是很大的败笔,推荐使用 GestureSign 为常用的 UWP 程序添加返回键的手势,依旧使用「发送快捷键」动作,快捷键为「win + backspace」。
写在最后
本文用了很大的篇幅来介绍 GestureSign 这款软件的一些实用用法和手势设置思路,实际上 GestureSign 能实现的功能还远不止于此,更加详尽和权威的介绍可以点击这里参考官网的教程。
所谓神器,就是在一定量的学习成本基础上,能最大限度发挥用户创造力的实用工具吧,把 GestureSign 称之为神器,一点都不为过。
最后,令人惊喜的是,GestureSign 的手势设置文件可以导入导出,如果觉得上文设置的手势方案符合你的操作习惯,请扫描下方二维码,关注 AppSo(微信公众号 AppSo),回复「Sign」获取手势设置文件和 app 下载链接。
GestureSign 适用于 Windows 8.1 + 的平板设备,大小 2.6 MB,完全免费。