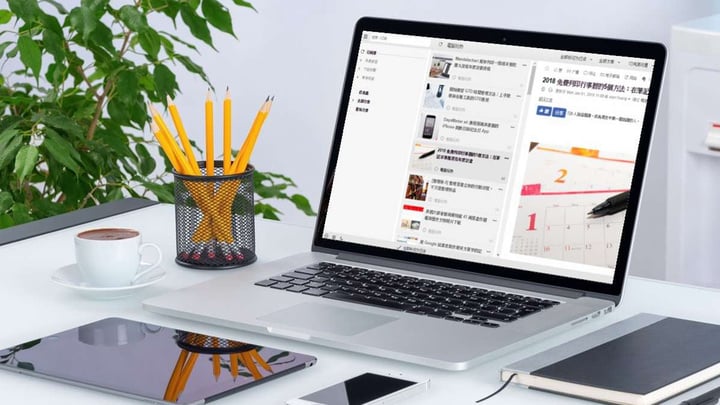
厌倦了今日头条式的算法推荐?手把手教你用 RSS 轻松开启自主阅读
每天我都会贯彻自己的网络资讯阅读方法:利用由我作主的 RSS 订阅,以「集中」、「高效率」、「手动挑选」的方式,帮助自己更深入地阅读值得深入了解的资讯。
像是 Feedly 或 Inoreader 这类文章订阅服务,它们可以:
- 「集中」:把我最需要、最喜欢的网站文章或影音,集中在一个阅读器里阅读。
- 「高效率」:新文章准确送达,阅读时统一界面,再结合一些整理功能,带来更高阅读效率。
- 「手动挑选」:由我自己选择自己要的文章来源,也只会有我自己选择的文章,让阅读更专注。
面对社群源源不断的信息更新,以及被机器服务推荐所主导的阅读方式,我还是喜欢回到像是 Feedly 与 Inoreader 这样的 RSS 阅读器中。手动订阅自己喜爱的网站,认真阅读他们发表的文章。
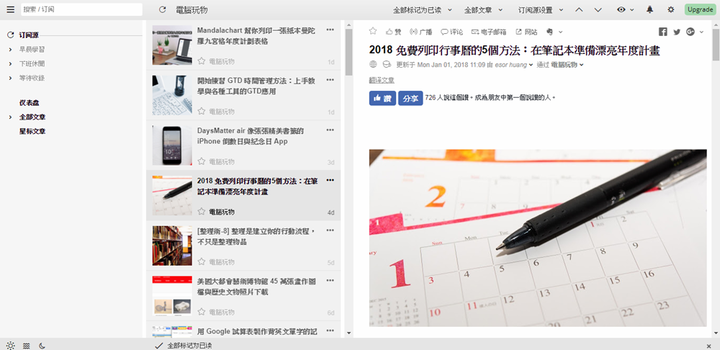
当然,这样的资讯订阅工具如果不慎订阅太多,也有可能造成资讯过多读不完的窘境,不过我觉得这也不是什么问题。
不需要读完,而是在这样的自主挑选中,再去读你有时间又最感兴趣阅读的文章即可。
倒是现在,我决定从长年使用的 Feedly,跳槽到很多朋友跟我推荐的 Inoreader,为什么呢?
其实也没有为什么,这两个工具对我来说没有决定性的差异,只是我就趁着换到新的 Inoreader 上时,深入熟悉一下这个工具,并从零开始,重新订阅了一遍我的资讯来源,大量减少了其实我不读也没关系的来源,让我的阅读更聚焦。
这让我的订阅,简化成「早晨学习」与「下班休闲」两大类,并且订阅来源减少到不超过 50 个渠道。前一类在白天的空档用来学习新知识、新资讯(例如一些数字生活技巧、工作方法的文章),后一类则是在晚上看一些放松有趣或非工作的文章(例如运动、科普、电影)。
而这样一番整理,我也深入地摸了一遍 Inoreader,那么就来顺手整理一篇教学指南,并分享我的订阅套装吧!
如何开始订阅?
你可以用 Google 帐号注册 Inoreader,登录后,首先从零开始,加入自己「想阅读」的网站文章来源。
我这一次的做法,并非从 Feedly 把我的订阅全数导入(虽然可以这样做),而是真的从零开始,把我印象中我常看也最喜欢的网站,逐一加入 Inoreader。虽然手动缓慢,但我认为这是一个找回自主权与简化聚焦的好方法。
如果你是 RSS 阅读器的新手,也不用担心,在 Inoreader 中只要利用左上方的「搜索」,输入你想订阅的网站名称,例如「电脑玩物」,通常就能在下方的第一个项目看到这个网站的订阅源,后面还会有目前在 Inoreader 的订阅数。
我们只要点开订阅源项目,确认可以订阅到文章更新,就能按下「订阅」,将其加入 Inoreader。
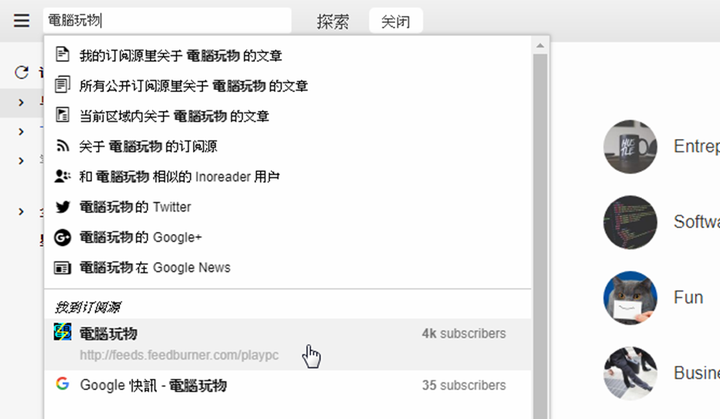
类似 Evernote 与 Outlook 的三栏界面
Inoreader 的一个独到特色是提供了三栏式界面,可以在右上方「眼睛」选择切换到「分栏视图」,这样一来就像 Evernote 一样,左方是订阅来源(分类),中间是文章清单,右方可以直接浏览文章。
这是个很方便的阅读模式。
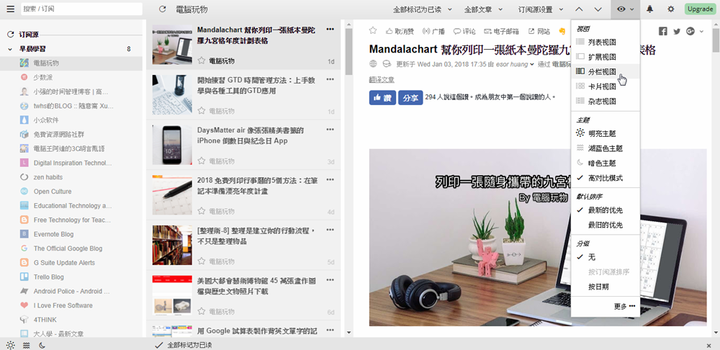
调整内文字体大小
不过 Inoreader 预设的字体对中文文章来说有点小,我建议可以从 Inoreader 右上方的「齿轮」进入「偏好设置」,在「界面」页面中,找到「文章字体大小」,调整到「大」以上,会比较适合中文阅读。
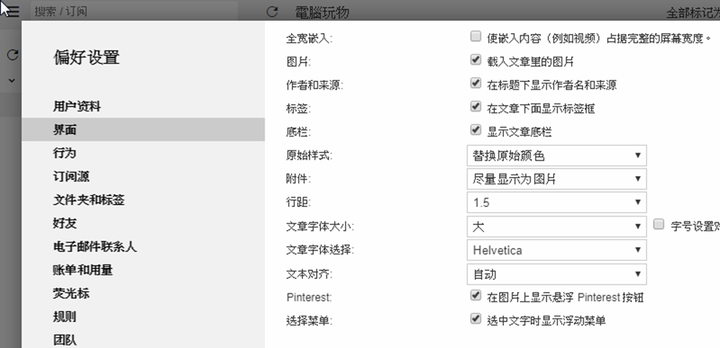
强制展开全文阅读
Inoreader 还内建了可以在阅读器中直接展开全文阅读的功能。
像是你订阅电脑玩物,因为我原本就在 RSS 中提供全文,所以你一开始就可以在阅读器里读全文。
但是,其他网站不一定会提供全文资讯,这时候还要打开网页来看有点麻烦。在 Inoreader 中,可以点击文章上方的「咖啡杯」按钮,快捷键是「w」,只要点一下,通常就能在阅读器内直接浏览全文了。
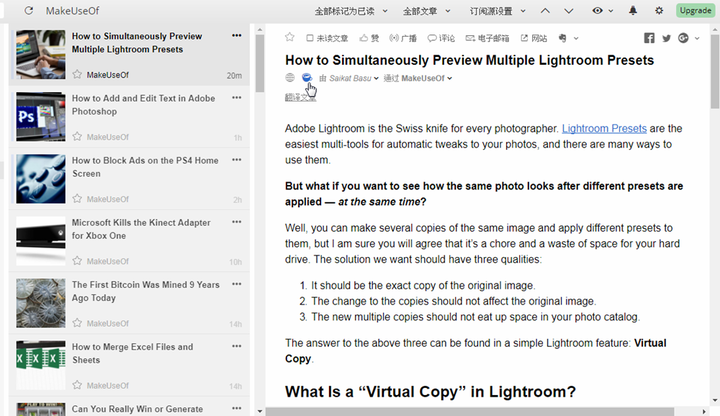
翻译外国文章
我也订阅了许多国外网站的文章,如果阅读英文或其它外国语言有困难时,Inoreader 还提供了「翻译文章」的选项。
Inoreader 本身支持简体中文。当我订阅一篇英文文章,在文章上方会出现一个「翻译文章」的按钮,点一下,这篇文章就会自动翻译成简体中文。
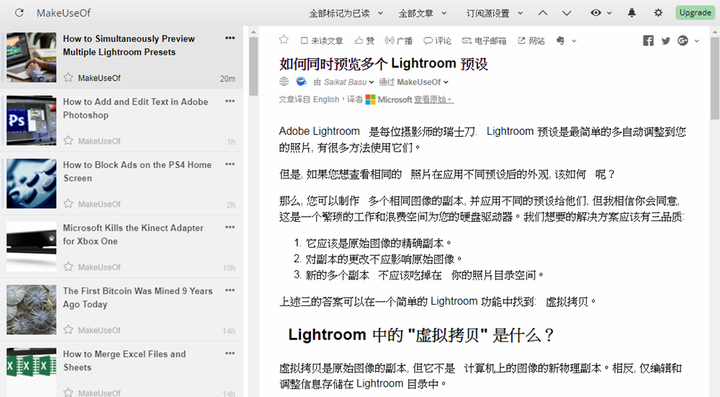
全部标示为已读
虽然我现在把订阅来源降低到 50 个以内,但是我不认为我有办法每天读完所有的文章。不过「读完」本来就不是我的目标,我只是要从自己手工订阅的文章里,过滤出每天真正值得我认真阅读的文章即可。
而剩下的文章,就用 Inoreader 提供的「全部标示为已读」的按钮,一次清空吧!
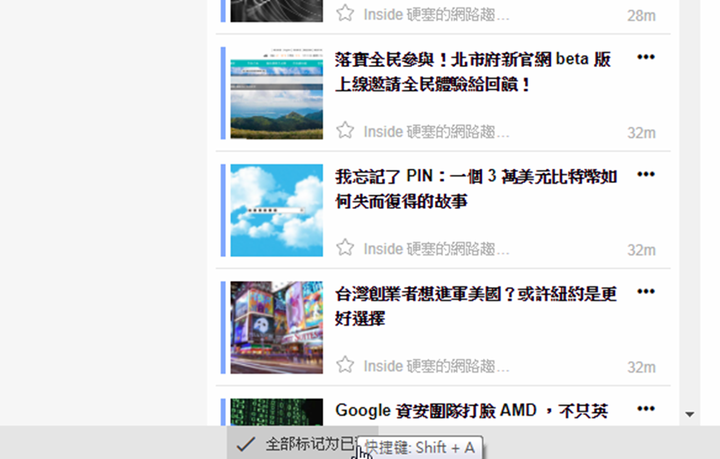
查看相关的订阅来源
先从自己已知的、真正需要的网站来加入订阅。
如果觉得还想看看有没有自己没发现的,可以试试看 Inoreader 的推荐相关来源。打开某一个订阅项目,在右上方的「订阅源设置」中,选择「更多此类订阅源」,就可以获得相关推荐。
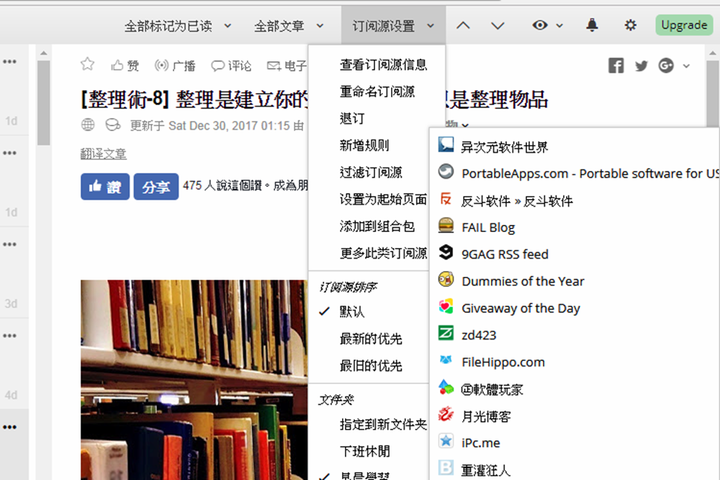
指定文件夹分类
如果你的订阅项目开始增多,也可以为订阅项目做分类,例如我分成两大类:「早晨学习」和「下班休闲」。在订阅项目中,选择「订阅源设置」,然后在选单里「指定到某某文件夹」,即可进行分类。
关键是,我会建议不要用「资讯类型」来分类,例如运动类、科技类、知识类等等,为什么?因为这样会变成不是要阅读与处理资讯,而是在收集资讯,然后愈收集愈多,最后资讯变成累赘。
所以,我会建议用「阅读的行动流程」来分类,例如「你真实会需要阅读的情境」,这样的分类才有意义,也才真的会去读。
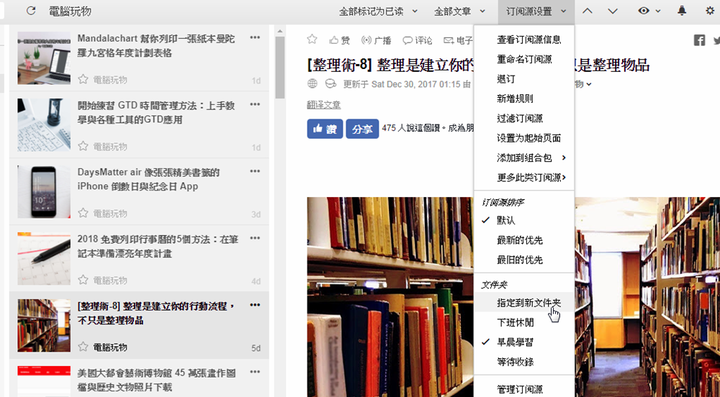
指定一开启的起始页面
Inoreader 还可以设定一进入阅读器,首先要打开哪个页面。例如我进入电脑玩物的订阅页面,选择「订阅源设置」,然后点选「设置为起始页面」。
这样每次我打开 Inoreader ,都会优先看到电脑玩物又有哪些新文章了。
这个很有用,我就将我的「早晨学习」分类当作我的起始页面。
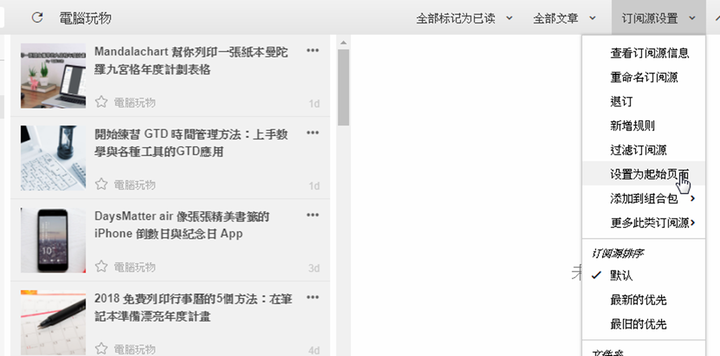
自定义左方的功能项目
Inoreader 功能很多,原本左方的功能列会有点杂乱,但是它完全可以自订。
在左方功能列的「齿轮设定选单」里,选择「调整左栏项目」,就可以决定每一个项目的排序,并且取消用不到的功能项目。
例如下图是我最后的调整,我把「订阅源」移动到最上方,因为我打开 Inoreader 就是要看文章,不需要看其他东西。我还把仪表板、储存网页等对我来说的额外功能都取消,于是我的左方就变得很清爽直接。
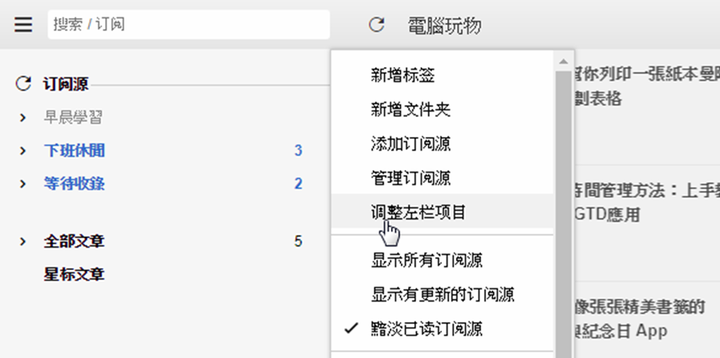
搜寻需要的文章资料
Inoreader 的免费版就有订阅文章的全文搜索功能,这样一来,我们可以在左上方搜索,用关键字搜索各种主题的文章。而阅读器这时候就可以当作一个更聚焦专业的资料库来使用。
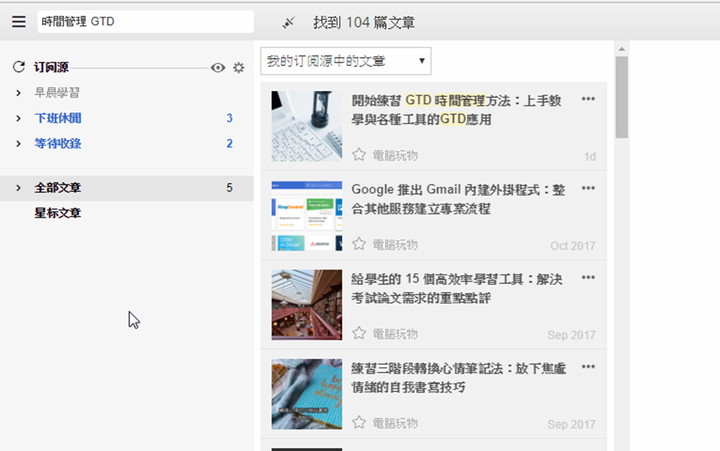
分享到 Evernote
Inoreader 在免费版中也内建了 Evernote 与 Onenote 整合的功能,可以快速把订阅的文章剪贴到云端笔记中。
方法是先进入偏好设定中,找到「帐号关联」页面,在「Evernote」项目授权。这样一来,文章上方就会出现可以直接储存到 Evernote 的按钮了。
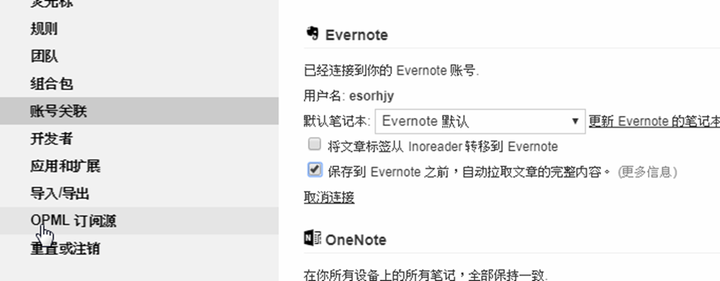
订阅 Facebook
Inoreader 付费版还提供了可以直接订阅「Facebook」的功能。因为现在有些内容创作者,不一定写网站文章,而是直接发表在脸书,那么就可以用这个订阅的方式,在 Inoreader 阅读来自脸书的内容。
方法也很简单,只要把 Facebook 的网址,输入到左上方的「搜索订阅」栏位,就可以订阅了。
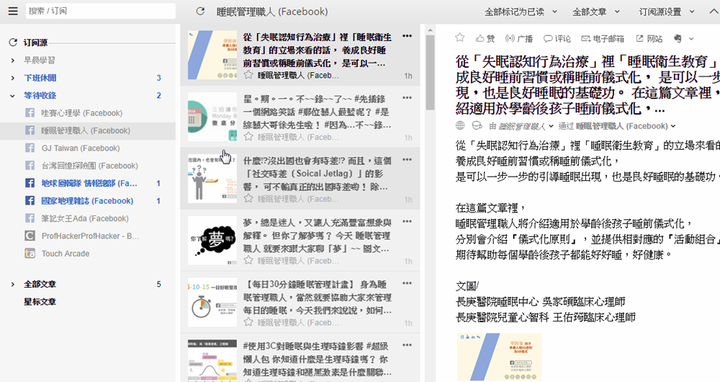
分享订阅组合包
每个人的订阅有不同喜好,也可能有各自发现的好网站,所以有时候我们会想共享订阅。这时候,Inoreader 提供了「组合包」功能,进入编好设置的组合包,就可以根据自己的订阅,建立组合包,然后把组合包分享给朋友参考。
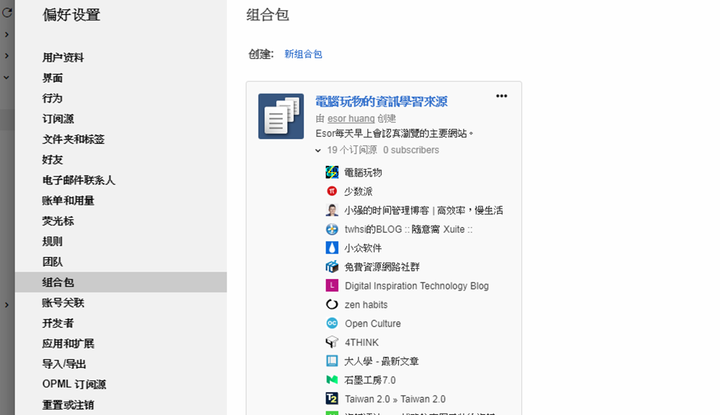
善用快捷键
最后,在阅读文章时,我们可以善用 Inoreader 的快捷键,让阅读过程更有效率,我推荐几个自己常用的快捷键:
- j:下一篇
- k:上一篇
- Shift+j:下一个订阅项目
- W:载入移动设备优化的全文
- Z:发送文章到 Evernote
整体来说,Inoreader 是一个很优秀的网页文章阅读订阅工具,它的免费版可以满足大多数人需求,而它的付费版有更多进阶整理功能。
Inoreader 在中国区无法下载,有需要可自行换区下载。
如果要跟「Feedly」比较的话,我认为「Feedly」速度快、界面与阅读体验较好。而 Inoreader 的优点则是内建功能多,例如展开全文与三栏界面,和许多自订,以及免费版就能内文搜索与分享到 Evernote。
你也可以选一个自己喜欢的工具,或是借此机会,让自己开始一个「自己做主」的专注阅读流程。
授权转载自「电脑玩物」
原文链接:用 Inoreader 开始为阅读作主:15 步上手指南与订阅包分享
















