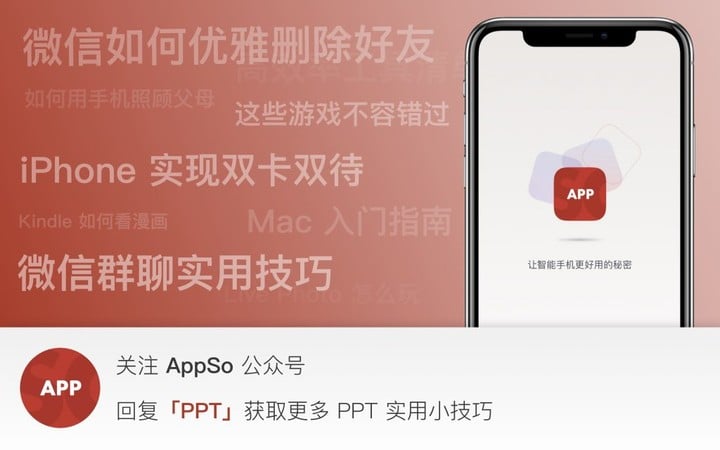学会这招 PPT 快速做图,你也可以是设计师 | 有用功

在这个注意力缺失的时代,图片往往比文字更具吸引力。学生党、职场人士在工作和生活中,或多或少需要完成制图工作,可能是推文封面,可能是学校社团招新海报,又可能是活跃粉丝的活动海报。
如果你背后没有设计师大神,需要自己动手做图,但自己又不会使用 Ps 等设计软件,应该怎么办呢?只要你有 PPT ,就可以满足基本需求,做一张高大上的图片。
今天 A 君以新媒体工作者日常工作为例,教大家用 PPT 快速作图。
懒人目录
- 使用 PPT 的原因
- 今天要做的图是?
- 作图实操流程
- 这些快捷键能帮你更快地做图
使用 PPT 的原因
1. 操作编辑,零基础上手。
相比 Ps、Sketch 等专业作图软件,PPT 作为职业人士必备 office 技能,上手更加容易。
2. 小负荷工作,卡机情况少。
如果你经历过 Ps 闪退、电脑卡机等烦人的问题,那么小负荷的 PPT 绝对会让你在制作的过程中,少点脾气。
3. 建立母版,批量操作导出。
拒绝一切多余的手动操作,建立模板后,批量生产图片,效率蹭蹭往上涨。
需要注明的是:作为一款基础办公软件,今天介绍的 PPT 非主流功能——作图功能,自然无法媲美专业作图工具,但作为日常基础图片处理,PPT 还是有值得鼓掌的地方,下面会一一介绍。
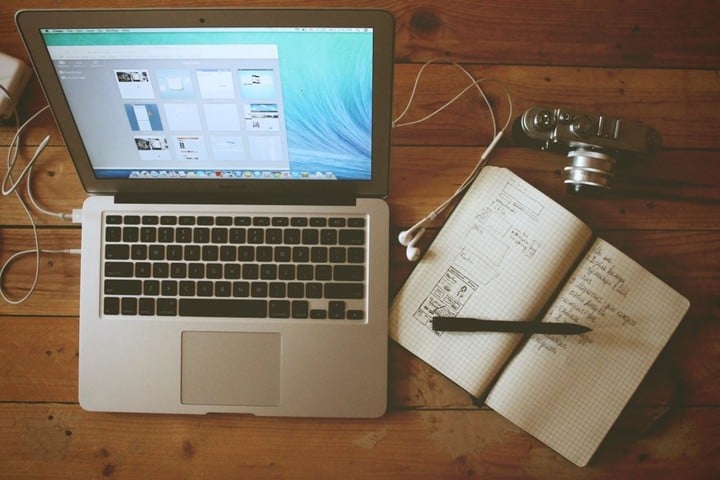
今天要做的图是?
接下来,让我们以新媒体工作者每天都要做的推文封面为例,进行今天的教程。
常见的推文封面有:
1. 添加固定元素作为标识,如栏目名、logo 等:
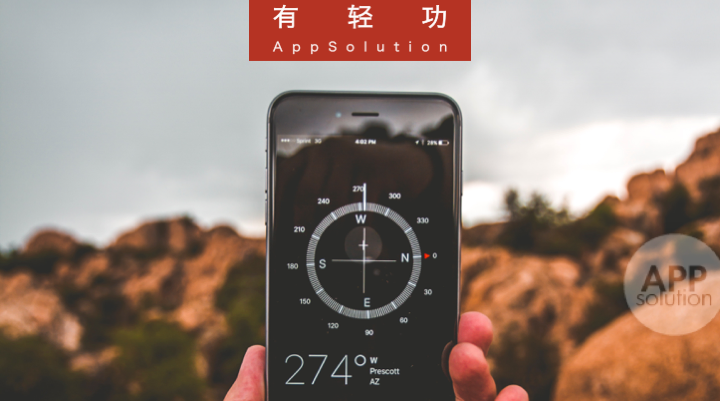

2. 图片搭配文字:

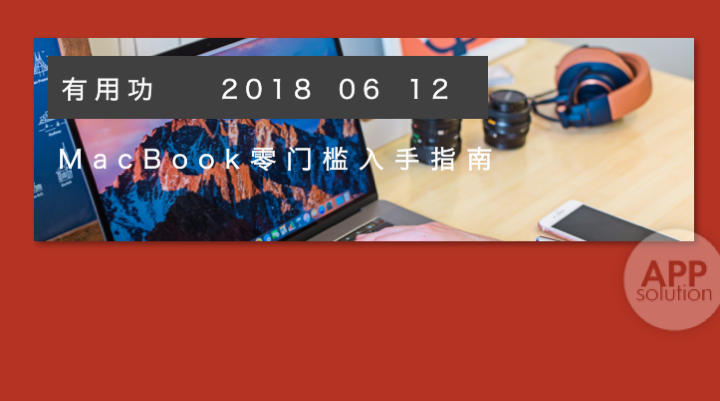

▲ 以上图片均由 PPT 制作而成
在设计之前,建议先到到设计资源网站搜索灵感,将基本排版和所需要素确定好。设计这门功课,往往难的不是工具的操作,而是美感和元素的搭配。在搜索好灵感,确定基本设计思路之后,就可以进入 PPT 实操步骤了。
作图实操流程
1. 新建画布:自定义画布尺寸
PPT 除了预设的 4:3 和 16:9 之外,你也可以自定义尺寸。
打开 PPT – 设计-幻灯片大小,选择自定义幻灯片大小,填写你需要的尺寸。
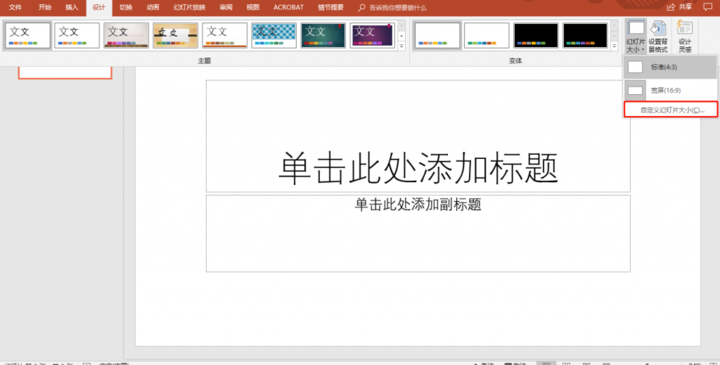
Keynote 用户可以点击页面右侧的「文稿」-「幻灯片大小」-「自定幻灯片大小」进行设置。
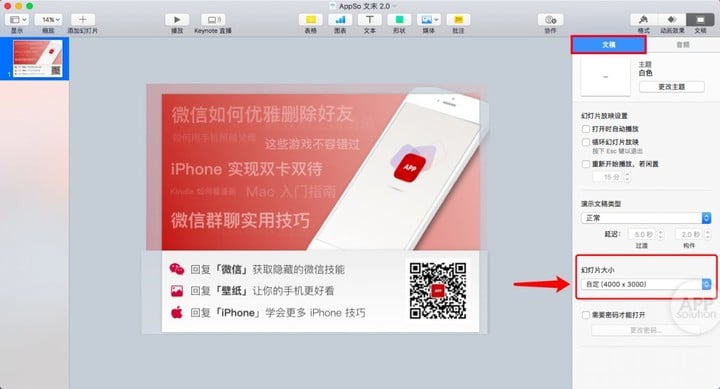
2.开始设计,添加丰富元素
完成上面的新建画布之后,你就可以创作了。
封面图使用最频繁的应该就是图片搭配文字的设计了,制作这类图片,需要动用到 PPT 的图片编辑功能,下文会重点介绍一些好用的隐藏功能及组合拳。
自定义形状
不喜欢千篇一律的预设形状?在创建形状之后,你还可以点击「编辑形状」对形状进行修改。
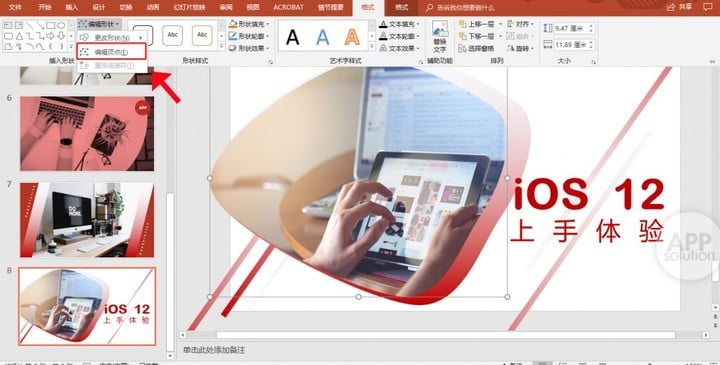
通过增加减少顶点,修改连接符和曲度等,作出如下图所示的自定义形状。
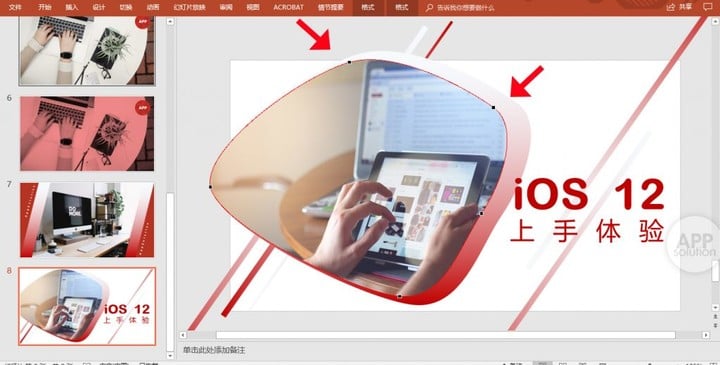
最终效果图:

降低透明度
修改填充、线条颜色等操作相信大家都知道了,如果要提升高级感的同时避免遮挡背景图片,降低透明度也会是个不错的选择,也可以根据需要添加阴影等。
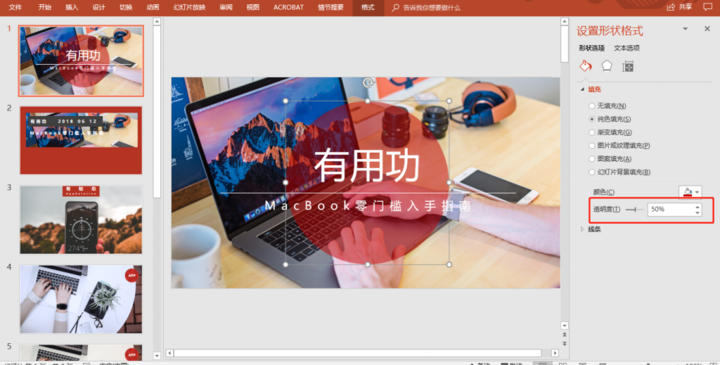
色块填充中的渐变色填充,可以给图片带来更多质感,你可以选择改变渐变的类型,方向。如果嫌单个颜色太单调,你也可以在任意地方点击渐变光圈,新增渐变颜色。
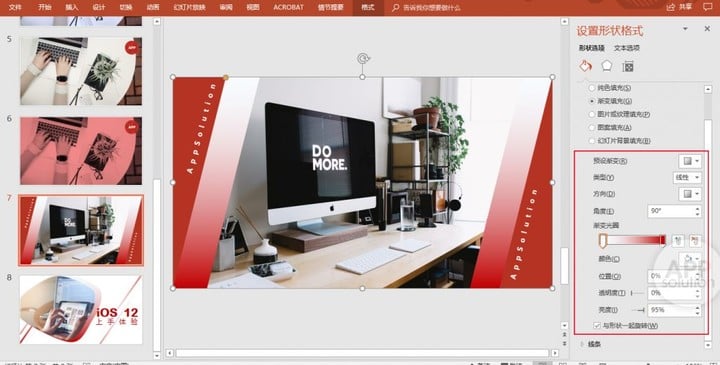
添加线条
在图片中增加流动感,可以做内容区分的分割线或者引导视线用。

增加滤镜
除了增加形状、线条等,你还可以对图片本身进行编辑。进入图片格式后,点击「色调」,可以调节图片色调。
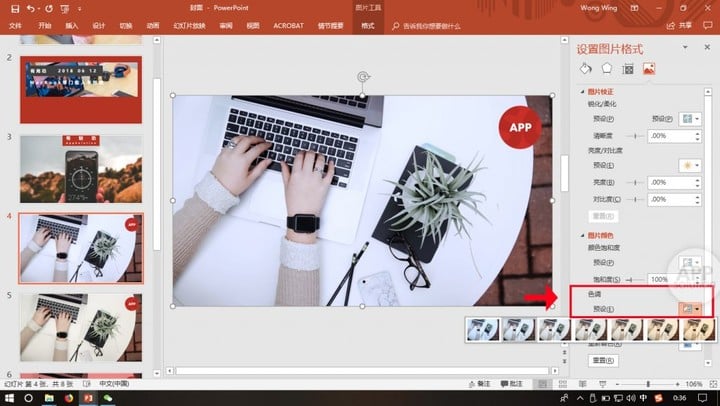
如下图冷色调和暖色调的调色。
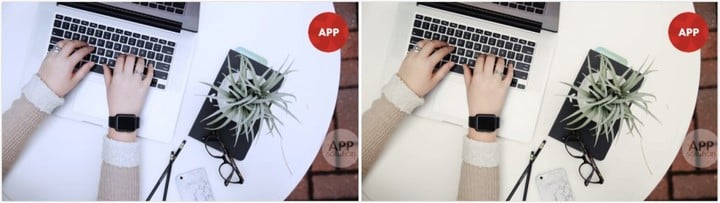
除了预设的滤镜,你也可以点击「重新着色」,自定义的主颜色滤镜进行更换。
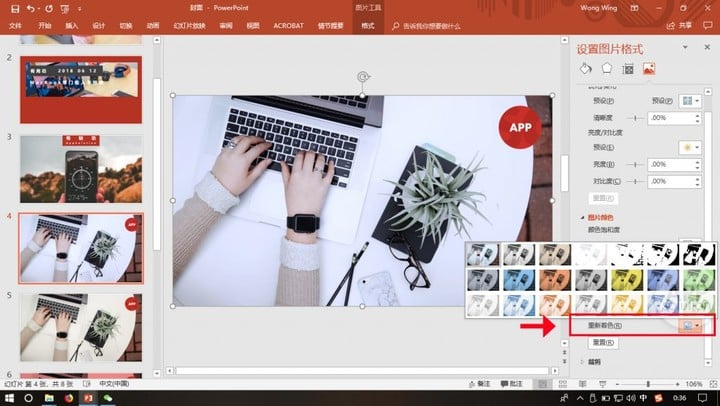
如图:
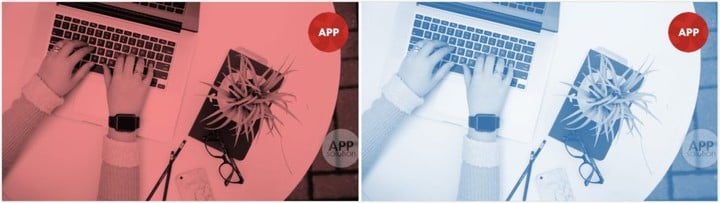
裁剪为形状
如果你只会自定义裁剪和按比例裁剪,那么你还错过了一个实用的功能,就是将图片裁剪为形状,给你的图片增加更多多样性。

裁剪为斜角矩形,再搭配图形和文字,你就可以得到下图。

除了图片编辑功能,之外就是文字了,你可以安装更多的字体,又或者使用 PPT 内的艺术字。
以上就是使用 PPT 做图会动用到的几个常见功能。如法炮制,你还可以完成 A4 海报等设计图。

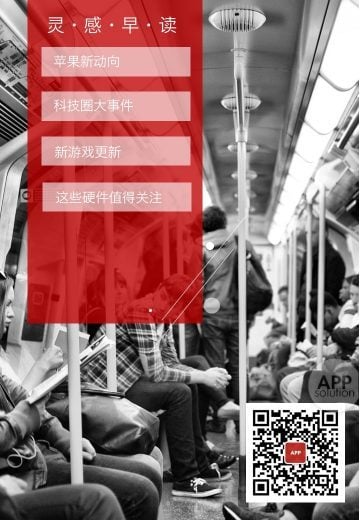
而添加 LOGO、栏目名、角标等小元素,就更为简单了,可以直接将元素拖置至 PPT,或者使用 PPT 自造一个。使用 PPT 批量加固定元素,绝对是一个省时省力的选择。
3. 导出作品,以图片形式保存
完成作品后,点击另存为 png/jpg,即可将幻灯片以图片形式导出,图片会以幻灯片的序号进行命名。
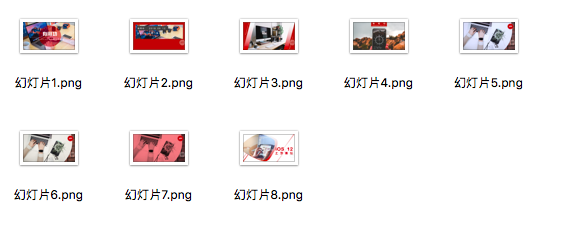
如果你觉得导出像素不高,可以通过同比例放大画布像素来优化。
4. 建立母版,批量生产
如果你已经完成了设计终稿,你可以将设计模版创建为 PPT 母版,方便之后的便捷使用。
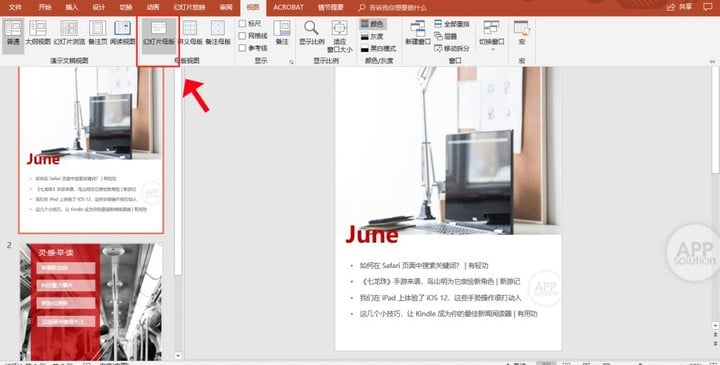
点击视图-母版幻灯片,然后将设计元素搬运工具,设定好可编辑的部分,如图添加占位符,如图片占位符、文字占位符。
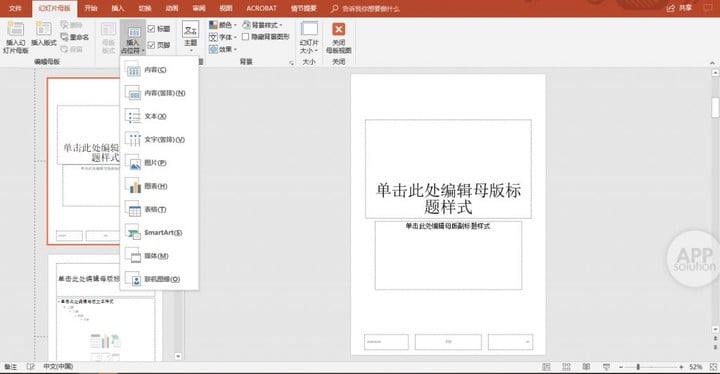
回到普通视图页面,点击添加幻灯片时就可以看到设定好的模板。
使用 PPT 制作母版,确定好统一的元素之后,以后只需要根据需要更换图片和文字即可。
这些快捷键能帮你更快地做图
今天作图的要诀就是快,那么在使用 PPT 过程中,以下这些快捷键能帮你省去很多操作的时间。
- Ctrl+A:选择全部对象或幻灯片
- Ctrl+T: 激活「字体」对话框
- Ctrl+G:将选中元素进行组合
- Crtl+B:字体加粗
- Crtl+E:段落居中对齐
- Crtl+J:段落两端对齐
- Crtl+L:段落左对齐
- Crtl+R:段落右对齐
还有 Ctrl+S 这种活命的操作,A 君还是要啰嗦说一下的。
今天的 PPT 「非主流」功能就介绍到这里了,以上的所有操作都适用于 WPS 及 Keynote,你还有什么高超的 PPT 技巧要分享吗?欢迎留言。
注:本文所有图片由 Office 2016 个人版制作而成。