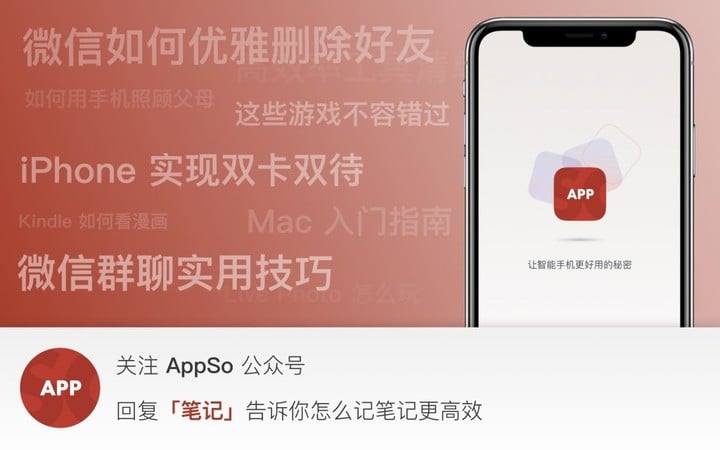只用 iPhone 备忘录换行?你浪费了它 90% 的功能 | 有用功
说到笔记,相信更多人首先想起的是印象笔记、Bear 等著名的笔记 app,网络上关于笔记的各种使用技巧、攻略更是数不胜数。
实际上,你真的需要那么强大的功能吗?对于很多人来说,他们可能更需要的是一款「刚好够用」的笔记应用。这时,不妨把眼光转向那个被你扔在某个角落的 iPhone 原生 app——备忘录,作为一款轻量笔记应用,它绝对是你最好的选择。
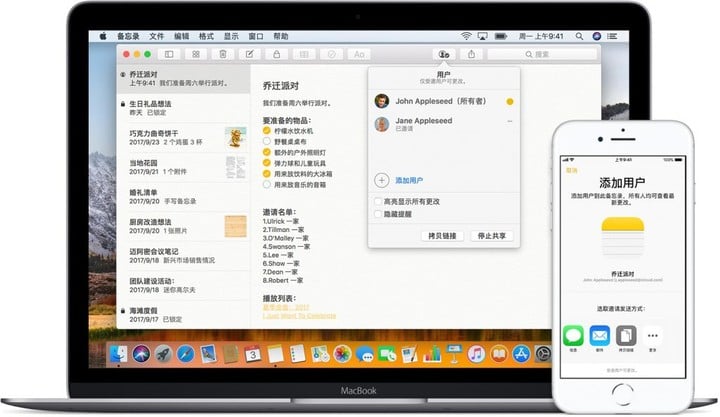
▲ 图片来自:苹果中国官网
如果你刚好有两台或以上的苹果设备——比如说 Mac 或者 iPad,那么 iPhone 原生的备忘录 app 会让你更欲罢不能。尤其是在 macOS High Sierra 之后苹果将原生的备忘录 app 进行了一次升级,只需 3 分钟,你一定会爱上这个「船新」的版本。
废话不多说,下面就和 AppSo 一起来看一下,怎么将你手中的备忘录发挥最大的作用吧。
懒人目录
- iOS 上的备忘录:你的随身笔记本
- 随想随记:这些小技巧让你玩转备忘录
- macOS 上的备忘录:好用也够用
iOS 上的备忘录
使用 iOS 的备忘录,第一步,就是让它脱离「单机」状态,这样你才能体会到「手机记录,电脑整理」无缝衔接的快乐。
1. 添加账户
点击「设置」进入顶部的账号管理,在新界面中选「iCloud」,并在「使用 iCloud 的应用」下打开「备忘录」,即可在备忘录应用中打开 iCloud 账户了。
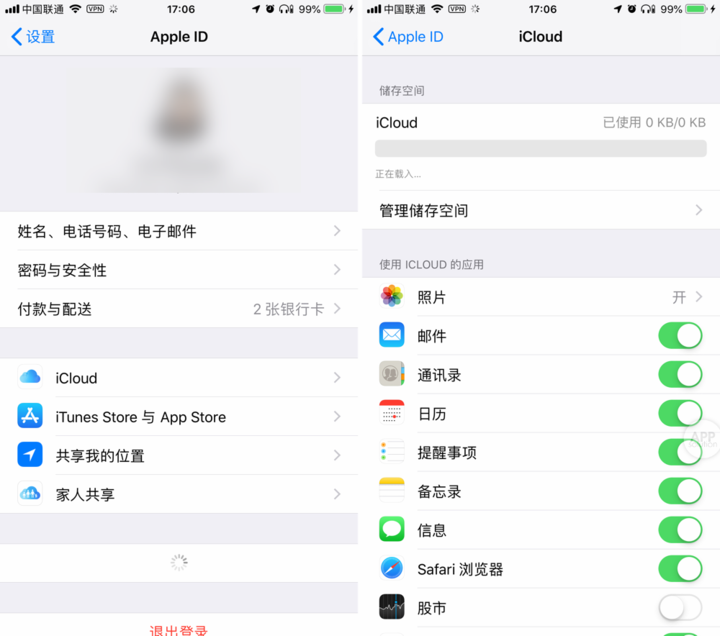
这时你再打开备忘录,会看到备忘录中有两个账户——「iCloud」和「我的 iPhone」,它们的区别在于,如果你把信息记录在「iCloud」账户下的备忘录中,那么你在打开别的设备——比如说 Mac 和 iPad 时——也能看到你在 iPhone 中创建的备忘录;但如果你是在「我的 iPhone」账户下创建的备忘录,那么就只能在这台 iPhone 中看到创建的内容。
因此,AppSo 建议大家把备忘录建立在「iCloud」账户下的备忘录中,至于「我的 iPhone」账户你可以在「设置」-「备忘录」中关掉它,如果实在不想关闭,也可以把「iCloud」账户设置为默认账户。
2. 创建备忘录
对于大多数人来说,创建备忘录比较熟悉的路径是「解锁」-「找到备忘录 app」-「打开」-「创建」。其实,除了这种方式之外,你还可以通过这些方式来快捷创建。
比如说,让 Siri 帮你创建:

在锁屏界面快速建立:

上拉呼出小组件,重(zhong)按/长按备忘录图标,还能选择新建备忘录还、新核对清单、新照片和扫描文稿等选项。
同理,将备忘录添加到通知中心小组件后,也可以快速创建:
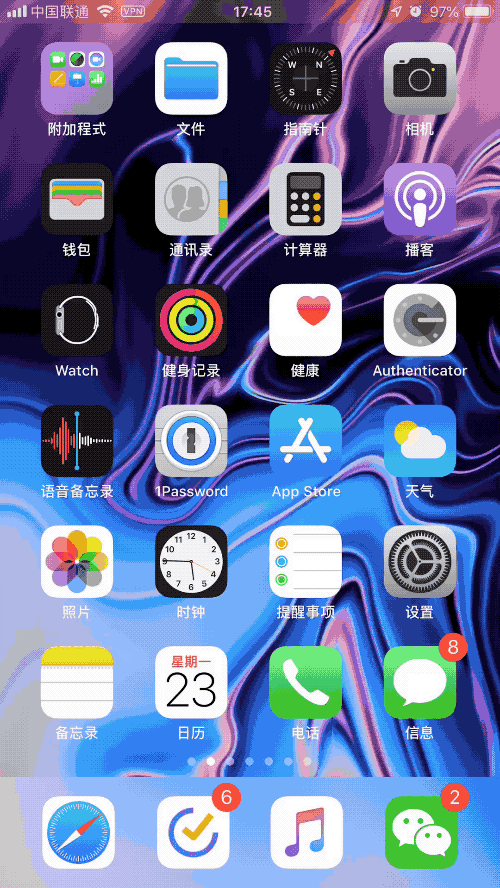
3. 搜索,一触即达
随着你的备忘录越来越「厚」,想要找到某一篇笔记也变得越来越难。所幸的是,iOS 自带的备忘录给我们提供了多种搜索方式,首先是常规操作,你可以在备忘录的搜索栏中输入以下关键字,备忘录会通过匹配以下文本进行搜索,包括:
- 每个备忘录的正文
- 备忘录中附件的文件名
- 您附加到备忘录的文本文件(如 Pages 文稿和 PDF)
- 您在 iOS 设备上创建并附加到备忘录的字间绘图
更骚的是,如果你想要查看的是图片、链接等附件,可以直接点击「附件」按钮 来查找,直观省事。
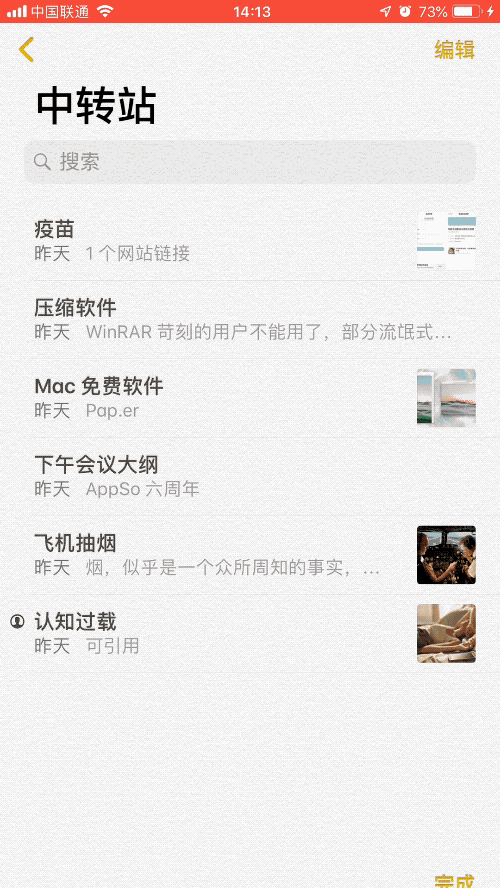
除了常规的文本匹配搜索之外,备忘录还支持通过自然语言进行搜索。什么自然语言?看看苹果官方给出的示例就知道了:
- 上周创建
- 今天修改
- 去年六月
- 带有图像
- 带有关于改造的文稿
- 共享的备忘录
只要在搜索栏输入类似的自然语言就能进行快速搜索,这样还怕有什么笔记是找不到的吗?
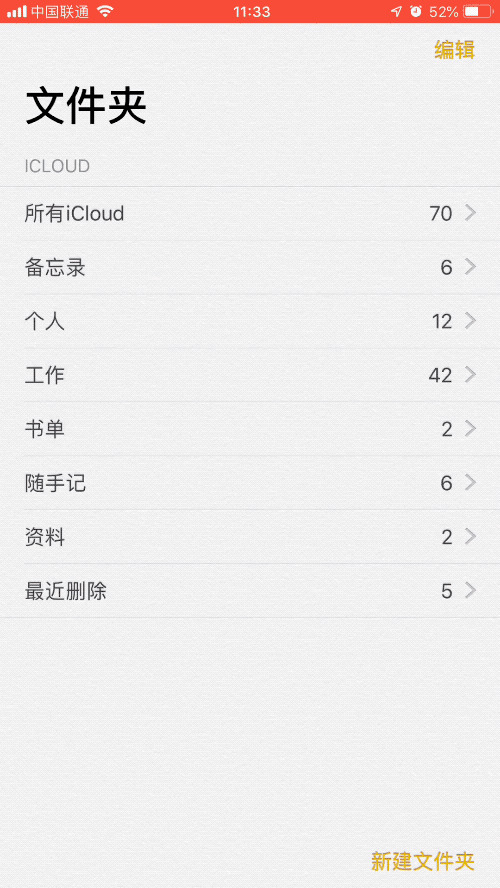
随想随记:这些小技巧让你玩转备忘录
好记性不如烂笔头。笔记笔记,最重要的当然还是记。如果你以为 iOS 自带的备忘录只能做一些简单的文字记录,那就大错特错了。
其实,它为大家提供了许多丰富实用的功能,只是你一直不知道而已。
1. 创建核对清单
点击下方的「提勾」图标,就能快速建立一个核对清单。
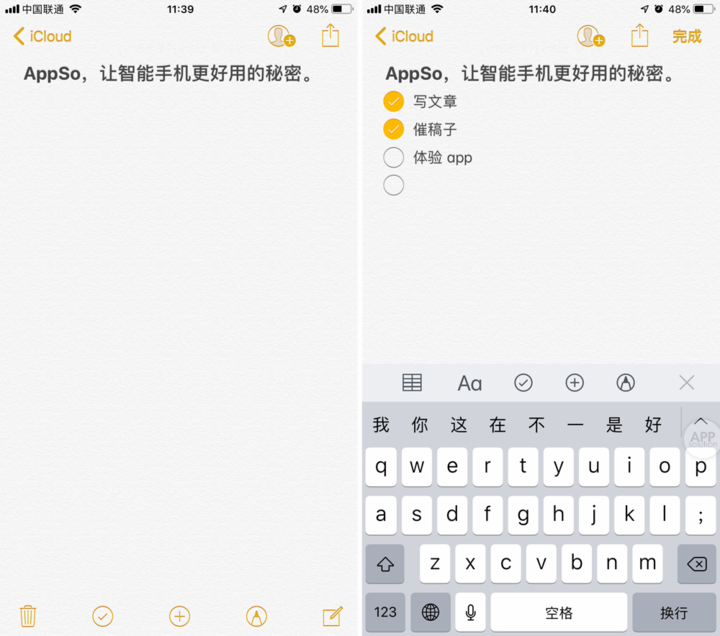
2. 快速设置文字格式
选中需要设置格式的文字后,点击下方的「Aa」就可以对文字格式进行简单的设置,比如标题、加粗、下划线、斜体等。

还能添加不同层级的无序列表。

而点击最左的方框就可以快速建立一个表格。
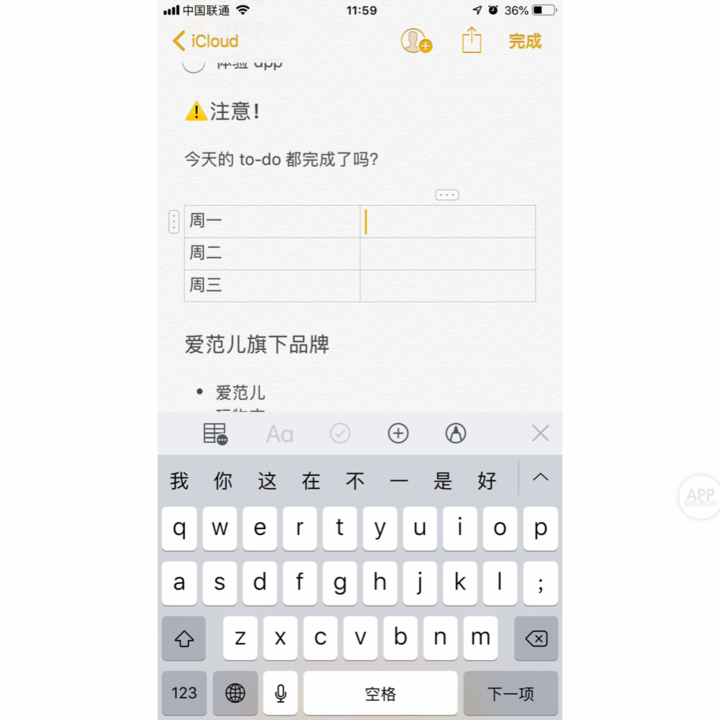
3. 收纳一切:强大的添加功能
除了记录之外,笔记本也是我们收集一切外界有效信息的重要归集地,在这方面,iOS 的自带备忘录也给我们提供了不少的选择。
首先是照片和视频的添加功能,这个基本的添加功能自然不用多说了。
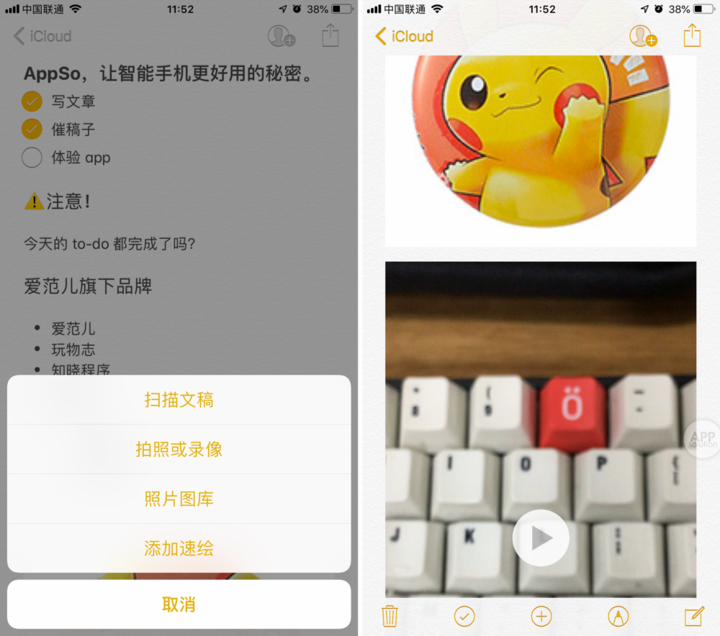
第二是方便的速绘功能。点击「+」-「添加速绘」,你就会进入要一个类似 Windows 的「画画」工具一样的界面,在这里你可以尽情作画,可以是画一张地图,也可以是你对当前信息的一些灵感,速绘提供了两种笔触、尺子、橡皮擦等功能,够用了。

第三则是学生党最爱的扫描文稿功能, 进入「+」-「扫描文稿」之后,你可以把纸质文件快速电子化并添加到备忘录中。扫描后的效果如下:
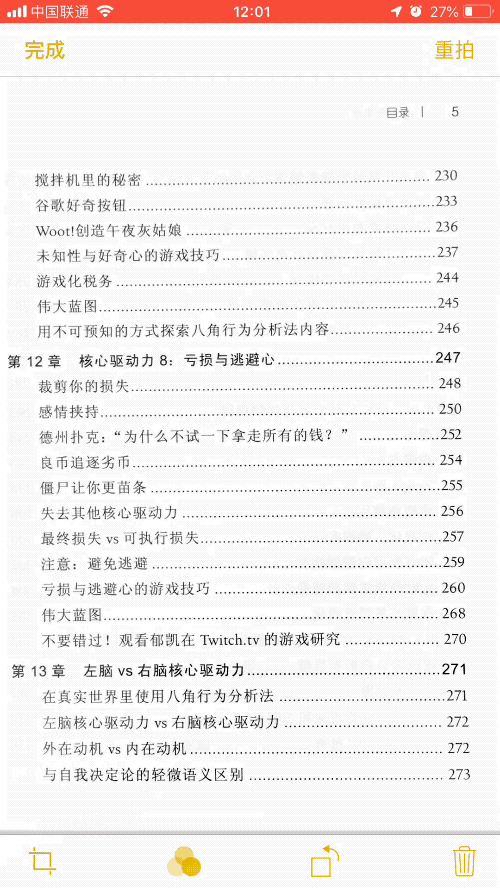
点击「储存」就可以将扫描的文稿添加到备忘中了,如果你觉得文稿太大,影响整篇笔记的版面化,还可以通过长按把它调小。
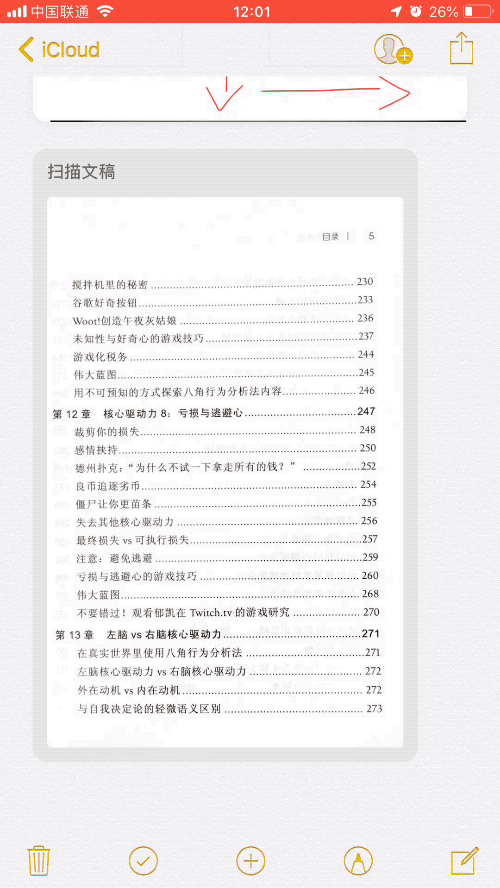
4. 利用 Share Extension,收纳你看到的一切
在 iOS 8 中,苹果引入了一个非常重要的新特性,那就是扩展( Extension )。
扩展让 app 之间的数据交互成为可能。用户可以在 app 中使用其他应用提供的功能,而无需离开当前的应用。在 iOS 8 系统之前,每一个 app 在物理上都是彼此独立的, app 之间不能互访彼此的私有数据。在引入扩展之后,其他 app 可以与扩展进行数据交换。
iOS 8 系统有 6 个支持扩展的系统区域,分别是 Today 、 Share 、 Action 、 Photo Editing 、 Storage Provider 、 Custom keyboard。而今天我们要说的,则是可以展示在 Share Sheet 中的 Share Extension。
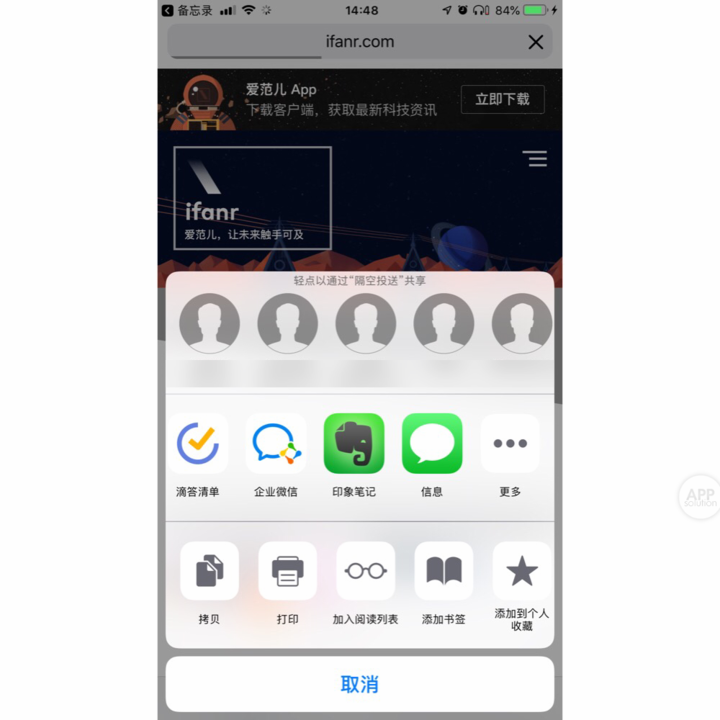
▲ iOS 的 Share Sheet
几乎在 iOS 手机上看到的任何文字——包括 app、Safari 中的——都可以通过 Share Extension 来分享到备忘录中,比如说,在 app 里看到一篇特别的文章,想记下来:
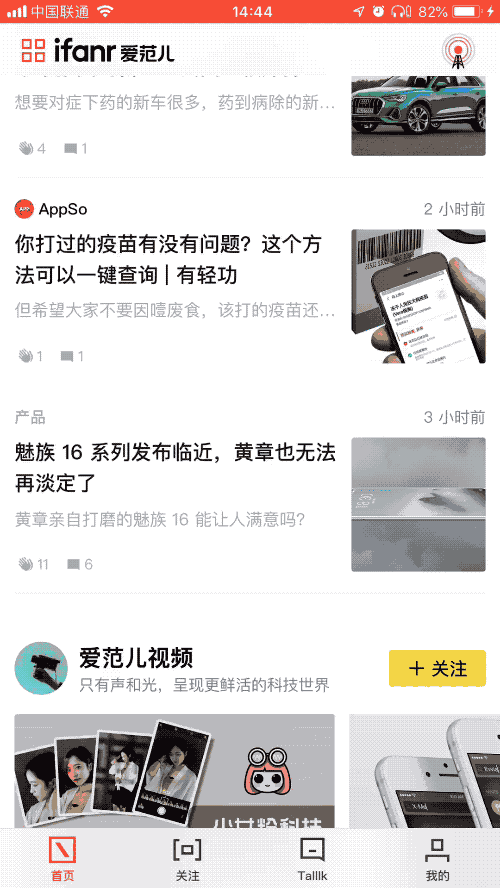
如上图,我们就是在爱范儿的 app 中的一篇文章分享到了备忘录。你只需要点击「分享」-「更多」-「备忘录」,就可以快速将文章保存到备忘录中。
同时,如果是将整篇文章保存下来,那么你在备忘录中看到的将是一张带有标题、地址和封面图片的卡片,点击就可以直接跳转到网站。
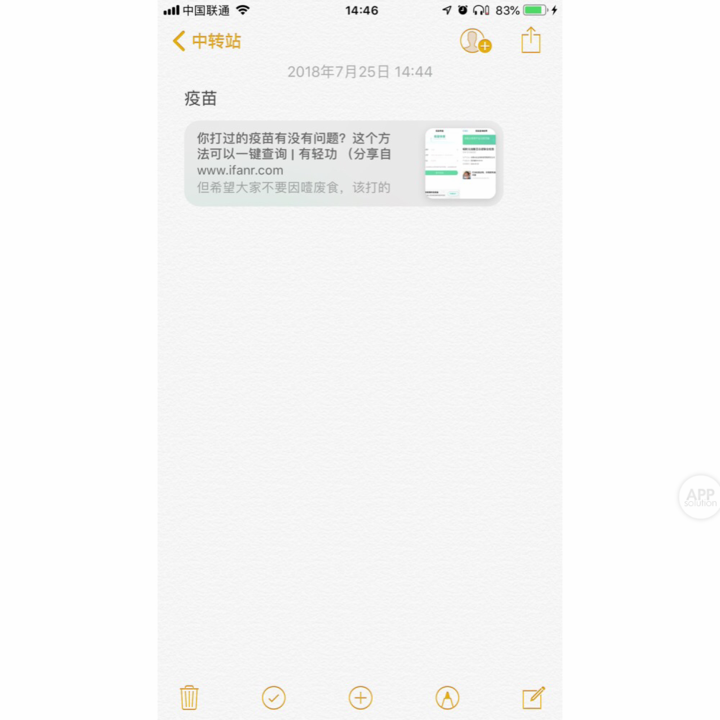
如果你的 Share Sheet 中没有备忘录这个选项,那么只需要随便在一个 app 中选择「分享」-「更多」以打开 Share Sheet,然后滑动至最右选择「更多」,打开备忘录的活动开关,并将位置往前调即可。
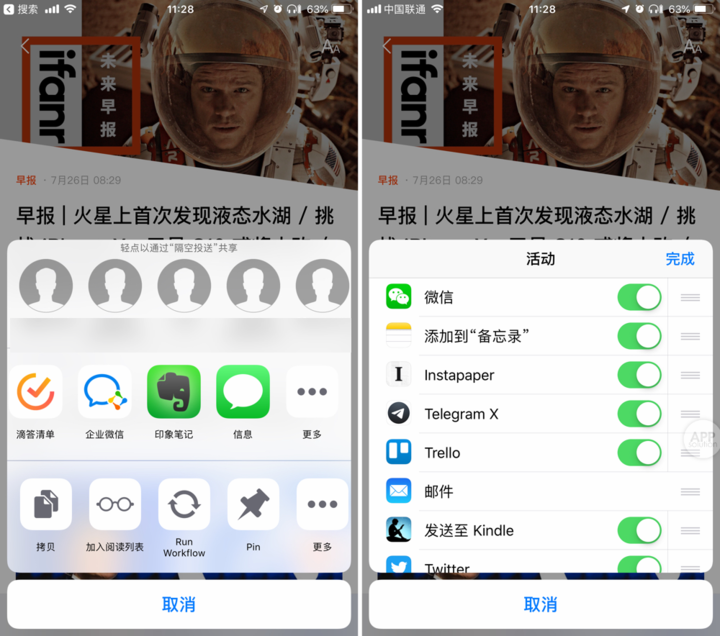
这样,凡是你在 iPhone 中看到的有用信息,基本都可以一键收集到备忘录中,并且排版精致,app 之间跳转的使用体验也非常流畅。
5. 快速协作
如果在某个文本的编辑中,你需要和对方协作,而对方恰好又有一个 Apple ID 的话,可以点击右上方的小人头,通过 iMessage 或复制链接发送的方法邀请对方加入编辑。
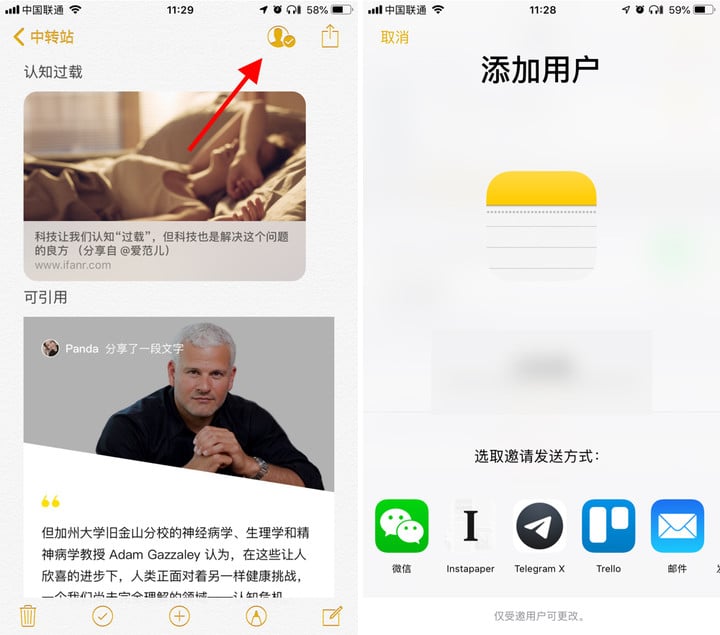
不过根据我的实测,这个协同编辑功能不是很稳定,同时,要求对方有 Apple ID 这件事真的是可遇不可求,所以一般协同编辑我都不会用自带备忘录,比较鸡肋。
macOS 上的备忘录
使用「苹果全家桶」最大的幸福感就来源于——手机和电脑上的数据、资料可以无缝互通,无论你是用 iPhone 记录的还是 Mac 收集的,都可以在任何时候任何地点方便获取。
对于备忘录来说也是一样的,将互联网帐户添加到「备忘录」后,你就可以随时访问备忘录,无论你使用的是什么设备。比如说,你在 Mac 上存储了一份食谱,然后在购买食材时,就可以从 iPhone 上轻松访问这份食谱。

▲ 苹果全家桶. 图片来自:Pexel
当然,前提是你开启了备忘录的的互联网账户,开启教程我已经在文章的 iOS 部分说过,这里不再赘述。其次就是要保证的备忘录笔记是记录在互联网账户(如 iCloud)下,而不是本地(如「我的 iPhone」)下的。
在功能方面 macOS 上的备忘录与 iOS 上基本相同,但是由于是在电脑上使用,增加了许多的可操作性。比如说:
1. 更改系统偏好设置
在 Mac 中打开备忘录之后,选择菜单栏上的「备忘录」-「系统偏好设置」,在这里你可以对排序方式和标题格式等进行个性化设置。
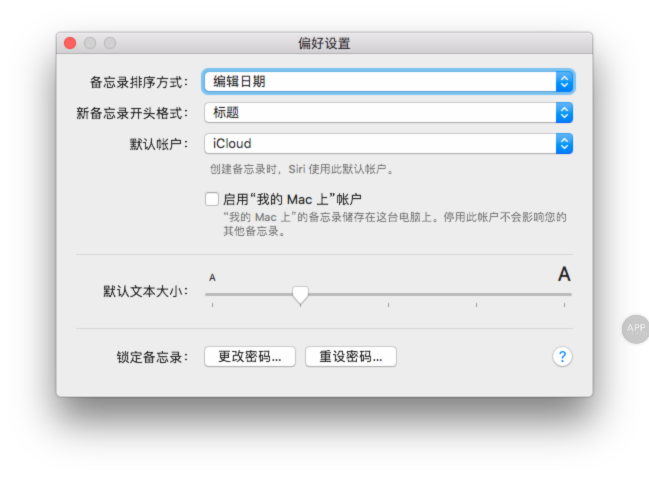
2. 自定工具栏
在 Mac 的备忘录顶部,有一列工具栏,如果你觉得现在的排布不符合你的使用习惯的话,可以点击「显示」-「自定工具栏」来进行调整。
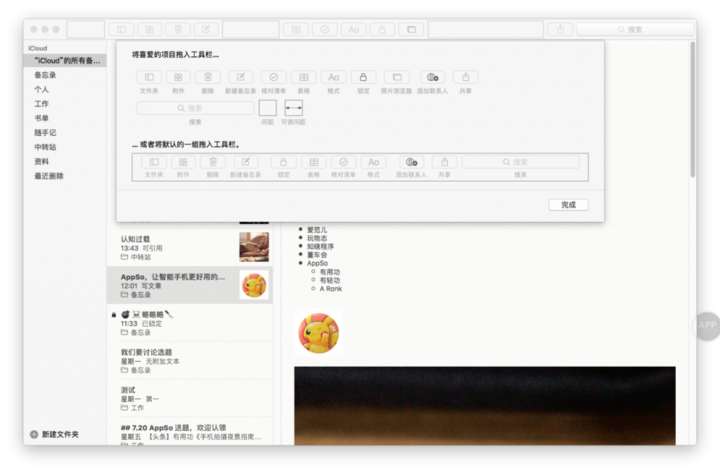
3. 收录一切
和 iOS 上的 Share Sheet 一样,在 Mac 上你同样可以直接将内容从 Safari 浏览器、「照片」、「地图」及许多其他应用添加到备忘录,只需点按应用中的「分享」按钮,然后选取「备忘录」就行了。

更黑科技的是,你甚至可以通过拖拉来添加一些附件,这个设计在收集材料时显得尤其精妙。
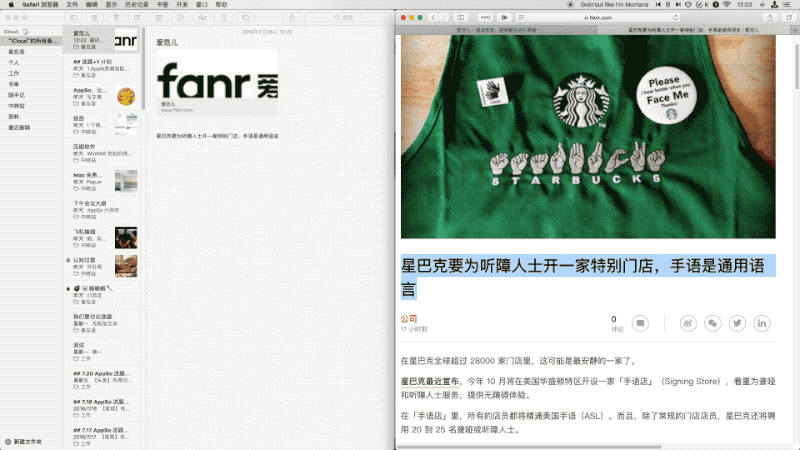
总的来说,iOS 和 macOS 上自带的备忘录 app 是非常好用的,它十分简洁,但也足够好用。
我相信,对于大多数人来说,他们不是笔记狂魔,不需要一个高度精密,绝对强大笔记应用。那么,在应对日常的记录需求时,原生的备忘录 app 将是你不能错过的优秀备选。
除了不支持 Markdown 之外,都挺好的 :)