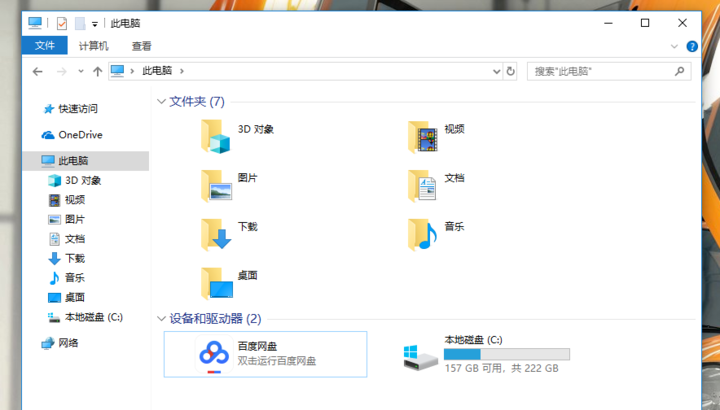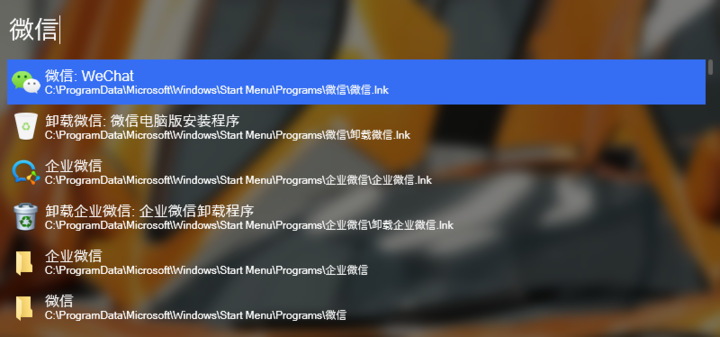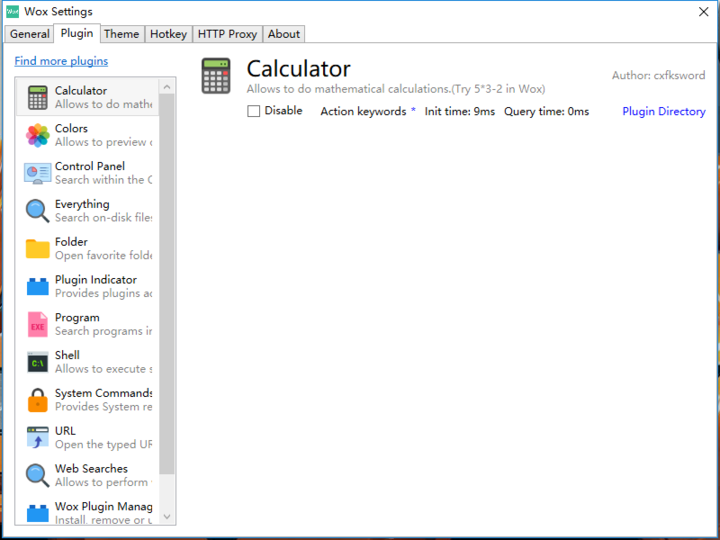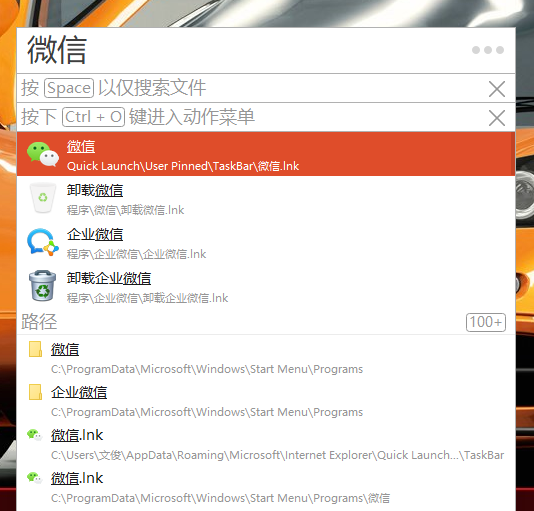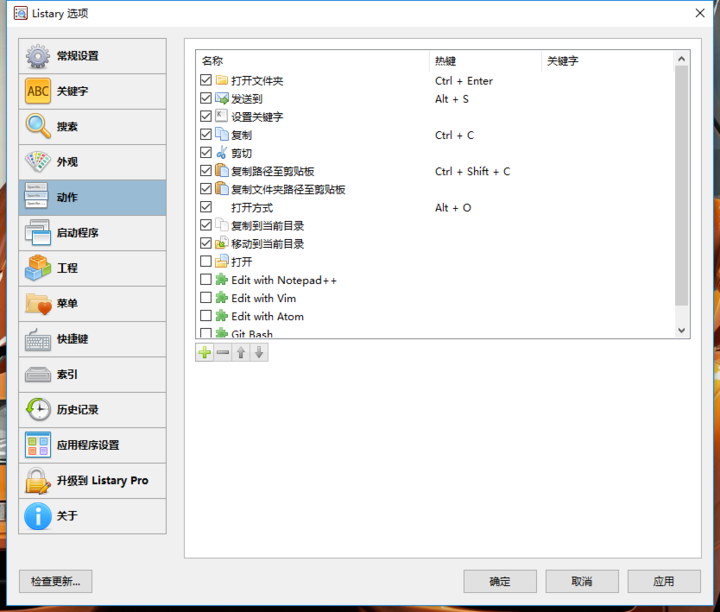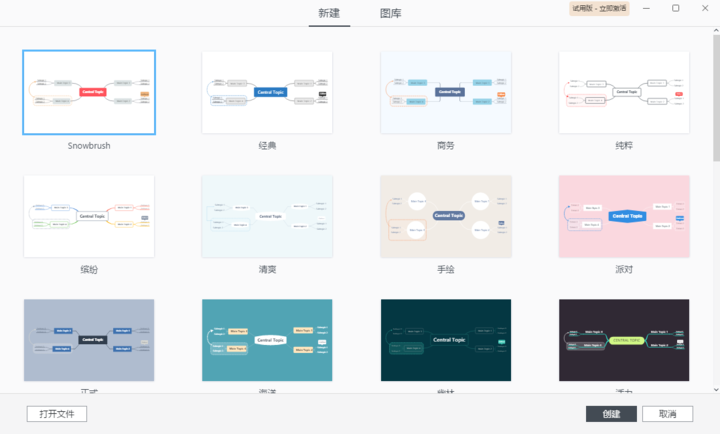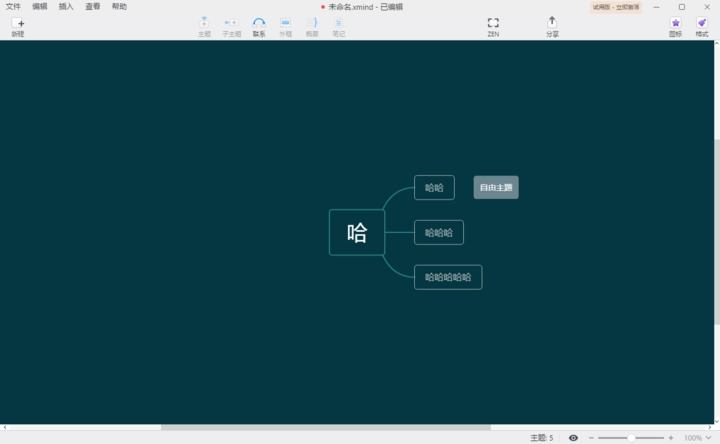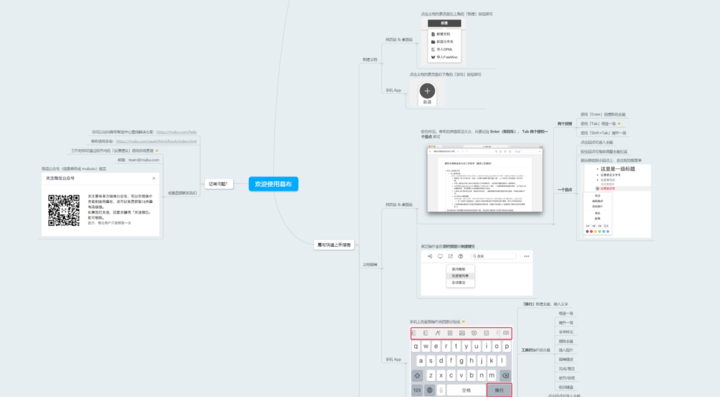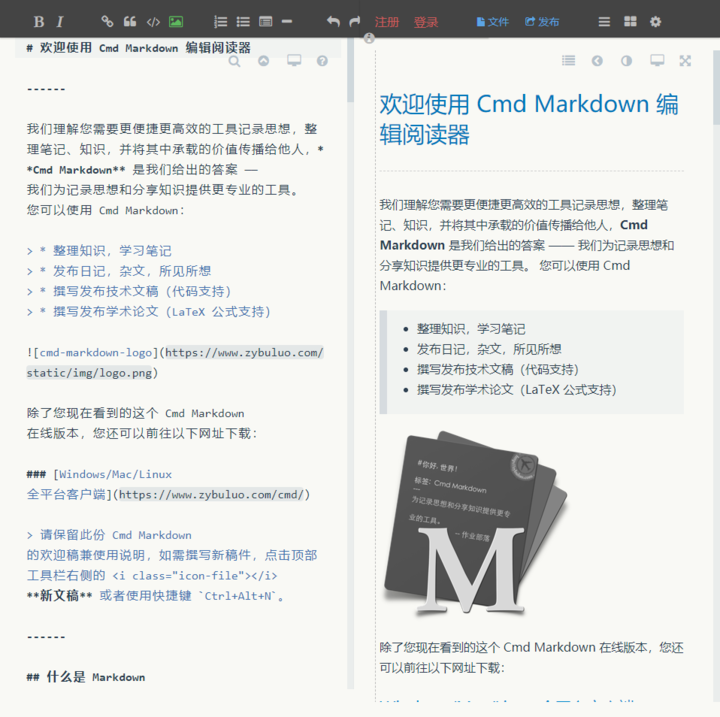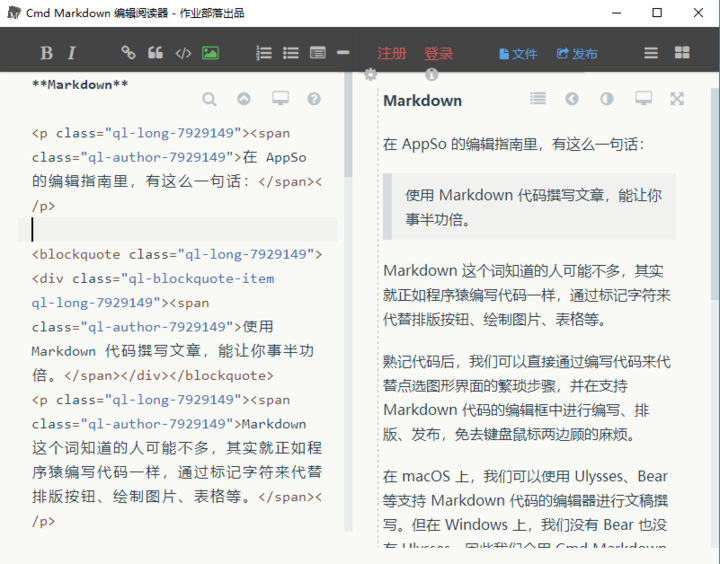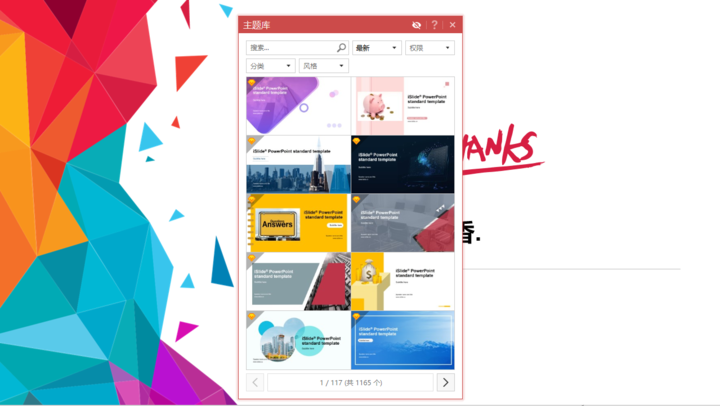装机必备!这些高效软件,让你的 Windows 好用一倍
Windows 平台的软件一直以来都被用户吐槽广告多、有捆绑病毒、体积臃肿等等情况,这让把 Windows 当做生产力工具的用户对它又爱又恨(包括我)。不过其实真正优秀高效的软件不一定只有 macOS 上才有,在 Windows 也同样有着不少好东西。
今天,AppSo 就为大家准备了一份《Windows 实用软件》清单,相信喜欢干净高效的你,肯定也会喜欢的。

懒人目录
- 高效截图就靠它
- Windows 里的 Alfred
- 办公协同神器
- PPT 好助手
- 还你干净的观影体验
- 还有这些优秀的 Windows 软件
高效截图:Snipaste
Snipaste 是一款高效截图工具。为何高效?首先它是没有广告而且免费的,其次是它很的功能很全,能够满足你 95% 的截图需求。
看到这里可能会有人说:我挂着微信、QQ 也能截图呀,为什么我还要用它?
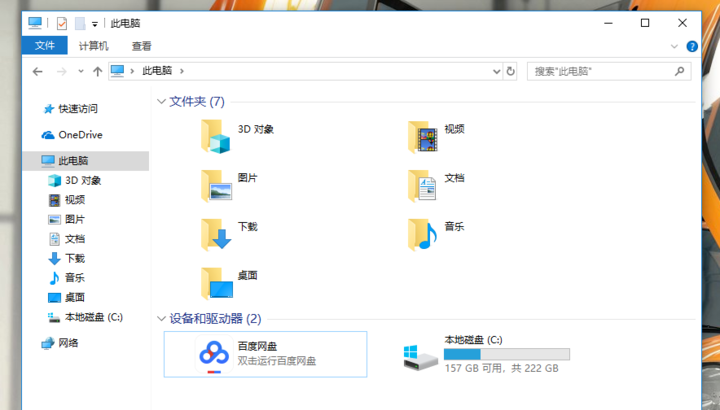
这么说吧,其实很多时候我们为了提高工作效率,有时候不得不会远离社交软件,进入「专注模式」来投入工作。这时如果我们需要用到截屏保存信息的话,只有登录聊天软件借助截屏工具来满足这个需求,一个不小心可能就会被女朋友(如果你有的话)发来的消息给分心了。
Snipaste 这款截屏工具的好处在于,它能够在后台运行,而且轻量不累赘。
安装软件后,按下 F1 即可唤醒工具,此时工具会弹出截屏框和工具栏,用户在截屏后可以直接对图片进行标注、打码、保存等处理。在系统设置界面中,我们还可以创建分组,将这些截图进行分组保存。

如果只是想短暂地将图片画面保存起来,那么你也可以在截屏后选择「贴到屏幕上」的置顶显示功能,方便查看。同时你也可以在截图后按 F3 将图片置顶,可以通过快捷键对截图进行各种操作,比方说:缩放图片、旋转、翻转等等等等。
最值得一提的是,Snipaste 能支持对剪贴板上的文件进行贴出且标记(图像、文本、颜色信息、 PNG、JPG、BMP 图像文件均可)。操作同样也很简单,在 Ctrl+C 复制文件后,按下 F3 即可将文件内容置顶贴出。
Windows 里的 Alfred:Wox / Listary
曾经有一位从 MacBook(macOS)转到 XPS 13(Windows)的同事跟我抱怨,说他在 macOS 上习惯了用 Command + 空格键呼出 Spotlight 进行全局搜索,但是在 Windows 上他却无法进行类似的操作,办公效率感觉比以前低了不少。
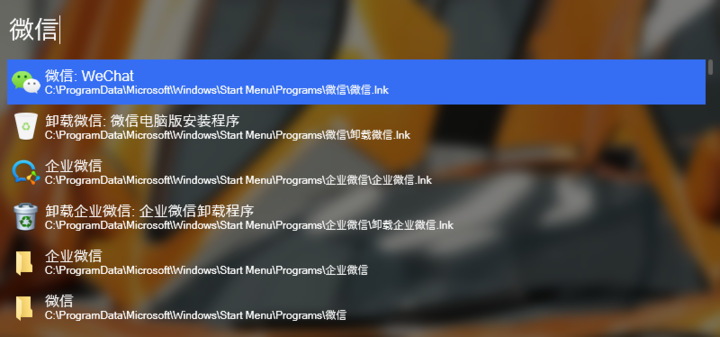
其实虽然 Windows 自身并没有配备 Spotlight 这类系统快捷搜索的功能,但实际上我们可以通过安装第三方软件来进行相关功能的增添。Wox 就是一个高效且轻量的全局搜索工具。
软件的安装步骤很简单,只需在 GitHub 下载、打开 EXE 文件即可启用。软件默认 Alt+空格键为呼出热键,在呼出的搜索框中输入你想要的本地文件、程序、网址、公式等内容即可,操作与 Spotlight 相似。
当然啦,如果系统默认按键与其他软件的快捷键冲突了,我们也可以在设置中更改搜索框、功能的启用热键。
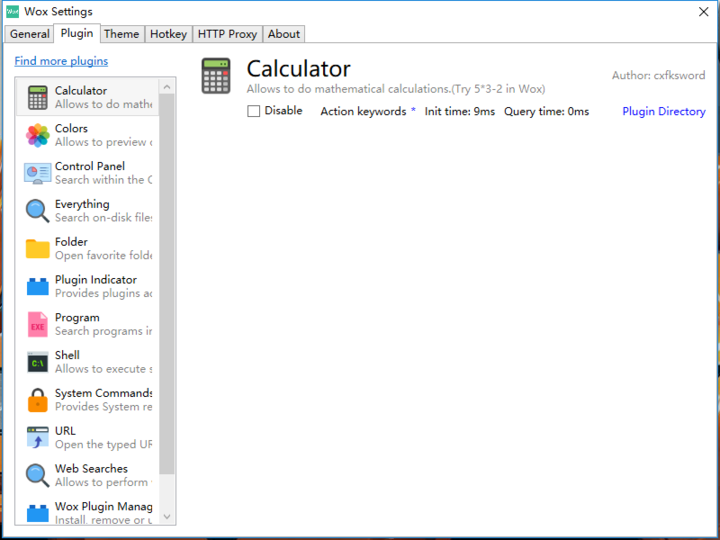
说起插件,Wox 除了提供本地服务外,还能通过插件功能扩展。
在 Wox 的官网上,官方提供了诸如 Google 翻译、YouTube 搜索、天气、浏览器书签搜索、进制换算、弹出 USB 设备、关闭屏幕等插件,功能相当强大。使用插件时,在搜索框中输入插件对应的关键词代码即可:
比方说启用「有道翻译」插件,键入「yd」后附上需要翻译的内容即可;键入「td」启用 To DO 待办事项清单;「kdcx」查询快递等等,想要了解 Wox 的更多功能,大家可以到他们的插件市场亲身探索。
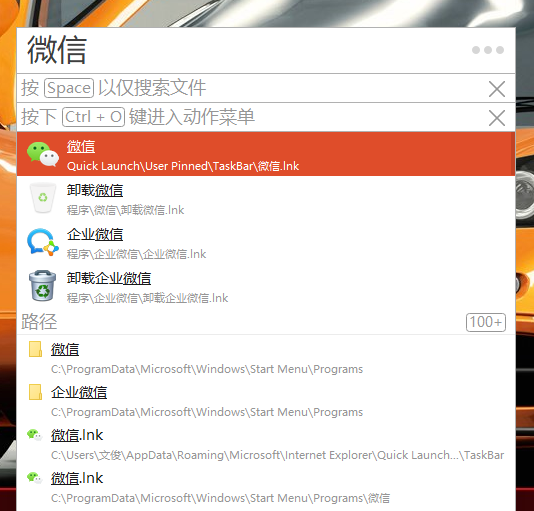
Wox 提供了一个功能强大的全局搜索功能,那么 Listary 这个文件资源管理器则是提供了一个比 Windows 自带的文件搜索更方便的第三方软件。相比于 Wox,Listary 的操作会比前者更复杂一些,但优势在于它能提供中文菜单和快捷文件目录。
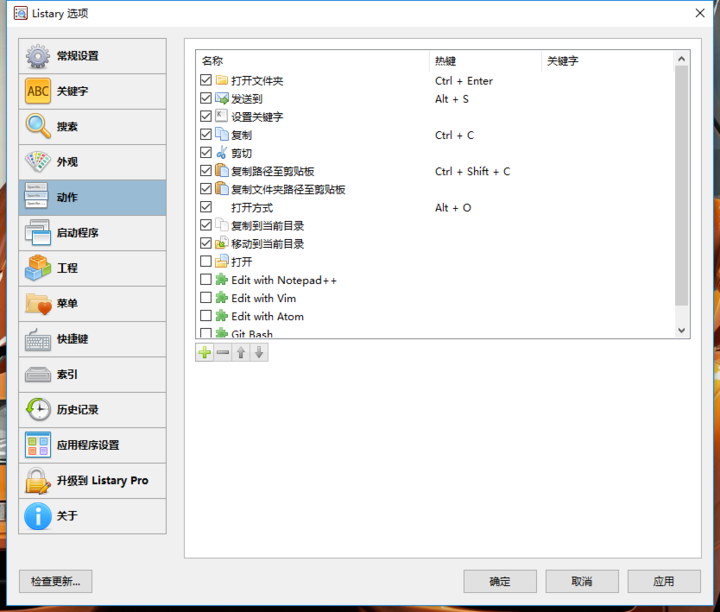
双击 Ctrl 可呼出快速搜索栏,与 Wox 一样,Listary 同样也提供了快速启动文件功能。需要注意的是,Listary 是一款付费软件(售价 19.95 美元),虽然体验版已提供了 80% 的搜索功能,但升级 Listary Pro 后软件可提供自定义动作、模糊搜索等功能。
办公协同神器:XMind:ZEN / 幕布
XMind 是一款知名思维导图软件,相信经常制作会议方案的用户应该也对此不陌生。
而 XMind:ZEN 是 XMind 8 的新 UI 版本,采用全新的 Snowbrush 内核,主打简约和美观,相比 XMind 8 的经典款主题要好看不少。
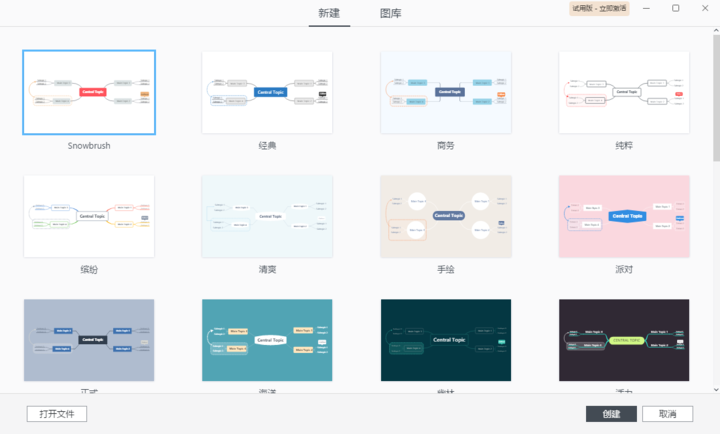
与 XMIind 系列其他版本一样,在这款软件里,我们可以根据需求在工作台上输入要整理为思维导图的内容,然后通过软件提供的树状图、时间轴、矩阵图、鱼骨图等结构进行整理。
此外,XMind:ZEN 能打开 XMind 8 制作的思维导图,并加入了 100 个新的原创贴纸。同时版本特有的「ZEN 模式」也能让软件全屏显示,以提供更专注的制作体验。
目前 XMind 系列提供 Windows、macOS、iOS 三个平台版本可选,Android 版本将会在之后上线。
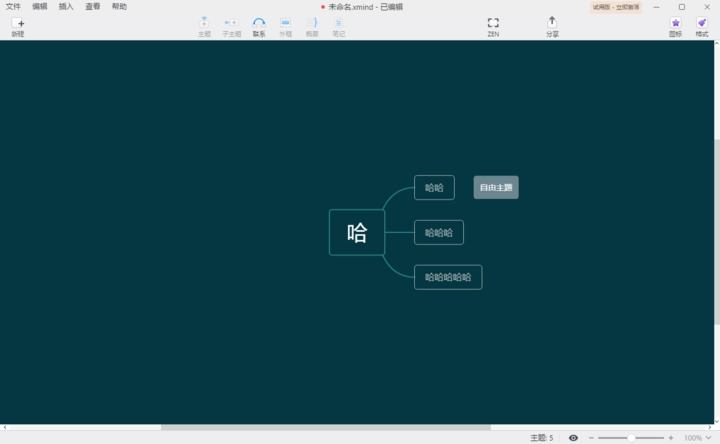
最后当然是少不了价格。软件下载免费,试用版能提供大部分基础功能,但导出 PDF 和部分进阶功能需要订阅完整版才能解锁。移动版订阅价 120 元两年,桌面版+移动版为 400 元两年,桌面版为 380 元两年,解锁完整后可导出无水印 PDF 文件或图片,以及在 2 台设备间同步内容。
如果在做思维导图的同时,也要处理文档内容,不妨可以看看「幕布」这款笔记+思维导图的制作软件。

「幕布」是国内团队制作的一款集文档和思维导图处理的笔记工具,最大特色是能根据文档排版将内容「一键转换」成思维导图,帮助用户更方便地处理笔记、策划、会议记录的内容,冰并且还支持云端同步、分享功能。
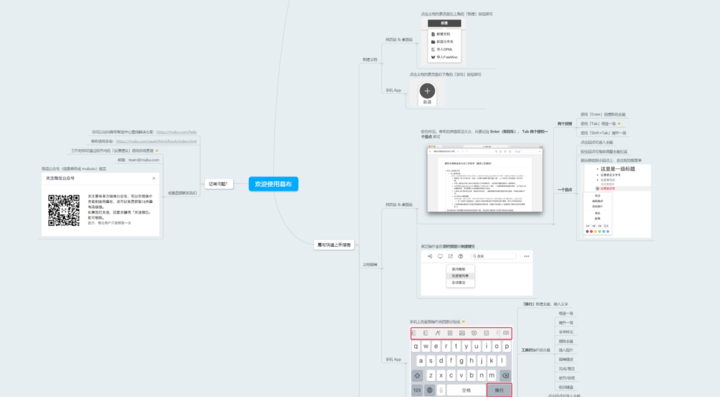
目前,这款软件提供网页、Windows、macOS、iOS、Android 五个平台可供免费使用。高级版订阅价为 9 元 / 月、90 元 / 年、199 元 / 年,升级后支持思维导图导出、无上限文档主题数量等。和我们熟知的石墨笔记一样,「幕布」也将会上线团队协作功能。
轻松写作:Cmd Markdown
在 AppSo 的编辑指南里,有这么一句话:
使用 Markdown 代码撰写文章,能让你事半功倍。
Markdown 这个词知道的人可能不多,其实就正如程序猿编写代码一样,通过标记字符来代替排版按钮、绘制图片、表格等。
熟记代码后,我们可以直接通过编写代码来代替点选图形界面的繁琐步骤,并在支持 Markdown 代码的编辑框中进行编写、排版、发布,免去键盘鼠标两边顾的麻烦。
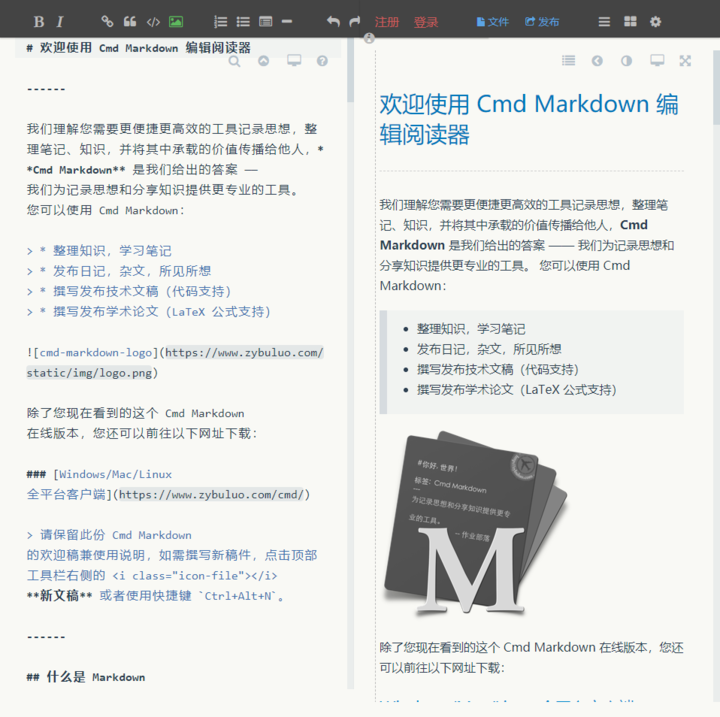
在 macOS 上,我们可以使用 Ulysses、Bear 等支持 Markdown 代码的编辑器进行文稿撰写。但在 Windows 上,我们没有 Bear 也没有 Ulysses,因此我们会用 Cmd Markdown 这款全平台编辑器来撰稿。
Cmd Markdown 除了有本身的网页版,还提供了 Windows、macOS 和 Linux 的客户端。主界面左侧是「编辑区」,右侧是「预览区」,在左侧编写 Markdown 代码后,即可在右侧同步显示。若是新手上路,软件还提供了常规的图形界面按钮,框选需要编辑的内容修改即可。
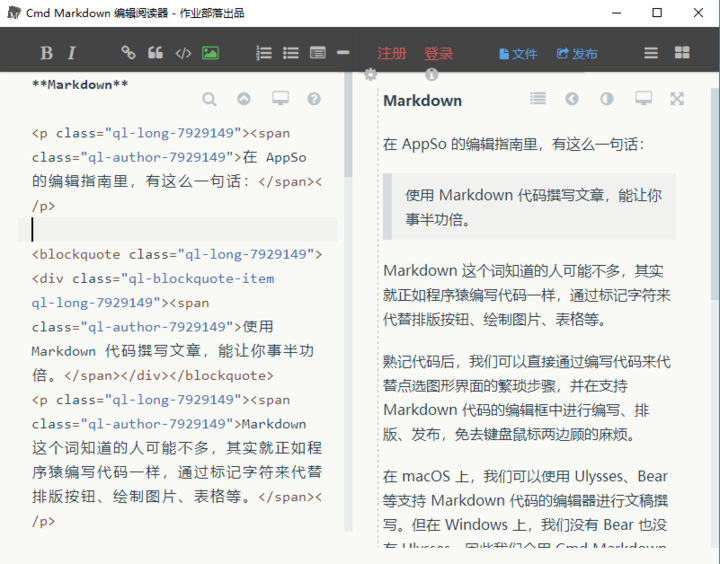
在编辑完成后,文档会自动保存到云端,方便切换设备或下次继续编辑。当然我们也可以打开「阅读」或「全屏」模式审阅文档。
如果 Cmd Markdown 不能满足你的需求,试试 Yu Writer 这款软件,它能支持 PDF、DOC、HTML 文件的导出,也是个不错的选择。
最后关于 Markdown 代码的解释和功能,点击这里可以参考 AppSo 过往发布的教程文章。
PPT 好助手:iSlide
严格来讲 iSlide 并不算是一个「软件」,因为它没有独立运行的本体,是 PowerPoint 上的一个功能扩展插件。不过尽管如此,iSlide 的知名度和功能性都并不亚于前面几款软件程序。

iSlide 的最大亮点是简化 PPT 的制作流程,免去在用户制作 PPT 时找不大主题用、排版困难、数据整理复杂等问题。在主题库中,系统提供了多种风格的主题、配色、图标等素材供用户选用,几乎在制作 PPT 时常用的图标都能在素材库中找到。
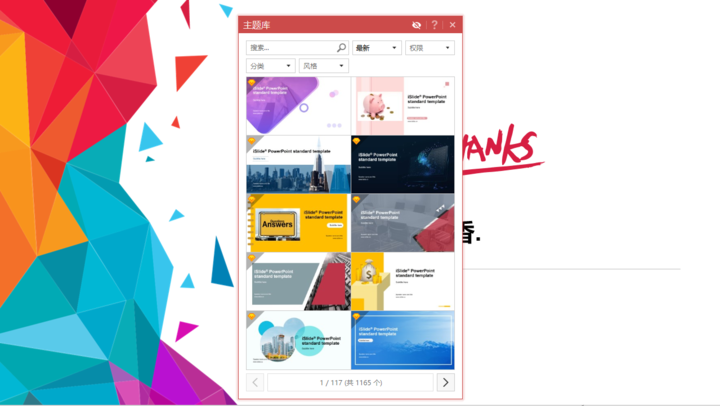
若你是一位 PPT 制作新手,不妨可以试试它提供的一键优化版面、智能图表、高效布局、补间动画这些简单且高效的功能,即便你只是个初次上手 PowerPoint 的新用户,借助 iSlide 也能制作出一套出色的 PPT。
还你干净的观影体验:PotPlayer
国内好用的播放器有不少,但是他们的广告也有很多,看着看着视频突然弹出来一个林子聪、张家辉的弹窗出来送你黄金装备,那的确是件挺烦人的事。

PotPlayer 是一款集轻量和多解码著称的视频播放工具,由于工具本身没有广告和其他在线功能,因此内存占用比暴风影音、迅雷播放器等在线播放器要低很多,对配置较低的笔记本电脑使用尤其友好。
此外,该播放器亦支持迅雷缓存文件播放、快进音质无损播放、软硬解码、单帧多帧播放等功能。
还有这些优秀的 Windows 软件
除了以上介绍的几款高效办公软件以外,在 Windows 平台上其实也有很多专业向、娱乐向的好软件供大家使用。文章的最后, A 君和大家分享几款同样广受好评的 Windows 软件:
- Total Commander:经典的文件资源管理软件,上手有点难度,但功能强大
你又私藏有什么好用的 Windows 软件呢?欢迎在留言区里和 A 君分享!

 爱范儿关注明日产品的数字潮牌
爱范儿关注明日产品的数字潮牌 APPSO先进工具,先知先行,AIGC 的灵感指南
APPSO先进工具,先知先行,AIGC 的灵感指南 董车会造车新时代,明日出行家
董车会造车新时代,明日出行家 玩物志探索城市新生活方式,做你的明日生活指南
玩物志探索城市新生活方式,做你的明日生活指南扫描小程序码,了解更多