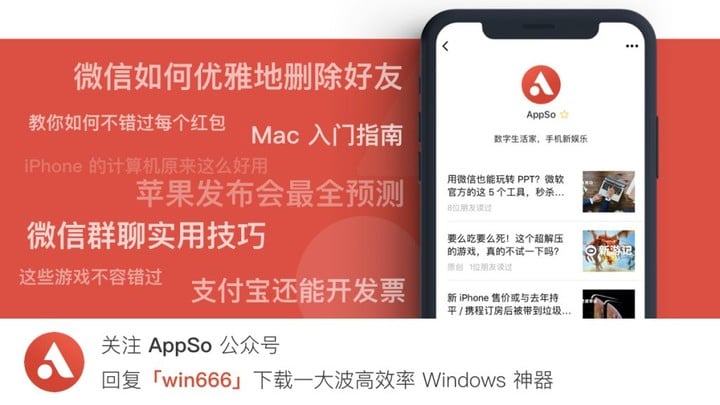95% 的人都忽略了!Mac 的这款高效神器,在 Windows 也能用
电影里涉及到黑客的情节,通常会出现这样的画面:

▲图片来自 picturelights.club
虽然不晓得这一大堆屏幕保护程序(大雾)有什么用,但就是给人一种非常拉轰的感觉,似乎人们潜意识里已经认定:
显示器越多,工作效率就越快。
但包括我本人在内的一些多显示器用户,都曾面临过这样的尴尬:满(一)心(厢)欢(情)喜(愿)地购置了三个显示器,却有一两个永远只显示着桌面。
原因很简单:要么是你的工作性质或强度根本不需要多显示器加持,要么是你还没养成窗口分类的使用习惯,只是你买的时候不知道而已。
那么在花大把钞票购置显示器之前,有没有什么检测方法呢?
答案是肯定的,就是被大家普遍忽视的 Win10 自带神技——虚拟桌面。
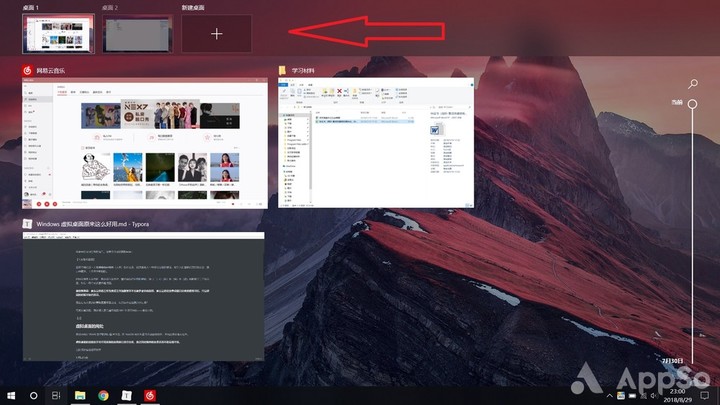
懒人目录
- 虚拟桌面有什么用
- 应该如何使用虚拟桌面
- 虚拟桌面尚存的不足
虚拟桌面有什么用?
虚拟桌面是 Win10 新增的窗口管理功能,比 macOS 相关功能的出现要晚得多,使用起来却毫不逊色。
虚拟桌面的目的在于对不同类型的应用窗口进行分类,使之同时保持前台显示而不致互相干扰。通俗的理解就是:把 N 台显示器塞进同一个显示器里头。
它的用处包括但不限于:
1.窗口分类
应用程序的窗口就像 Chrome 的标签页,往往会越堆越多。
当你打开过多程序时,杂乱不堪的电脑屏幕会导致注意力切换和工作效率大受影响。
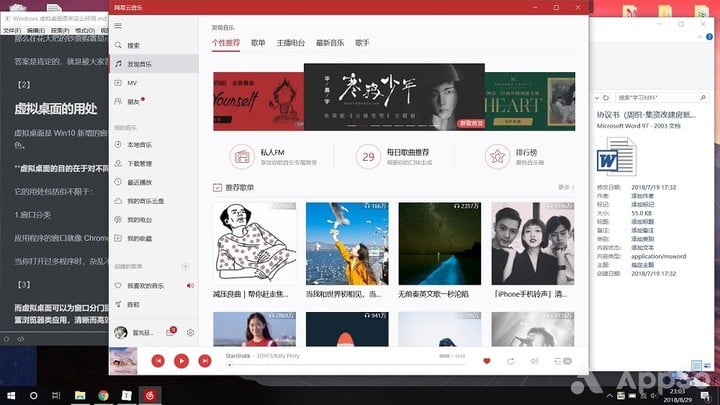
而虚拟桌面可以为窗口分门别类,如桌面一放置聊天类应用,桌面二放置文字处理类应用,桌面三放置浏览器类应用,清晰而高效。
2.避免前台程序的冲突
日常使用电脑,往往有些程序需要保持前台显示(甚至是最大化窗口),以便时刻进行操作,典型如微信、QQ、Word 等。
这样的程序还有很多,但桌面只有一个,此时新建几个虚拟桌面是最佳的解决方案。
3.「老板键」
办公室的白领们常常为了偷偷玩个小游戏又不致被老板突击而绞尽脑汁。
自从有了虚拟桌面……「渣渣辉」呼之即来!/doge

4.清洁的任务栏
窗口多了,任务栏显得拥挤不堪,即便合并了同类应用窗口也难以补救。
而虚拟桌面让任务栏的程序标签也跟着分门别类,换言之各个虚拟桌面只会显示其前台对应的程序标签,任务栏不会再密密麻麻。
应该如何使用虚拟桌面
虚拟桌面那么多好处,为什么却鲜有人使用呢?
原因在于克服旧的桌面习惯,树立窗口分类意识的学习成本阻碍。
因此要让虚拟桌面变得亲切易用,快速上手,不妨看如下几条使用技巧和建议:
1. 根据需求来调整
要用好虚拟桌面,需明确其目的是分类窗口以减少窗口堆砌带来的不便,则窗口的分类自然要依据窗口需求来进行。
举个例子,日常文字类工作往往需要保持三类应用窗口开启:
- 即时通讯类应用(如微信、QQ)
- 文字处理类应用(如 Office 全家桶、笔记类应用)
- 资料检索类应用(如浏览器、PDF 阅读器)
其中文字处理类应用居于核心位置,另两类为辅助作用,则文字处理类应用窗口必放置在第二(中间)桌面。
而即时通讯应用放在第一(左边)桌面,资料检索应用放在第三(右边)桌面,这么做符合左右切换桌面的逻辑。
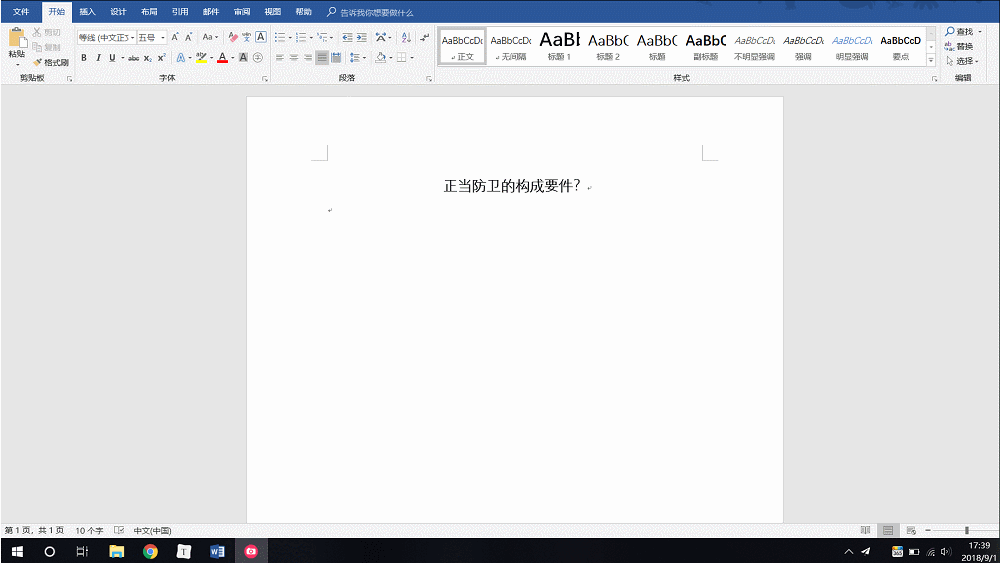
2. 窗口拖入虚拟桌面
这是虚拟桌面归置窗口的唯一方法,微软或许会在后续系统更新中加入更高效的交互方法。

3. 几种切换虚拟桌面的方法
最基础而笨拙的方法:进入任务视图(点击任务栏图标或快捷键 Win + Tab)→点击相应桌面。
快捷键增删和切换:新增虚拟桌面:Ctrl + Win + D;关闭虚拟桌面:Ctrl + Win + F4;切换到前一个虚拟桌面:Ctrl + Win + ←;切换到后一个虚拟桌面:Ctrl + Win + →。
滑动触控板切换:对于装备高精度触控板的笔记本电脑(一般近两年购置的笔记本都有)而言,可以在「设置→设备→触控板→高级手势配置」中添加相应的手势来实现切换,推荐采用「四指左滑」和「四指右滑」来切换虚拟桌面,而采用「三指左滑」和「三指右滑」来切换同一桌面中的应用。
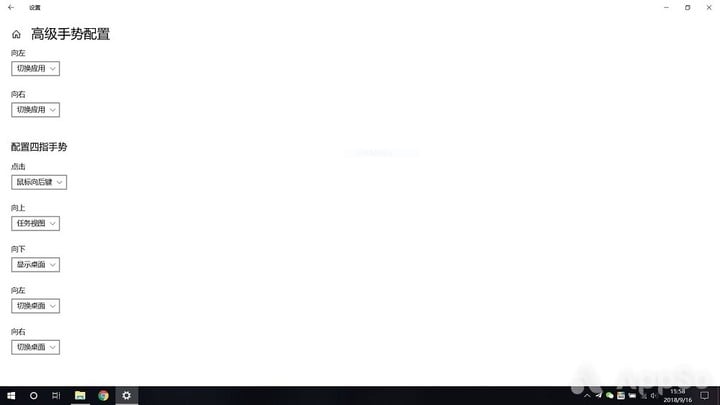
鼠标按键切换:这是一个最得心应手的方案,但需要你有一个拥有可自定义侧边按键的鼠标,在相应的鼠标控制软件中将侧边左键映射到快捷键「Ctrl + Win + ←」,右键反之。

虚拟桌面尚存的不足
熟练使用上述虚拟桌面使用方法后,你会发现自己离不开它,但 Windows 虚拟桌面仍然存在些许有待改进的地方:
- 如果能命名桌面,并在切换的时候浮窗显示桌面名称将会锦上添花。
- 刚开始使用虚拟桌面的时候不适应,可能会在关闭计算机的时候忘记还有其他桌面的应用还在运行,导致进程被强制关闭,这点希望后续更新时能加入相应提示。
值得注意的是,Windows 虚拟桌面仅适用于 Win10 以上系统。