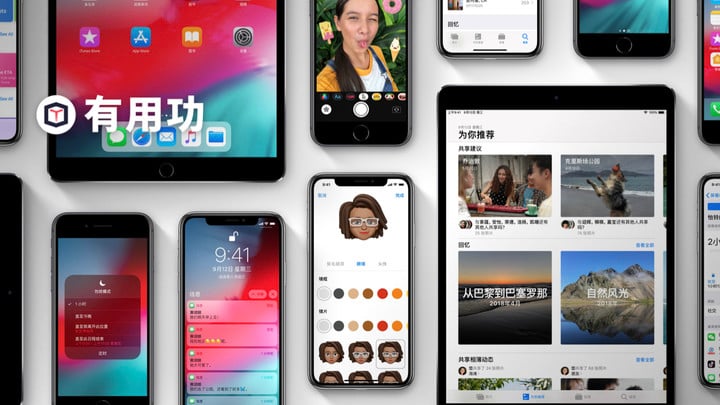
不想升级出问题?收下这份 iOS 12 安全升级指南,让你的 iPhone 再战两年
今天凌晨 1 点左右,相信许多朋友都收到了 iOS 12 的升级提醒。作为 iPhone 新一代的操作系统,iOS 12 把性能的提升放在了优先位置,除此之外,还推出了捷径(Shortcuts)、屏幕时间等令人耳目一新的功能。
如果你还在纠结要不要升级,可以点击这里查看 AppSo 之前总结的 iOS 12 十大功能亮点再做决定。
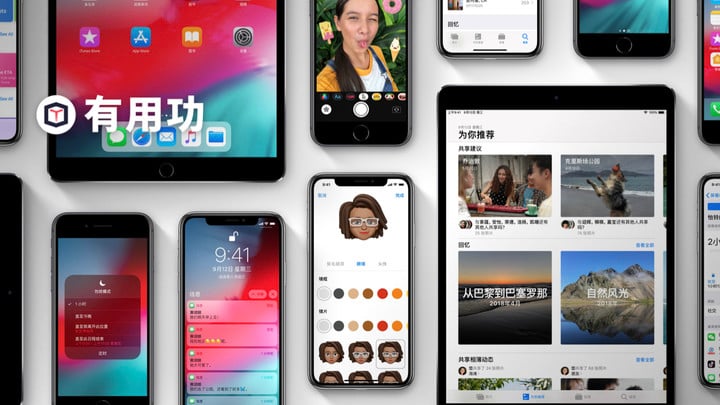
如果你已经下定决心要升级的话,那么就接着往下看吧。AppSo 为你精心总结了升级必须做的几件事,保证你的升级万无一失!
懒人目录
- 正式版本新功能:捷径
- 保证手机有足够的存储空间
- 备份保平安
- 激动人心的时刻来了!
- 糟糕,你没有收到更新推送?
- 啊啊啊啊啊!更新失败了怎么办
正式版新功能:捷径
在 6 月份的 WWDC 上,苹果就为我们展示过捷径这个全新的功能,它可以配合应用快速完成各种任务。只需轻点一下,或让 Siri 帮你完成即可。同时,捷径还可为你喜爱的应用创建包括多个步骤的个性化捷径。
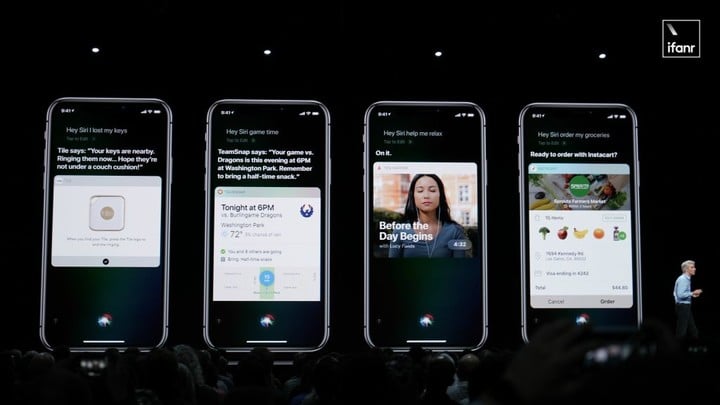
其实,捷径的这些功能基本上都是在 Workflow 这个应用上实现的。Workflow 是 iOS 上一款颇受好评的自动化工具,通过简单的移动和组合,就可以为你的 iPhone、iPad 和 Apple Watch 创造一个高度定制化的工作流。
在去年,苹果将这个付费的小众应用收购了,并将其和系统层级的功能如 Siri 整合后推出了全新的「捷径」。
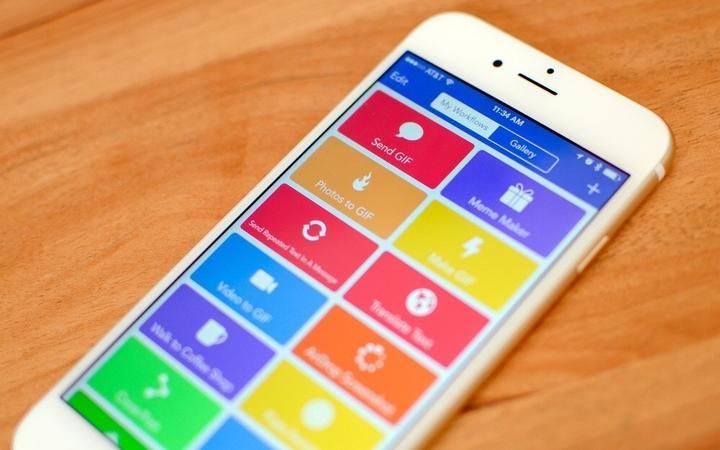
如果你之前没有下载过 Workflow,可以直接在 App Store 搜索「捷径」下载;如果你的手机里已经下载了 Workflow,打开 App Store 并更新它,就可以直接升级为捷径应用。
在初步的试用中,AppSo 发现捷径变成「亲儿子」之后,更流畅了,应用起来也更快速。整个界面进行了全面的汉化,你可以在「捷径中心」中快速地添加各种苹果预设好的捷径,也可以在「捷径库」中创建属于你自己的捷径。
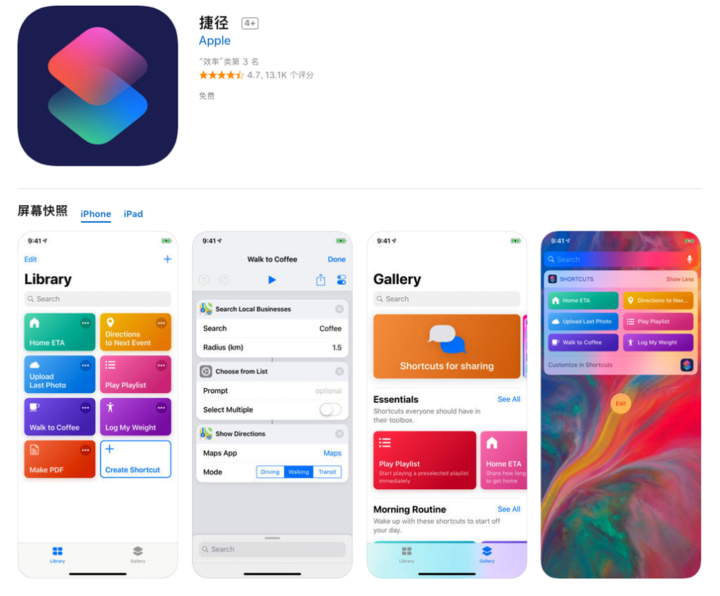
A 君尝试创建了一个「晚安」捷径, 有了这个捷径之后,我只需要在睡前对 iPhone 说一声「Hey Siri,我要睡了」,手机就会自动执行:
- 关闭 Wi-Fi
- 关闭蜂窝移动数据
- 打开勿扰模式
- 打开低电量模式
- 自动设置起床闹钟
当然,你还可以创建一个「早上好」捷径,实现的功能则和晚安完全相反,在闹钟这块我替换成了「播放当下流行音乐」,这样我早上起床只要对 iPhone 说一声「Hey Siri,早上好呀」就会自动帮我打开手机联系外界的一系列设置,并开始播放我喜欢的音乐。
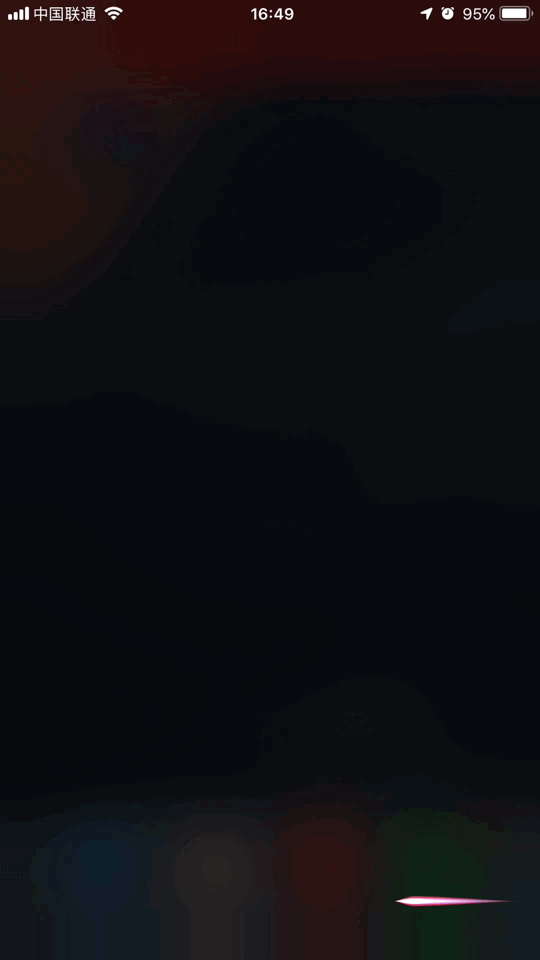
除了系统自带的功能设置、Apple Music 之外,捷径还支持印象笔记、OmniFocus、Ulysses 等众多应用,许多其它 app 已在纷纷上架相应支持捷径的功能。相信很快,捷径将会成为我们提高手机应用效率的一大利器,如果你还不知道捷径应该如何使用,怎么创建专属自己的捷径,A 君会在稍迟一些时间推出详细的入门指南,敬请关注!
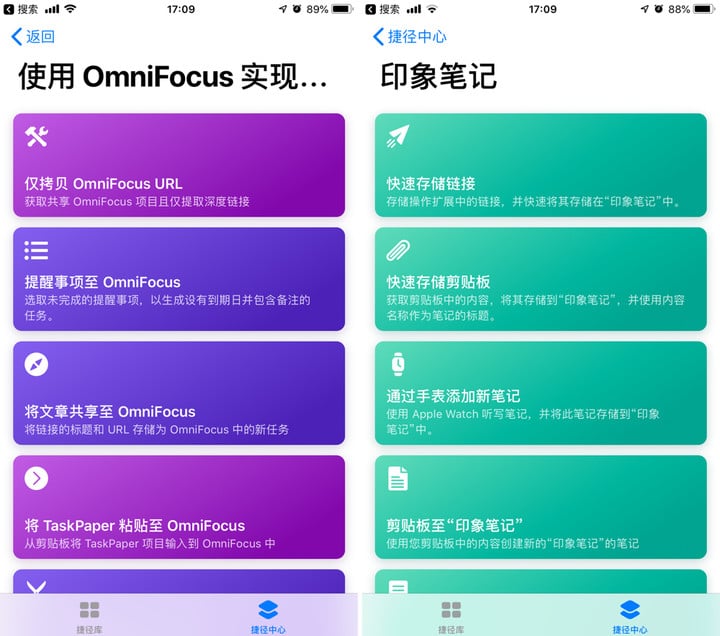
保证有足够的储存空间
看了强大的捷径,是不是更想升级到 iOS 12 了呢?现在我们就进入正题,教你如何一步步安全升级。
首先,升级前需要确认你的手机是否有足够的储存空间。根据 A 君下载的 iOS 12 固件来看,下载新系统至少需要 3.5 GB。打开「设置」-「通用」-「iPhone 储存空间」即可看到。

如果储存空间不够,那么你就要考虑优化或删掉一些应用了,一般来说,手机中的大部分空间都是被照片和微信占据的,对此你可以:
- 转移 iPhone 中的照片到电脑或云盘
- 在「iPhone 储存空间」中启用「优化照片」,将全分辨率的照片和视频储存在 iCloud 中,在 iPhone 上使用较小尺寸版本的照片
- 删除一些不常用的应用,可以根据界面的上次使用时间来判断
- 清空一些占用储存空间比较多的应用的缓存,比如微信、音乐和视频应用等,一般来说在应用的「设置」界面即可清除缓存
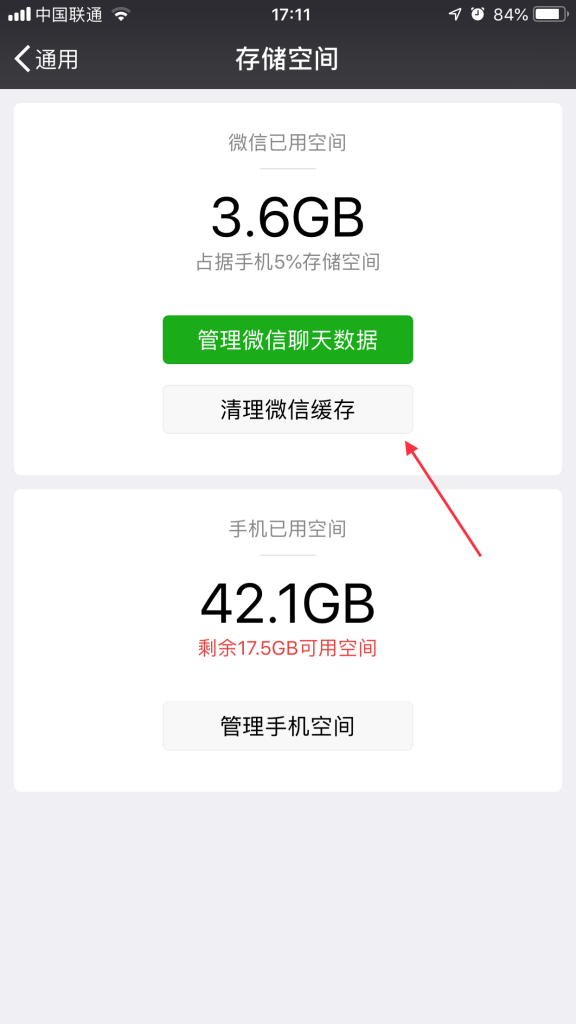
▲一般来说,微信会占据大量的缓存空间
备份保平安
常言道,小心驶得万年船。因此 A 君强烈建议大家在升级前,一定要对手机进行备份。目前主要有两种备份方式:
1. 无线:直接在手机上通过 iCloud 备份
这种方式是最简单快捷的。
从「设置」顶部进入个人账号中心,在设备中点击你现在的手机,进入「iCloud 云备份」点击「立即备份」即可。
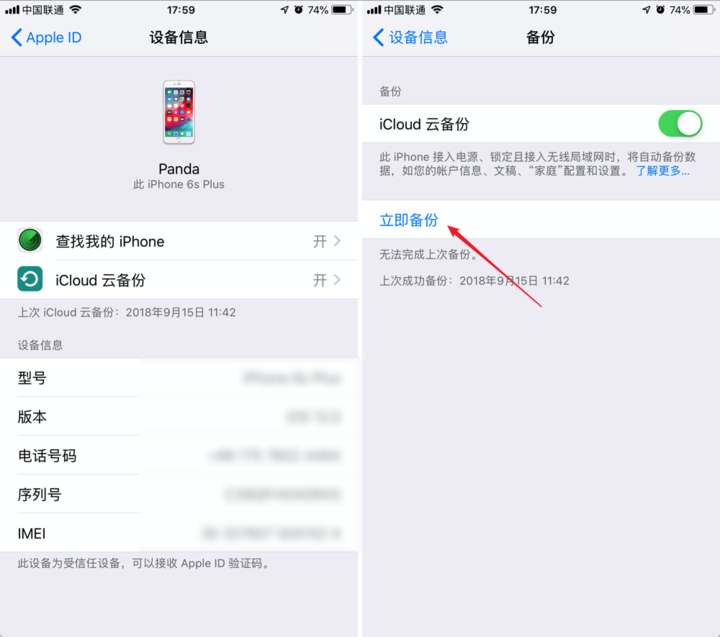
2. 有线:iTunes 备份
通过这种方式备份的好处是对 iCloud 的储存空间大小没有要求。
打开电脑上的 iTunes 并将要备份的手机连接至电脑,在手机界面选择 「自动备份」-「本电脑」,并点击「立即备份」即可。
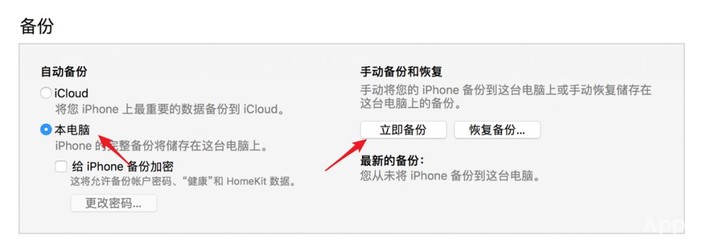
激动人心的时刻来了!
好了,做了那么多前戏准备,接下来我们就要迎来最激动人心的时刻了。究竟 iOS 12 能不能让我们手里的小苹果更高、更快、更强,成败在此一举。
但是慢着!虽然我知道你升级的大刀已经饥渴难耐,但还是要请你对照下面的清单再检查一次:
- 你知道你的 Apple ID 邮箱地址和密码
- 你知道你的 iPhone 锁屏密码
- 你已经做好了手机备份
- 你的手机型号可以直接升级至 iOS 12
- 连接要一个稳定的 Wi-Fi
- 手机电量至少有 50%
- 至少有 3.5GB 的储存空间
都检查好了?那你已经万事俱备了,只欠东风。
赶紧在「设置」-「通用」「软件更新」开始检查更新吧,然后剩下的你所需要做的就是点击「下一步」和「确定」就行了。
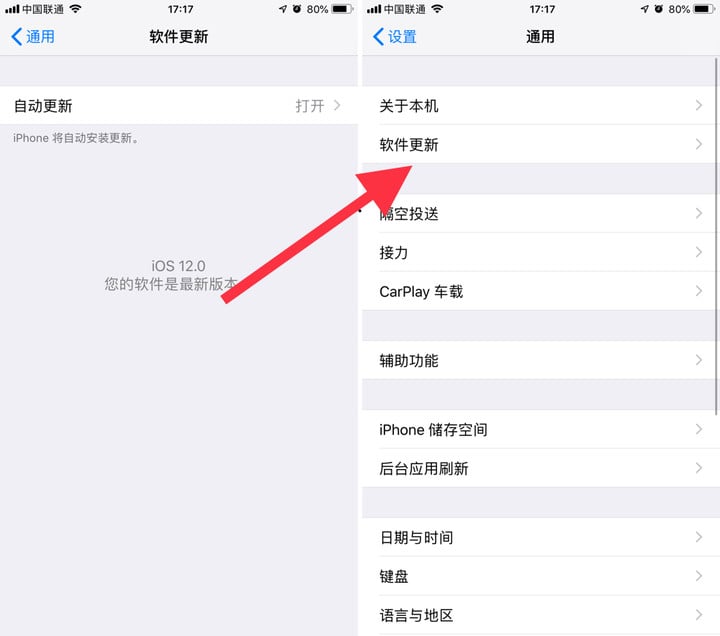
糟糕,你没有收到更新推送?
有一部分用户可能有会存在这样的问题——没有收到 iOS 12 正式版的推送通知。产生这种的问题一般有三种可能:
- 你的手机曾经安装过测试版本的系统
- 你的设备不支持从当前版本直接升级到 iOS 12,比如 iOS 10
- 你的手机是越狱版本
1. 删除描述文件
针对第一种情况,你可以在「设置」-「描述文件」中删除 iOS 12 beta 版的相关描述文件,这样你就可以在下一次苹果推送更新的 iOS 12 系统时进行 OTA 更新(即在线升级手机系统)即可。
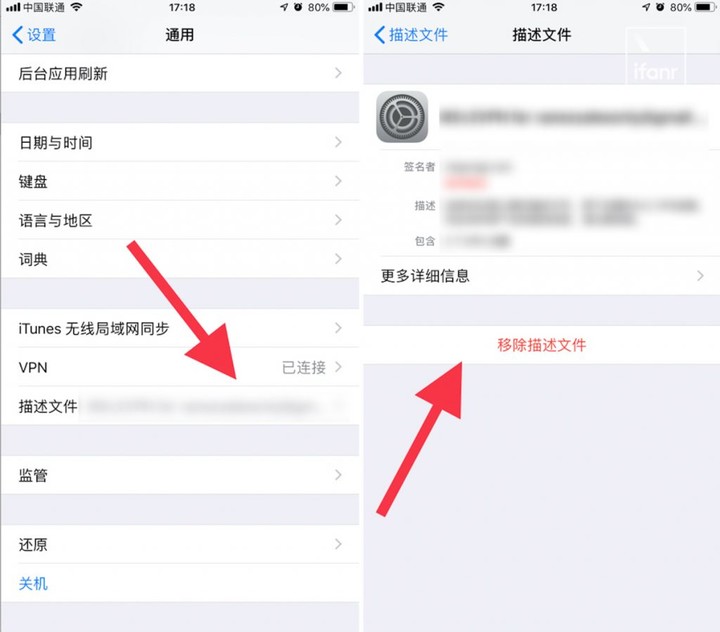
如果你等不及下次新系统推送,请看下一个方法。
2. iTunes 刷固件
对于上文的后两种情况,以及使用过测试版系统又想马上升到 iOS 12 正式版的用户来说,只能通过 iTunes 来在线刷入固件。
首先,依然是备份保平安。然后,你需要下载 iOS 12 正式版本的固件,大小在 3.5GB 左右。
//钩子
紧接着,将你的 iPhone 连接到电脑,并打开 iTunes,进入「摘要」界面,并按住 Shift 键点击「检查更新」,如果使用的是 Mac 则按住 Option 键点击。
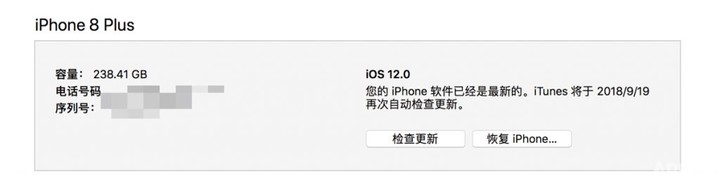
之后会弹出一个新的对话窗口,选择已经下载好的的 iOS 12 固件,iTunes 就会开始更新。
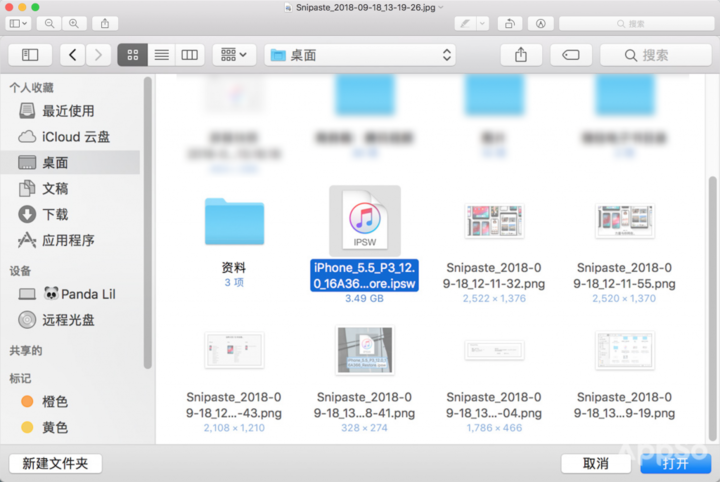
之后 iPhone 会要求你及时输入锁屏密码,因此更新期间请保持人在电脑和手机附近。
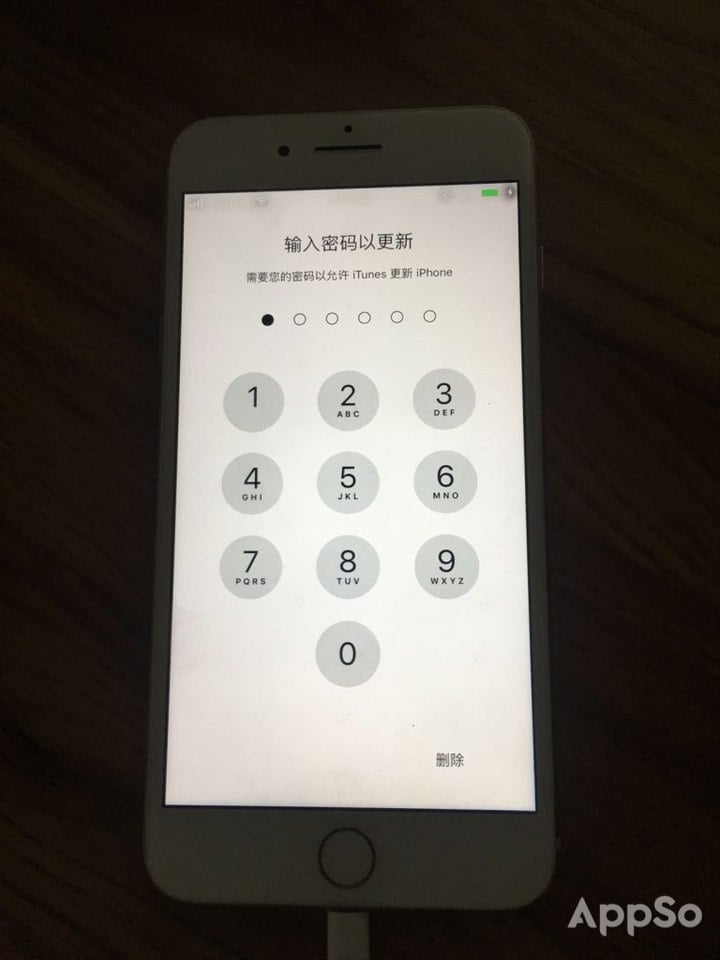
一番等待后,iOS 12 就更新完成啦!
最后,升级到 iOS 12 GM(Golden Master)版本的用户可以不用更新。GM 版本本就是正式版本发布前的最后一个测试版,根据以往的经验来说,GM 版本与最终确定发布并推送的正式版本差异性极小。
而在 iOS 12 的 GM 版本和正式版本中,A 君发现它们的版本号均为 16A366,系统功能上也未发现有任何出入。
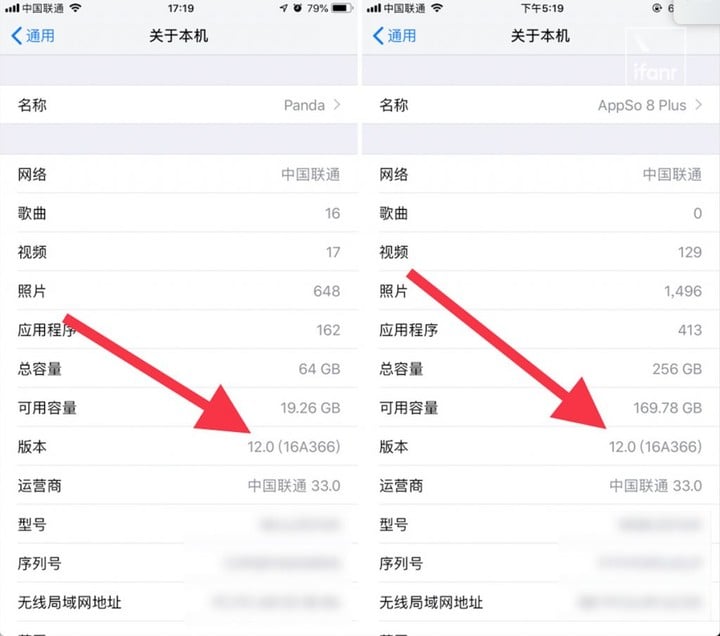
▲左为 GM 版,右为正式版
当然,如果你一定要折腾的话,可以通过上面的第二种方法 iTunes 刷固件来进行升级,尽管升级后你也并不能看出哪里有什么不同。
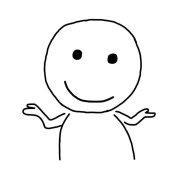
如果你现在已经是 GM 版本,后续希望升级到更新版本(如 12.0.1 之类)的话,请尽快删除测试版描述文件,静待下次升级推送即可。
啊啊啊啊啊!更新失败了怎么办
如果你在更新过程中遭遇白苹果、恢复数据模式等问题,不要慌,不要急,直接使用 DFU 模式进行更新即可。
DFU(Device Firmware Upgrade)是 iPhone 固件的强制升降级模式。当我们的 iPhone 无法正常开机(白苹果等情况),iTunes 无法识别设备时,我们就需要通过 DFU 模式进行操作。
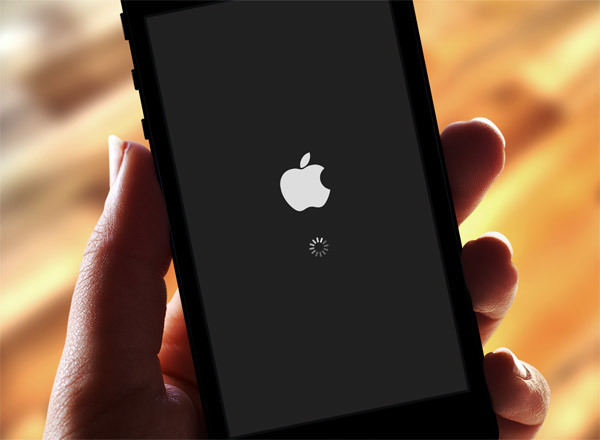
在升级中遇到问题后,我们首先将手机连接至电脑,并打开 iTunes。
然后让手上的 iPhone 进入 DFU 模式,不同手机进入 DFU 模式的方法也不同:
- iPhone X:按一下音量 + 键👉按一下音量 – 键👉按住电源键,屏幕完全熄灭后松开👉同时按住电源键和音量 – 键 5 秒👉松开电源键,音量 – 键始终保持按住👉然后你就会看到电脑提示手机进入 DFU 模式了
- iPhone 7 及更新设备:同时按下电源键和音量 – 键👉等待苹果 logo 出现👉logo 消失后松开电源键,音量 – 键保持按住👉等待手机提示音,即表明手机已进入 DFU 模式
- iPhone 6s 及更旧设备:按住 Home 键👉按住电源键👉屏幕变黑后松开电源键,Home 键保持按住👉然后你就会看到电脑提示手机进入 DFU 模式了
进入恢复模式后,我们只是需要在 iTunes 中点击「恢复」,就会为你自动下载 iOS 12 正式版固件并自动完成更新,不需要额外操作。
如果你的手机是无法直接升级至 iOS 12 正式版本的,则在 iTunes 中按住 Shift 键点击「恢复」并选取正确的固件版本,静待恢复完成联网激活 iPhone 即可。
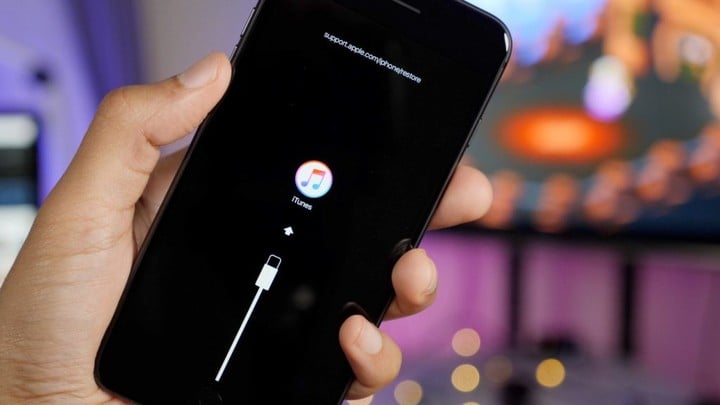
好了,该说的 A 君都说了,你还在等什么?赶紧去升级吧!

▲图片来自:即刻网友
















