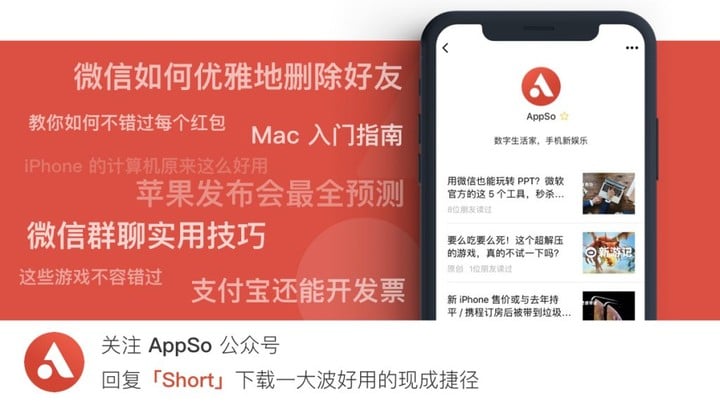iOS 12 效率神器「捷径」怎么用?这里有一份入门指南
苹果在昨天终于开放了 iOS 12 正式版的下载。

有网友就说了
不就是 iOS 11 的稳定版嘛。
错!
能说出这样的话的人,十有八九忽略掉了一个强大的功能,那就是捷径(Shortcuts)。
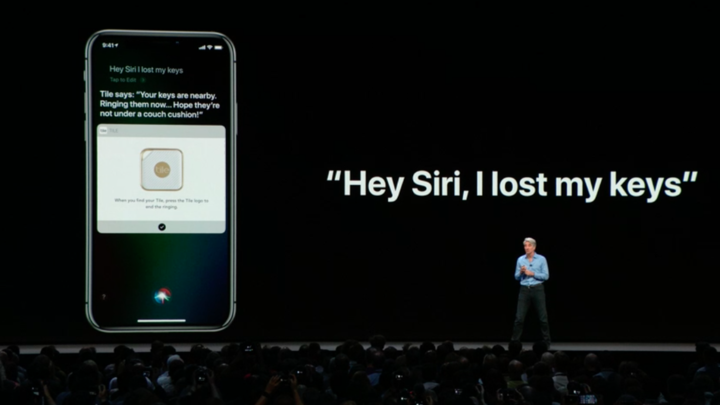
懒人目录
- 捷径的前世今生
- 捷径,让你省下大力气
- 如何手把手做一个自己的捷径?
- 让你做一次伸手党
- 福利放送:一大波现成捷径等你来拿
捷径的前世今生
苹果并没有将它直接整合到 iOS 中,而是将其作为一个独立的应用供用户下载。你只需要在 App Store 中搜索「Shortcuts」或者「捷径」即可下载。
在开始介绍捷径之前,我们也不妨来了解一下它的前世今生。
其实捷径的前身就是 Workflow,是一个由前越狱工作者 Ari Weinstein 的团队创作的神级自动化流程应用。Workflow 还因出色地发挥了苹果 VoiceOver 的功能,让视障人士更方便地使用而荣获 2015 年的苹果设计奖。
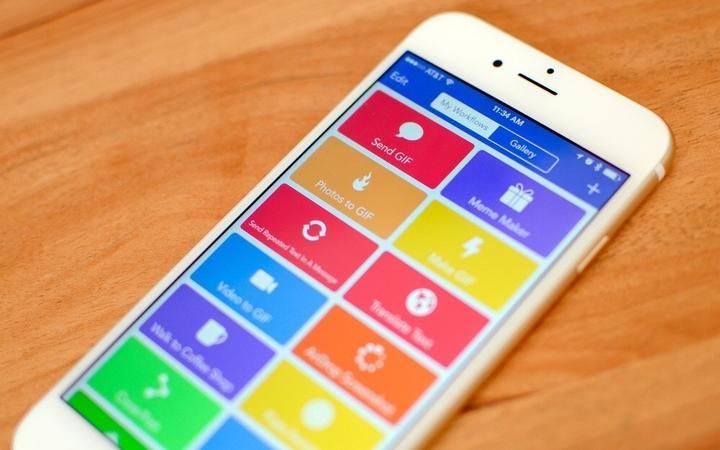
什么是自动化流程应用?简单来说,就是之前中间需要通过很多步操作才能完成的功能,通过使用 Workflow 就能省去不少步骤甚至能够一键完成。
这么棒的应用,颁个奖给点钱显然是不够的。财大气粗的苹果爸爸在去年三月份正式将其收购。

苹果顺利把它买下之后不仅免费开放给用户,给它开放更多 API,最后还在 iOS 12 中进行整合。于是也就有了现在的捷径了。
好了,故事讲完,我们接下来就正式讲解捷径有什么用,以及到底怎么用。
捷径,让你省下大力气
首先,我们先来见识一下 Shorcuts 的威力。
以将手机中的视频转化为的 GIF 图为例,常规的做法不仅需要先下载一个第三方 GIF 转换 app,然后还要经过各种繁琐的操作后将你需要转换的视频转换成 GIF 格式,最后还需要导出到相册中。
而通过捷径,你只需要在捷径库中点击该功能捷径,然后选择你要转换的视频,剩下的工作人捷径就会自动帮你做完啦。
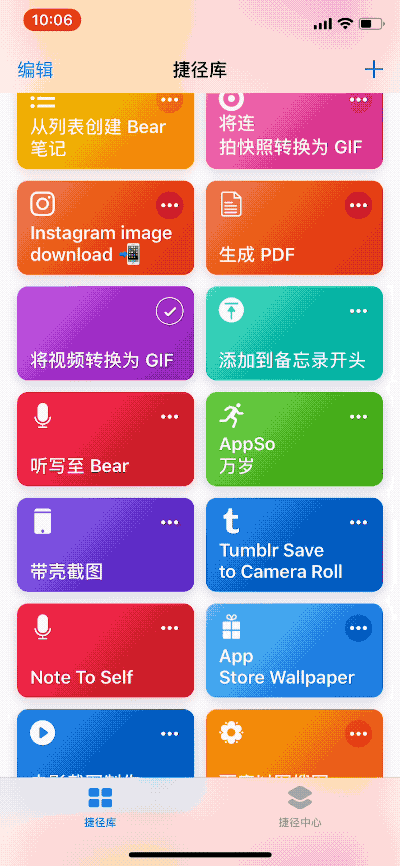
再来一个,自动下载 Instagram 上的图片。

如何手把手做一个自己的捷径?
在昨天的《iOS 12 安全升级指南》中,A 君展示了自己做的「晚安」和「早上好」两个捷径,许多粉丝都表示很感兴趣。下面 A 君就以此为例,手把手教你做一个自己的捷径。
首先我们看一下「晚安」这个捷径,在做捷径之前,你先要明确这个捷径要达到什么样的效果?在「晚安」这个捷径里,A 君希望达到在睡前只需对 iPhone 说一声「Hey Siri,我要睡了」,手机就会自动执行:
- 关闭 Wi-Fi
- 关闭蜂窝移动数据
- 打开勿扰模式
- 打开低电量模式
- 自动设置起床闹钟
这样的效果。
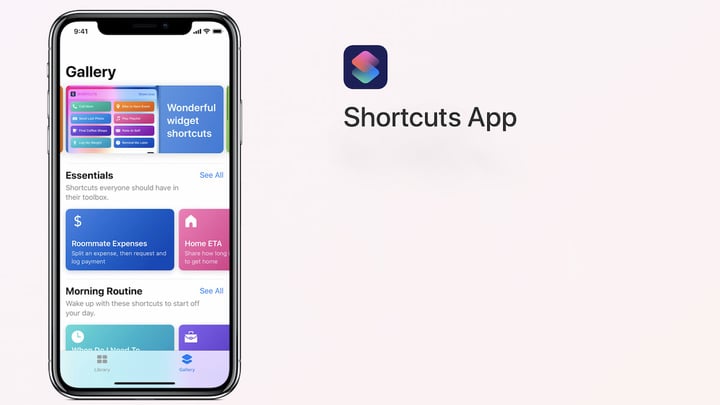
由此可以看出,我们这个捷径涉需要调动「设备功能」和「闹钟」这个应用。
那么,我们就需要在捷径库点击右上方的「+」创建一个新的捷径,并将底部动作库上拉,然后点击一下搜索框,选择「脚本」,下滑列表找到「设备」,点击一下「设定蓝牙」就可以在主界面看到这个操作,并将其状态调整为你的目标,我们这里需要的是蓝牙关闭,点击开关键将其关掉即可。对于其它的「设备功能」也可以如法炮制。
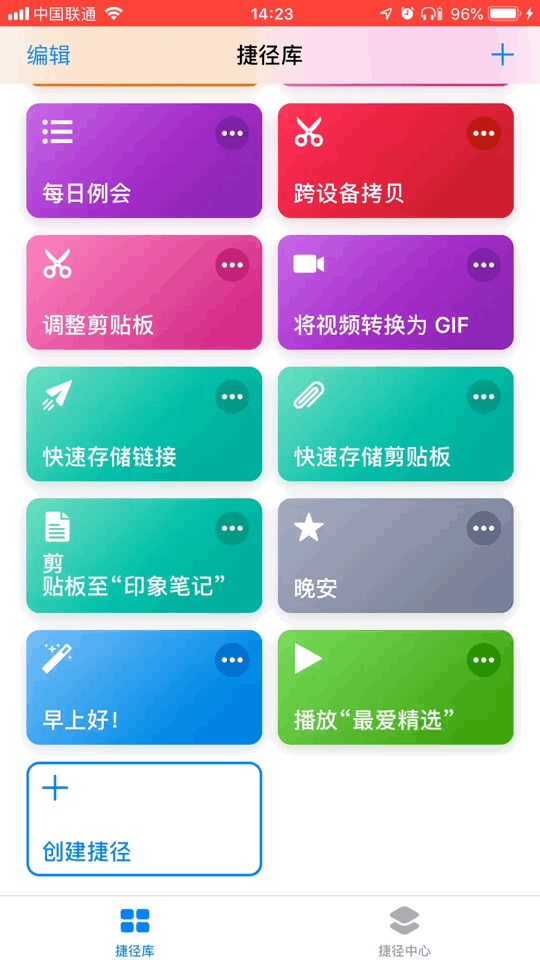
第二步则是要设置「起床闹钟」,同样是在底部的动作库中找到「时钟」这个应用,这里可以看到捷径已经根据你平时设定的习惯为你预置了一系列动作,但界面似乎还没有汉化过来,还是全英文。选择一个你需要的并点击,即可添加到主界面了。
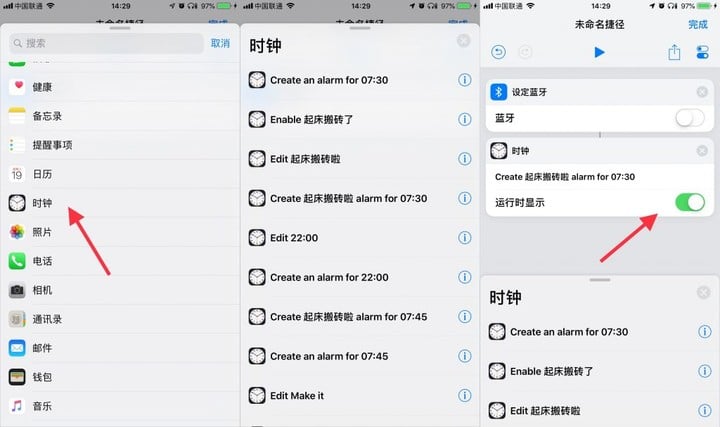
全部动作添加完成后,可以点击正上方的「播放」按钮跑一下,看整个流程是否能正确运行。确认无误,这个捷径就已经做好了。
但是如果你想通过 Siri 来唤起这个捷径,还有一个地方需要设置。点击右上角设置按钮,选择「添加到 Siri」并录制你希望唤起这个捷径的口令就可以了。
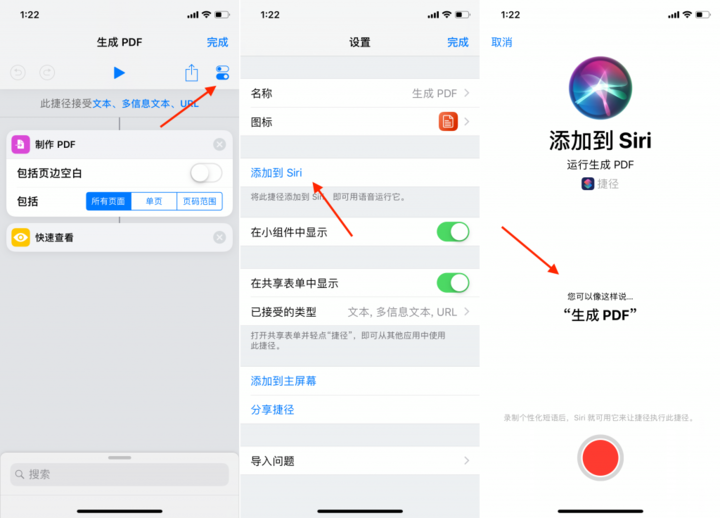
设置完毕后,你就可以通过 Siri 来启动捷径了。
而「早上好」这个捷径和「晚安」则大同小异,只不过实现的功能则和晚安完全相反,在闹钟这块我替换成了「播放当下流行音乐」,这样我早上起床只要对 iPhone 说一声「Hey Siri,早上好呀」就会自动帮我打开手机联系外界的一系列设置,并开始播放最近的流行音乐。
替换的这一块则是利用到了捷径这个应用内置的可以「从捷径中运行捷径」的功能。同样是在动作库的「脚本」中找到「Shortcuts」一栏并选择「运行捷径」,这时候你看到你的主界面多了一个新动作,点击其上的「选取」。
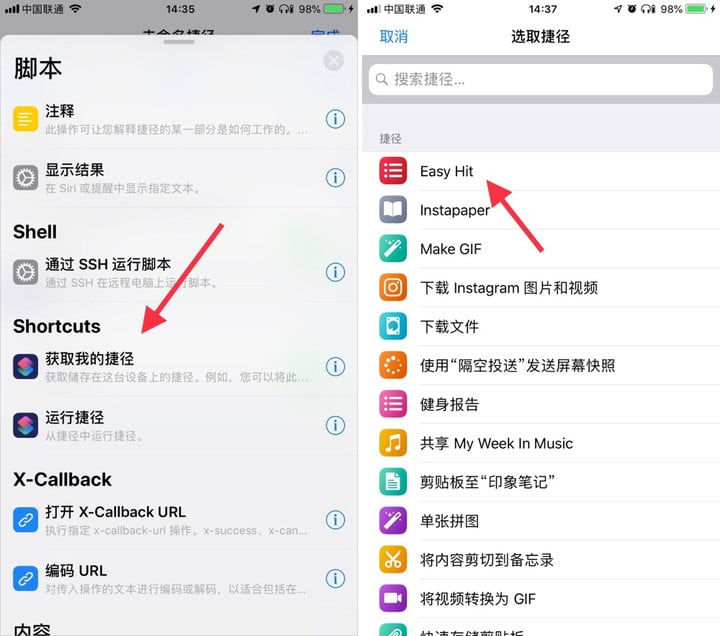
在弹出的新界面中你可以看到所有你已经添加到捷径库的捷径,其中「Easy Hit」这个捷径实现的功能就是「当我点击它时,随机播放 Apple Music 中的流行音乐」,选取「Easy Hit」这个捷径到我们的主界面中,即可实现「早上好」这个捷径的最后一个动作啦!
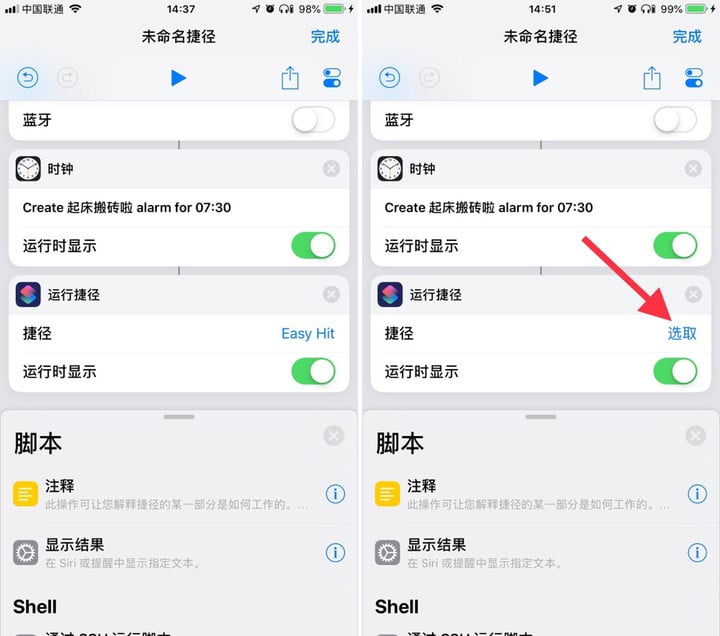
同样,如果你想用 Siri 来欢迎「早上好」这个捷径,也需要给他录入语音指令,录好之后一起来看看效果吧:
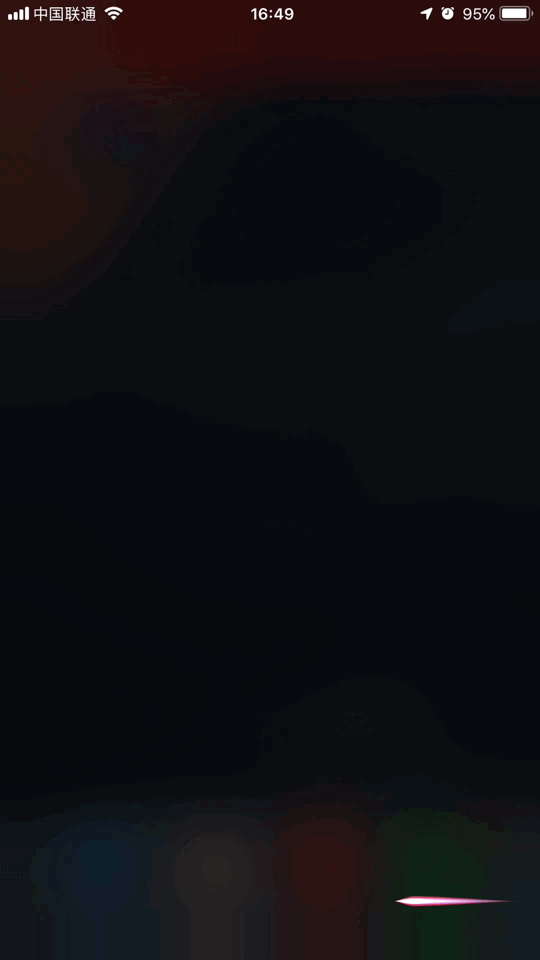
当然,上面提到的两个例子都是非常简单的捷径,但是却能大大地提高我们使用手机的效率和生活中的幸福感,由此可想而知,如果我们能够制作更复杂的捷径,将会为我们解决多少重复工作。
并且,捷径库中为我们提供了十分丰富动作,开放的接口也相当多,所以能实现功能的想象空间就相当大了。更详细的个人捷径创建指南,大家可以参考 AppSo 之前发过的 Workflow 制作教程,不仅可以从中了解到构建的原理,还能获取大量制作灵感。
让你做一次伸手党
做捷径太难了,我不会啊怎么办!
看了上面的创建指南,可能有部分人还是会有这种感受。
不过其实,你不懂,懒得做,也没关系。因为已经有相当多好用的捷径在等着你,点击捷径中心就可以看到了。
选择你心仪的功能,点击进入则可以看到该功能的简述,点击下方获取捷径,就可以将该捷径添加到你的捷径库了。
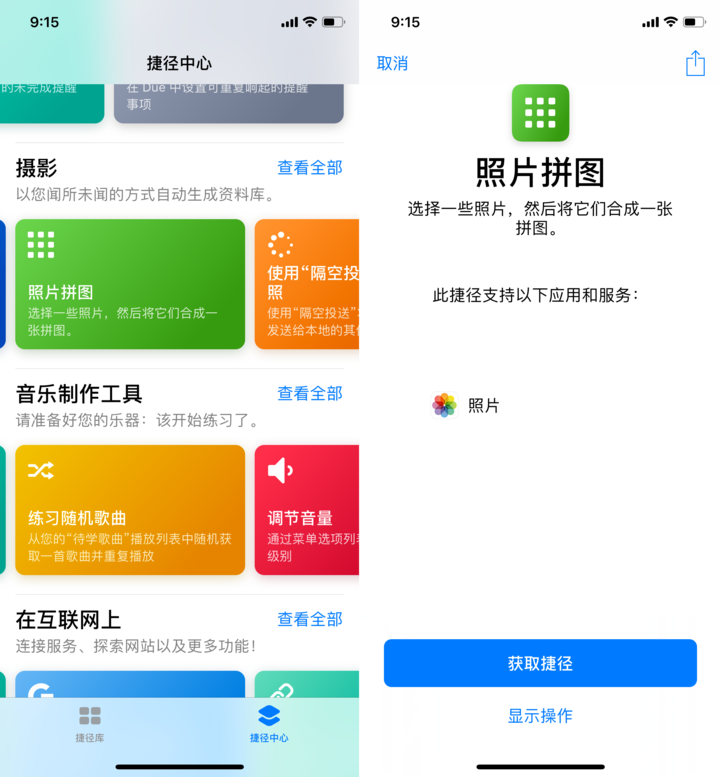
这时候,相当于把工具给拿到手了,那工具该怎么用?
我们以刚刚获取的「照片拼图」为例,在捷径库中点击它,系统就会提示你选择需要拼接的图片,然后点击完成,系统就会自动帮你自动拼接起来了。
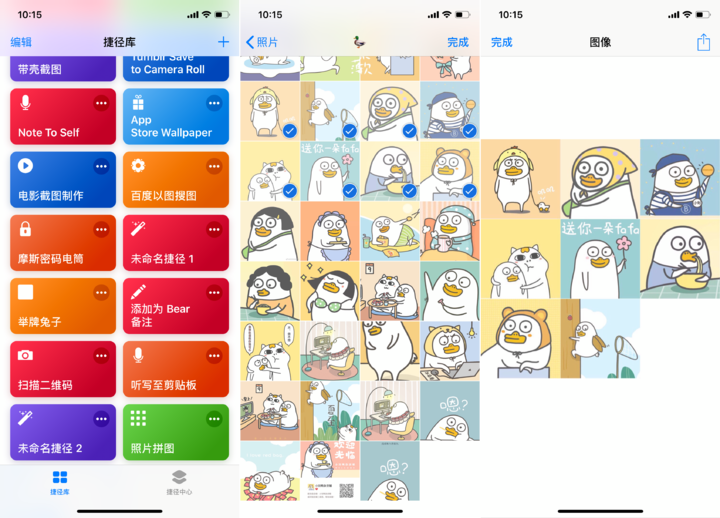
可以在捷径库中启动以外,你也可以在 iPhone 的 Widget 中启动。
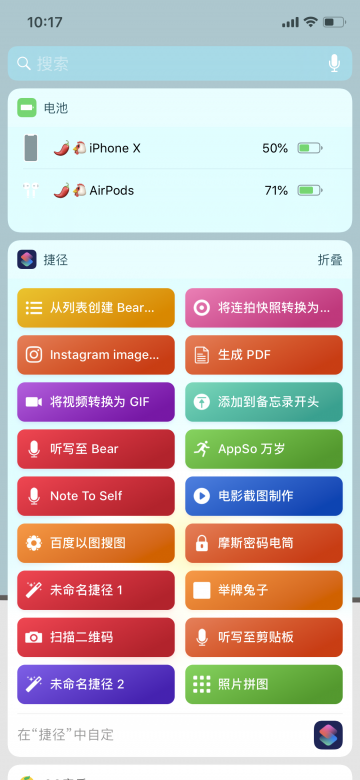
当然,一些使用频率高的你还可以直接以应用图标的形式放在桌面:在捷径库中点击该捷径的「…」>点击「共享」按键>选择「添加到主屏幕」>这时会自动跳转到 Safari>点击底部的「共享」符号>选择「添加到主屏幕」>点击「添加」。
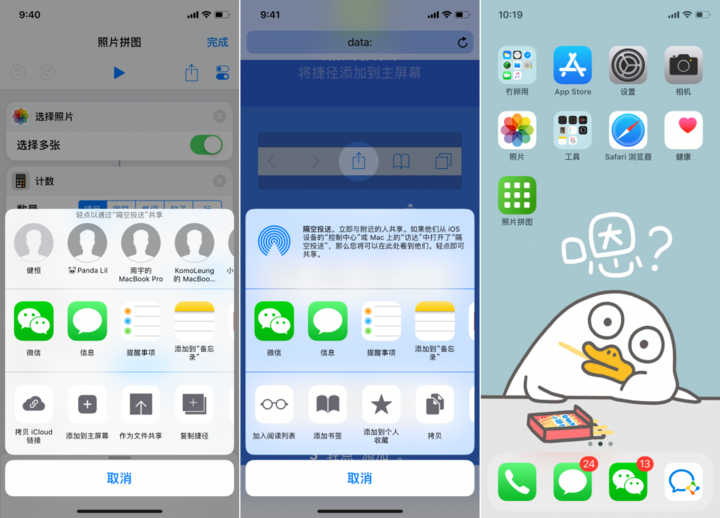
这样,你的桌面就增加了该捷径的入口了。
好了,设置方法和用法都教给大家了,那么好用的捷径在哪找?由于 Workflow 和捷径是兼容的,所以除了可以在捷径中心找捷径以外,你也可以添加网上各大神的 Workflow。
一般 Workflow 的共享形式都是网址,在 Safari 打开该网址,点击「GET WORKFLOW」就可以添加了。
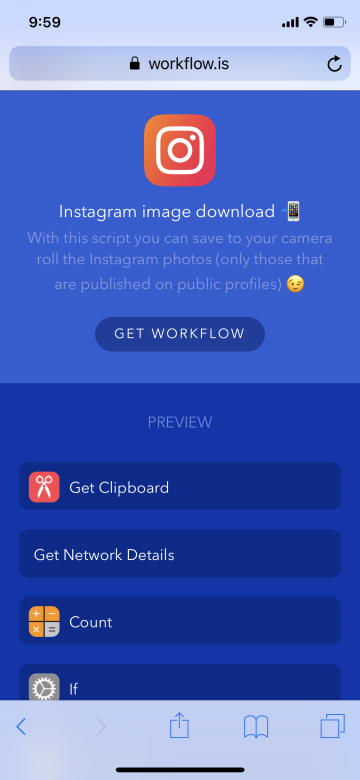
福利放送:一大波现成捷径等你来拿
接下来福利时间,除了上面介绍到的一些捷径外,我们还为你准备了:
将视频下载到相册。
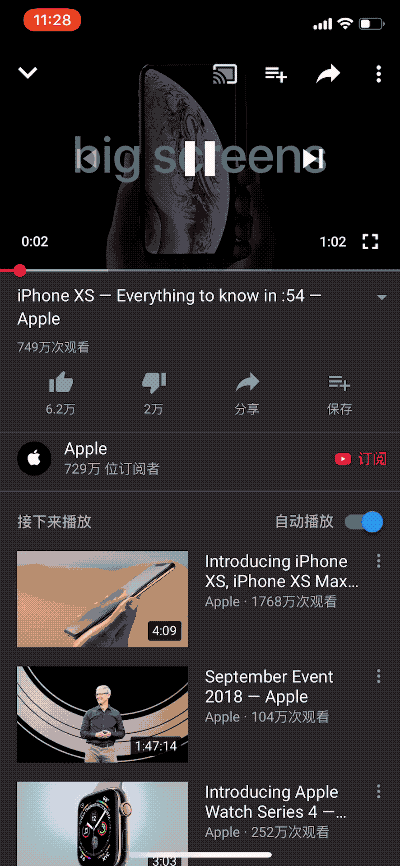
将连拍制作成 GIF 图。
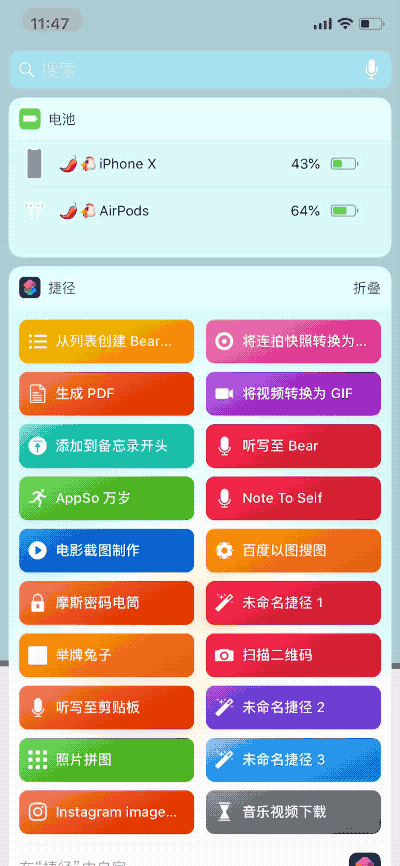
录制音频笔记至印象笔记。
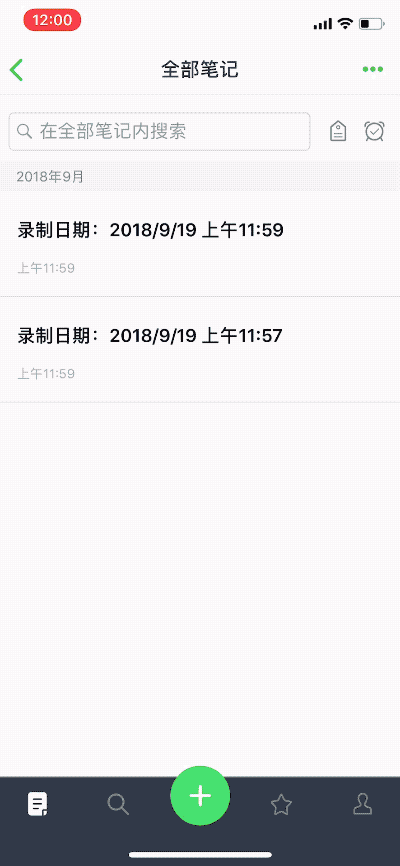
当然还不止这些,还有一大波有趣又实用的捷径等着你来拿!但是由于捷径是以链接的形式分享的,为了让大家更方便添加,请按照下图形式获取!