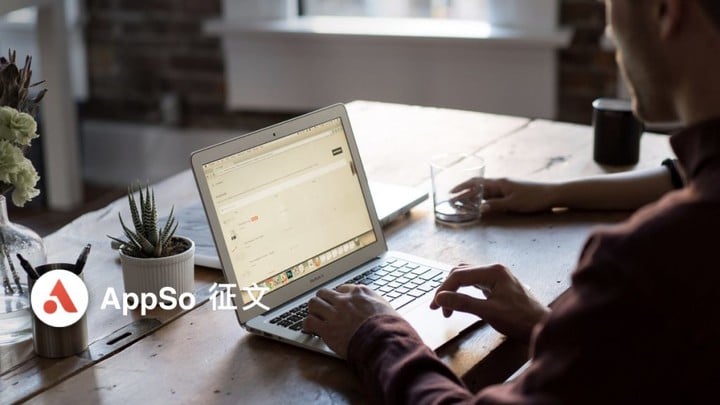
不用背着电脑到处跑!用好这个神器,远程操控桌面轻松办公
AppSo 有奖征文大赛已经截稿啦! Switch 、Kindle 等丰厚大奖最终被谁抱走呢?本文是来自王宇涛同学的入围投稿作品,一起来看看吧!
也许很多人没听过 TeamViewer 这款软件,但只要你搜索远程控制,必能看到有人推荐。没错,我也是百度的时候才知道的这款软件,今天,我就来向大家介绍这款神器。
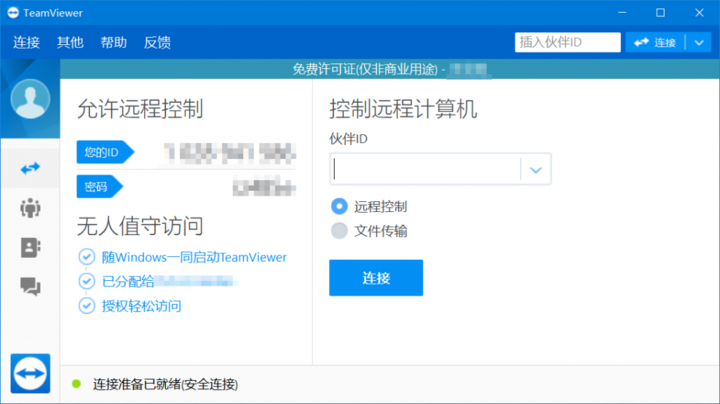
▲ TeamViewer 主界面
懒人目录
- 为什么不用 Windows 自带的「远程桌面连接」?
- 使用契机与优势
- 使用心得
- 进阶使用与应急措施
- 总结
- 写在最后
为什么不用 Windows 自带的「远程桌面连接」?
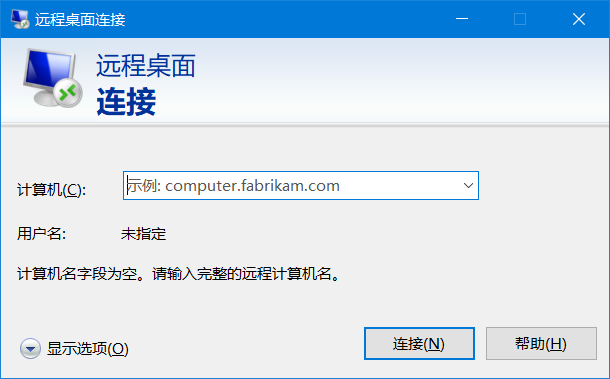
▲ 「远程桌面连接」主界面
Windows 自带远程桌面连接,作为官方提供的软件,肯定适配性更好,但为什么弃之不用呢?首当其冲的原因,那就是 Windows 10 家庭版不支持作为被控端,只能作为控制端。但其实这也不是不能解决,使用 GitHub 上的开源项目——RDP Wrapper 可以强行让家庭版突破这一屏障。
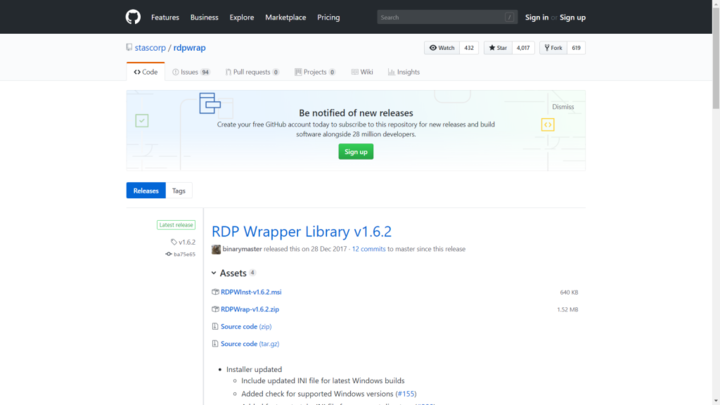
▲ RDP Wrapper
其实,不用自带软件的更深层次原因是 Windows 远程桌面连接前期准备工作实在太麻烦了!不仅设置复杂,而且捣鼓到最后可能发现超出了自身的解决范围。比如,你可能需要一个静态 IP,这时候就需要向运营商求助了。
于是我耐心尝试了 2 天,最终还是放弃了,投向了 TeamViewer 的怀抱。相比之下,TeamViewer 不需要复杂的设置,装完软件即可使用。
使用契机与优势
由于工作原因,需要不停地变换工作地点,当然,不同的办公地点会提供台式电脑,但只有公用电脑,而且配置比较一般。
一开始,我总是会携带自己的笔记本电脑去办公,但由于是游戏本,因此有点厚重,背着来回走还是有点辛苦的,所以便想到了远程控制这一妙招。
这一灵感也主要来自于我在墨尔本留学时学校提供的「云桌面」。「云桌面」就是保存着个人文件并且提供所有软件的一个平台,可以通过学校机房的计算机登录,也可以通过个人电脑的网页登录。每次登录时加载个人文件,注销时个人文件自动保存至云端。因此记住一个账号,就像随身携带一台电脑。
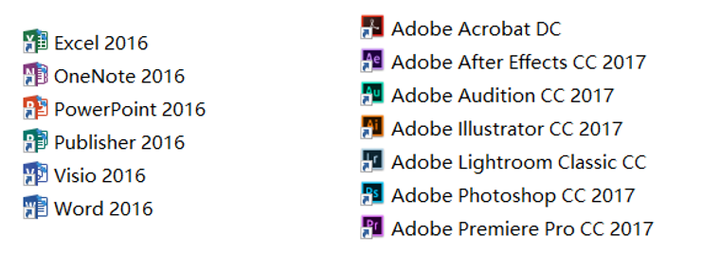
▲ 我电脑上的 Office 和 Adobe 全家桶
远程控制软件就是借用自己的电脑搭建「云桌面」。使用自己电脑的最大好处就是可以回归自己熟悉的办公环境,许多软件像 Office 全家桶、Adobe 全家桶等不用再到新的电脑上重装。而且,随到随用,随走随关,切换办公场景的同时不用切换办公模式。
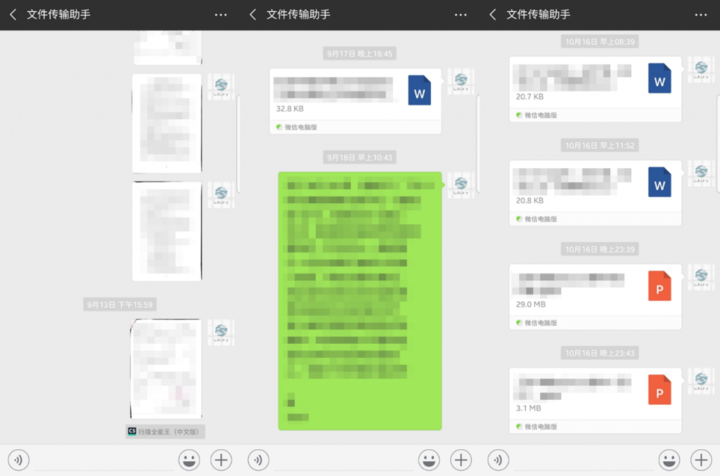
▲ 文件传输助手
同时,可以把办公文件整合于一处。在用远程控制之前,要在别的电脑处理文件只能通过微信的文件传输助手,然后处理完就留在了公用电脑上,哪天再要用的时候才发现自己电脑里的不是最新版。使用远程桌面,将文件整合于一处,保证每次编辑的文件都能在自己电脑找到。
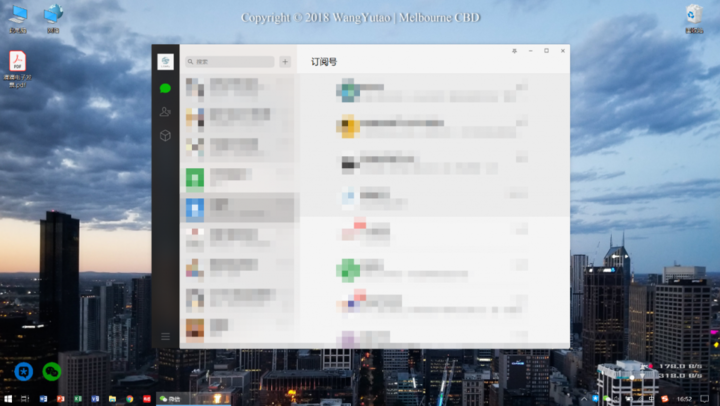
▲ 工作必备的微信
还有一点,那就是和他人交流工作或是传输文件的时候,不用在别的电脑上登录自己的 TIM 或微信,既保证了文件的隐私性,又保障了账号的安全性。
使用心得
TeamViewer 的功能非常强大,不仅可以远程控制,还能多人远程会议、多人远程协作等。但作为个人使用,我还是简要介绍其最主要的功能——远程桌面。
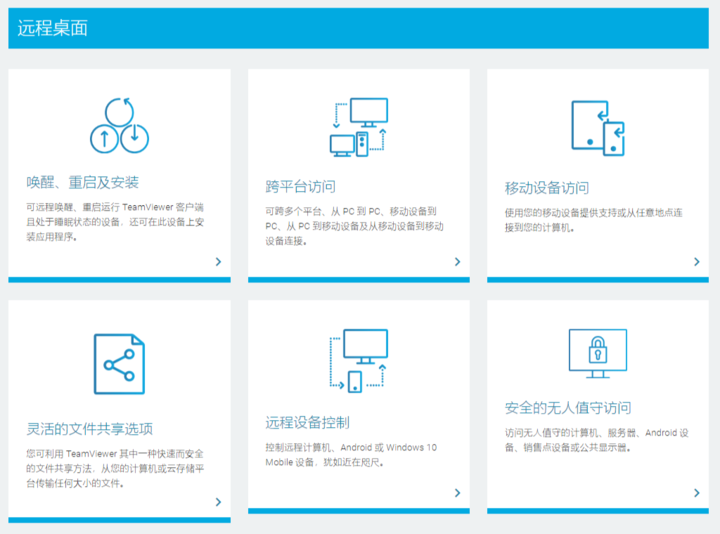
▲官网功能简介截图
首先在被控端安装 TeamViewer ,然后设置无人值守访问,记录下 ID ,设置自己的密码,然后就能在控制端通过 ID 和密码访问远程计算机了。

▲ 设置无人值守访问
1.分辨率适配
有时候控制端的显示器奇形怪状,有正方形的,有接近 16:9 但是差那么一点点的,于是,控制端显示器就会在顶部和底部留下两条黑边,非常影响使用体验。
而且我特别喜欢通过右下角的按钮显示桌面,但当被控端与控制端分辨率不同时,鼠标移到右下角就不是显示桌面了,而是什么都不会发生的黑色区域。

▲「屏幕分辨率」
这时候就需要将控制端显示器的分辨率调整为和被控端一致,如此一来,除了顶部有个下拉菜单的箭头外,整个屏幕与自己的电脑无异。
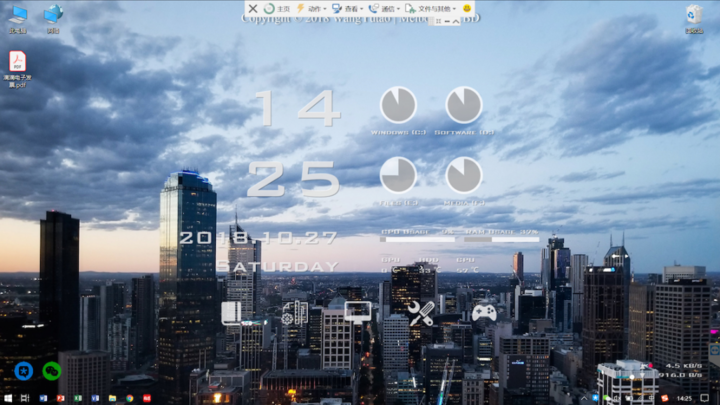
▲控制端显示屏
2.远程打印与文件传输
需要打印文件怎么办?没问题,TeamViewer 可以激活远程打印,让你直接在被控端提交打印任务,然后控制端接受,再提交至打印机打印。非常方便快捷。
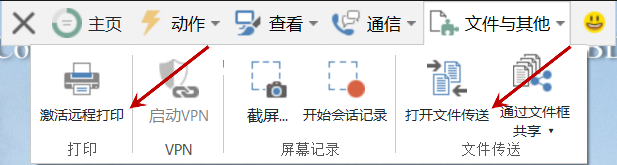
▲ 「激活远程打印」与「打开文件传输」
但有时候也会出 bug ,比如远程打印出来的文件是空白的,这时候还有一个补救办法,把远程文件传到本地,本地直接打印即可。TeamViewer 提供双向的文件传输功能,可以方便地在远程计算机和本地计算机之间交换文件。
3. 隐私保护
有一次正当我远程编辑文档的时候,突然光标闪到别处去了,我的第一反应就是有人在动我家里的电脑。于是我马上开启「禁用远程输入」和「显示黑屏」,然后再打开电脑自带的「相机」软件,看看家中发生了什么,然后我就看到了我家的猫主子趴在了键盘上……难道这就是云吸猫?

▲「禁用远程输入」与「显示黑屏」
当我们远程控制电脑的时候,是不知道远程的电脑前发生什么的。虽然放在家中也不会出什么问题,但当你和别人聊天或是看视频的时候,你总不希望有人正大光明地窥屏吧。这时候可以开启 TeamViewer 的「禁用远程输入」和「显示黑屏」功能,让远程电脑看上去就像关机一样,但是主机风扇的声音还是掩盖不了的。
4.移动设备使用
TeamViewer 不只有桌面版,还有 Android 和 iOS 版。于是我在我的手机和 iPad 上都下了 TeamViewer 的 App ,以备不时之需。
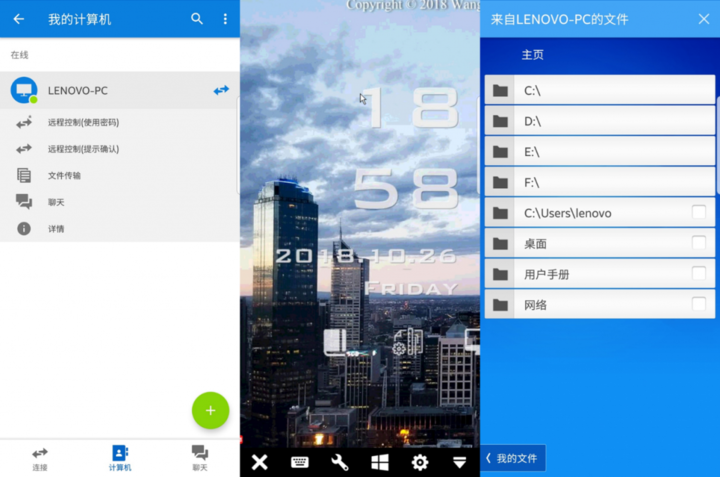
▲ 左为连接选项,中为远程控制,右为文件传输
移动端主要是用来传输文件的(当然想用来远程控制也没人拦你),当你不在电脑前而又需要把电脑里的文件传给别人,就可以通过移动端与电脑进行「文件传输」,随时随地访问电脑文件,就像拥有一个私有网盘。
如果是在平板电脑上使用的话,可以搭配蓝牙键盘,轻松升级为 Surface Book,找个支架,一秒回到工作环境。

▲iPad 远程桌面
有一次,正当我在报告厅听报告,领导让我马上统计下表单的提交情况。然而,这个表单系统的企业账号我只保存在了浏览器上,手机根本没保存。于是我马上用手机连上电脑,通过电脑浏览器登了进去,纸笔并用,马上统计出了未提交的人员名单,给领导发了过去,未耽误工作。
进阶使用与应急措施
想要更加优雅地使用 TeamViewer,可以设置远程唤醒,这样更加灵活,不用让远程电脑总是开着机。万一家中断电,失去连接,电脑撑到没电自动休眠,身在远处的你可以说是毫无办法。
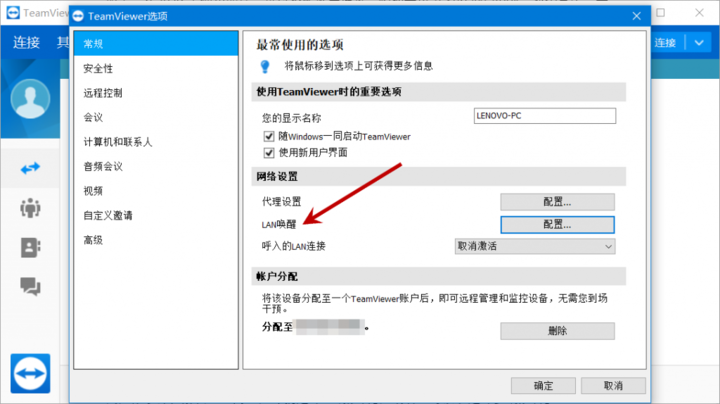
▲远程唤醒设置
但是,远程唤醒的设置也是非常麻烦,麻烦程度堪比设置 Windows 自带的「远程桌面连接」。于是,我想了一个补救措施,借助「坚果云」,把重要文件全都放入坚果云同步文件夹,这样即使连不上远程电脑,也可以通过网页拿到自己想要的资料,以解燃眉之急。
总结
综合以上所述,像 TeamViewer 这样的远程桌面有着以下优势:
- 不用另外安装需要的软件
- 文件保存位置统一
- 保护隐私和账号安全
说得更宽泛一点,远程控制软件着力解决的是办公的连续性和时效性。依托同一个终端,它能让你轻松回归自己的办公环境,不因为换了一个地方而需要重新搭建自己的软件系统或文件体系,你在办公室没做完的事,回到家也能立刻继续做下去。
不管是三星的 DeX 底座,还是老罗的 TNT 工作站,似乎也都在解决这一问题。然而,将手机作为主要的终端,似乎有点不太现实,即使接上了更大的屏幕,其计算性能和软件交互还是无法与计算机所相提并论的。

而远程控制软件把计算机作为主要终端,搭建「云桌面」,所有的操作与交互都是熟悉的,而且桌面端软件的功能也是移动端所不能比拟的,虽然需要依托网络这一媒介,但在科技越来越发达的今天,我想找到一个网络也不是什么难事。
写在最后
前不久,我把 TeamViewer 推荐给了领导,因为他总是出差,有时候需要的文件放在了办公室电脑里,就让我帮他发过去。现在,他可以人在另一个城市,却依然用着办公室的电脑。
一天,半夜走进办公室,看见领导的电脑屏幕亮着,Word 里快速地输入着文字,还好我是知道的,否则还以为有个透明人坐在电脑前呢。
以上是来自 AppSo 征文「数字生活进行时」的投稿,作者王宇涛。
















