
旅行计划怎么做最省心?交给这个全能 App,攻略、行程、账单全搞定!
Notion 是一个结合了笔记、文件、任务管理、资料整理的工具,它的一大特色在于可以把各种格式的内容,整合在同一个版面上。
例如你可以在笔记页面放上一个月历,或是直接把 Google 地图嵌入笔记中。试想看看,如果你的某个项目,同时需要看板、表格、行事历、待办清单、网页资料、影音链接等不同整理方式,那么 Notion 可以把他们全部整合在一起。
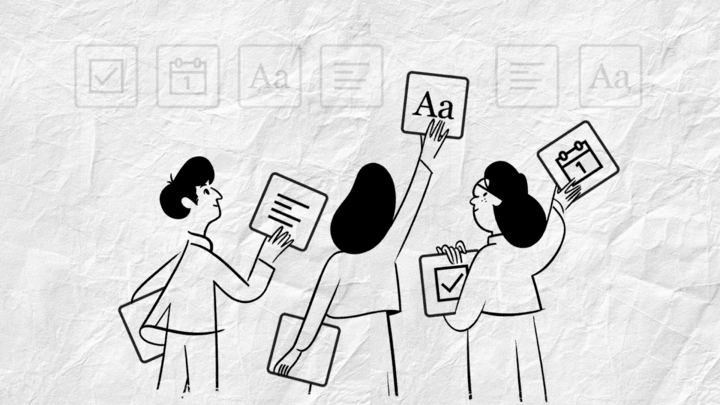
不过,这样的整合很强大,但也需要一些动手整理的工夫,而初次上手 Notion 的朋友,很有可能被他的界面功能搞得眼花缭乱,不知道从何下手。
所以今天这篇文章,让我用一个实际的例子做示范,看看如何「从无到有」,在空白的 Notion 中完成一个项目资料的整理,或许可以给准备上手的朋友一个参考。而我挑选的项目是一个有趣的生活项目:北海道之旅规划。
你可以直接先看看我做出来的 Notion 旅行规划页面:「北海道之旅项目」,只要简单的步骤,就能做出看起来美观,但又很专业的笔记。

懒人目录
- 从建立一个新的项目 Page 开始
- 更换图示或背景照片
- 在任务加上提醒日期
- 插入待办清单、动态地图预览
- 如何并排版面?
- 插入行事历与行程、预算表与项目流程看板
- 切换 Page 或 inline 显示
从建立一个新的项目 Page 开始
假设我现在要开始一个新的项目,我可以点击左下角的 New Page 来新增项目的主要页面。
打开一个新的 Page 后,输入标题(项目名称),会看到下方有一些预设的格式可以选,我这边选择 Default Page 预设空白版面。
之后这个项目需要的各种资料、内容格式,我们都可以用插入这个主页面的方式,整合与整理。
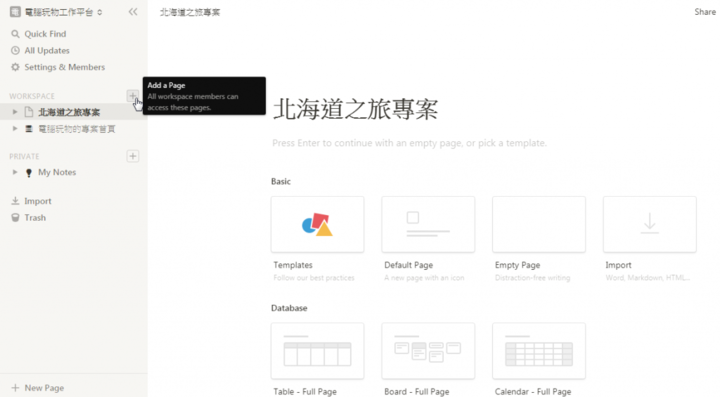
更换图示或背景照片
接着,可以为这个还是空白的项目主页面,先更换一个适合的图示(例如下图的火车头图示),以及背景图片(可以使用预设,也可以自己上传)。
只要点击图示、背景图的位置,就能进行更换。
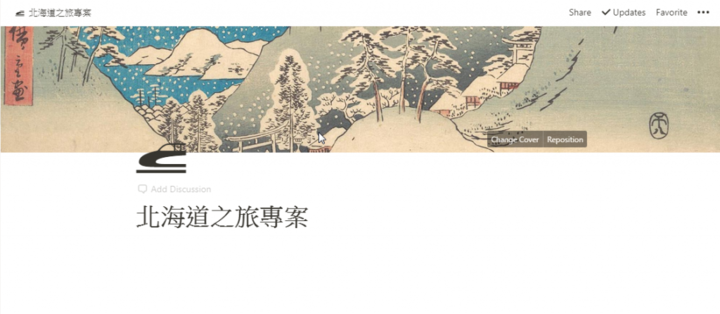
插入待办清单
然后就是思考这个项目需要哪些内容,开始逐一「插入」。
以这个北海道旅行项目来说,我第一个想到的内容是待办清单。
于是我在下方空白处,鼠标点击第一行,游标移到第一行左方开头处,可看到浮现一个「+」,点击「+」,便能开始插入 Notion 支持的各种内容格式,之后要插入内容也都是这个基本方法。
这边,我就选择要插入一个 To-do List 待办清单区块。
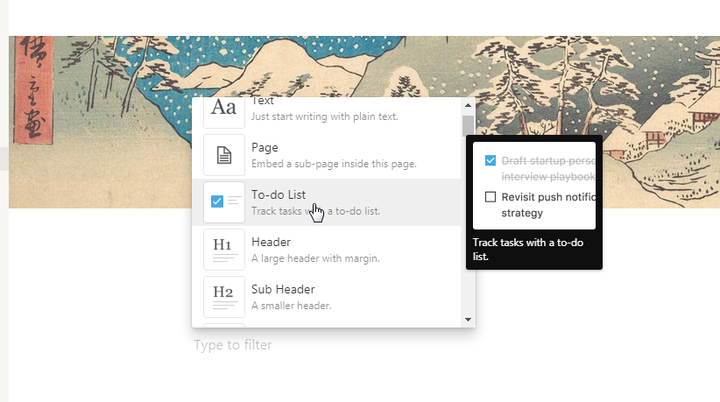
插入待办清单后,可以逐项新增内容,可以利用键盘 Tab 来缩排,当然完成项目后可以打勾。
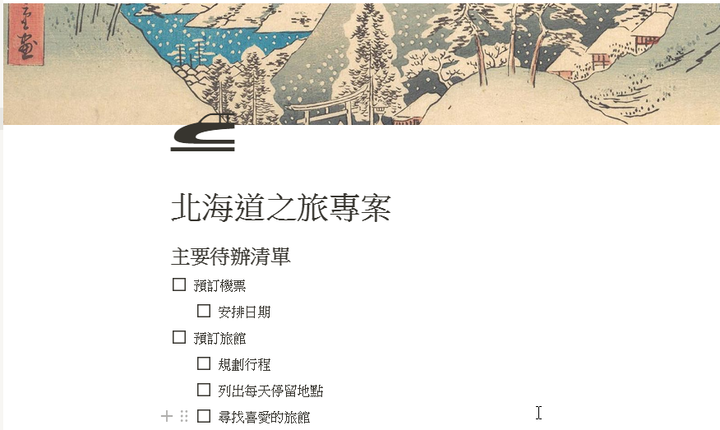
在任务加上提醒日期
那如果待办清单上的任务有必须执行的日期,需要时间提醒,要怎么做呢?
这时候可以在文字后面,加上@ ,然后输入要提醒的日期时间,可以像下面这样输入:
@2018/10/17 11:00
这样就会出现一个 10 月 17 日早上 11 点的时间提示(但这时候只是看得到的提示,还不会有通知提醒)。
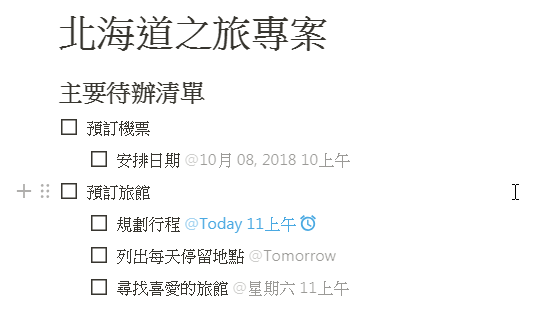
有了时间提示后,还可以点一下时间提示,进入选单做进阶的设定。
这时候可以打开 Remind 功能,设定一个真正会通知我的时间提醒。
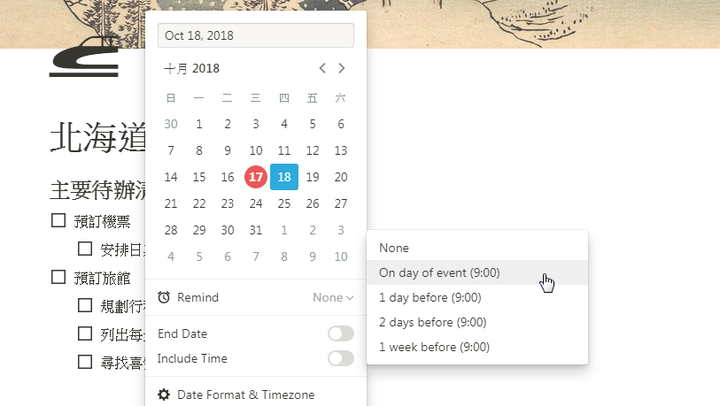
到时候在整个 Notion 左上方的 All Updates 的 Mentions 页面中,可以看到今天有哪些任务提醒到期了。
插入动态地图预览
既然是旅行项目,除了任务清单,可能还需要随时看到地图做为参考,而且如果这个地图是动态的,可以在 Notion 直接移动查看更好。
这时候,用新增内容的「+」,选择要插入 Google Maps 的区块。
我们必须先用真正的 Google 地图查询想要呈现的地点,然后「复制目前地图的浏览网址(就是浏览器上方网址列的网址)」,就能把目前浏览的区域地图,插入到 Notion 中。
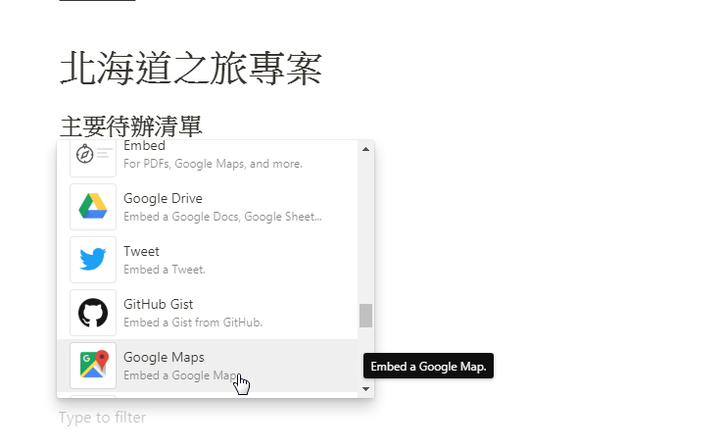
插入后的效果如下,可以看到内嵌在 Notion 的 Google 地图,也可以做一些移动、查询、放大缩小,甚至规划路线。
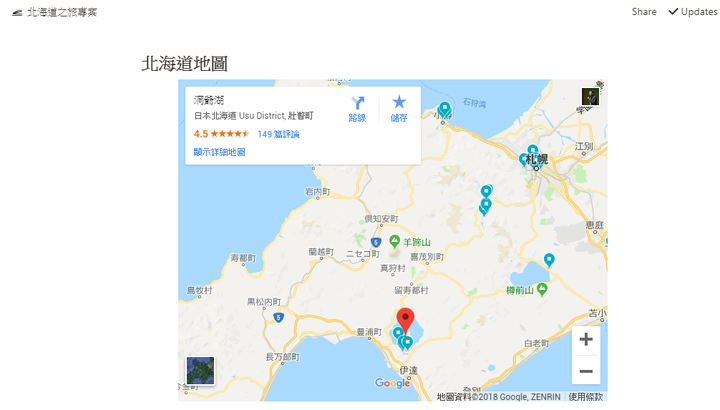
如何并排版面?
新增一块一块内容时,如果希望内容可以并排陈列,这时候只要「按住那个区块的内容」,拖曳到你想要摆放的版面位置即可。
可以上下改变整块内容的顺序,可以左右并排,甚至要三直列并排也可以。
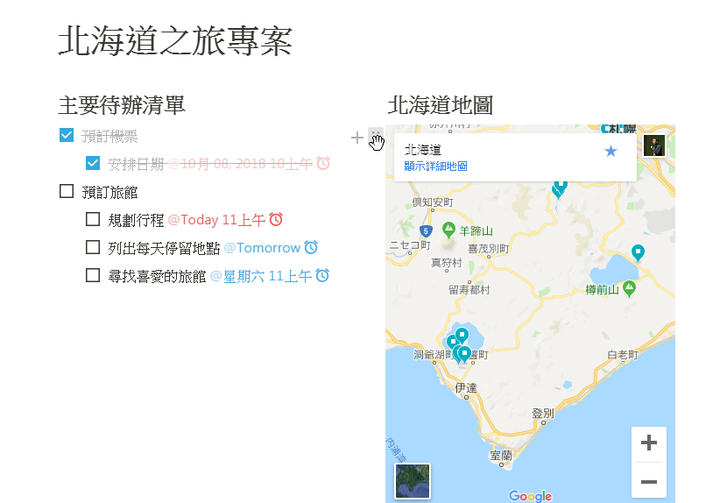
插入行事历与行程
接着,我可能想到需要有一个行事历,让我可以把每一天的主要行程放到行事历上。
这时候同样利用「+」来新增下一个内容区块,在 Database 区可以找到 Calendar,插入行事历的选项。
插入行事历时,有 Calendar – Inline,这会在这个页面中插入行事历预览图。
或是有 Calendar – Full Page,这会让行事历显示在另外一个子页面,而在目前主页面中插入可以跳转的超链接。
不过,这两种形式之后都可以随时切换。
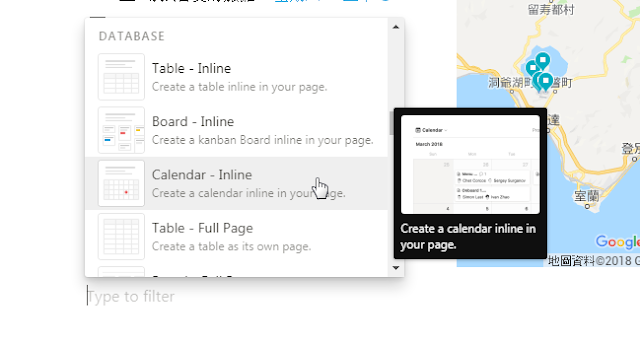
在旅行项目主页面中插入行事历,接着就可以像一般月历一样,在特定日期插入行程,每个行程可以设定时间、加入图文说明等等。
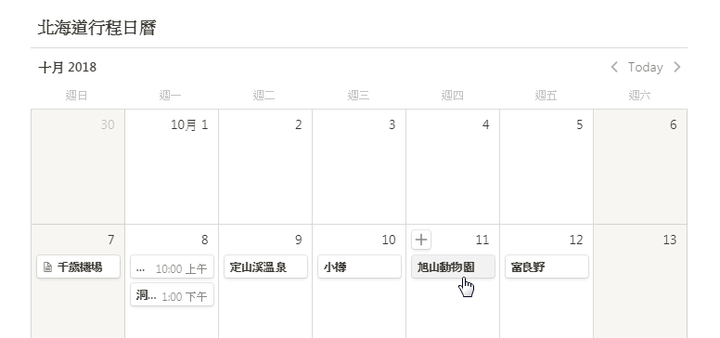
插入预算表
一个旅行项目,可能还有预算规划,甚至记帐的需求,这时候也可以把预算表直接整合在 Notion 页面中。例如前面「+」插入内容的 Table 功能即可。
表格的栏位有一个预设的格式可以选择,例如单纯的文字、数字,或是特定的日期时间,还是指定给某个人,或是变成待办清单、插入档案等等。
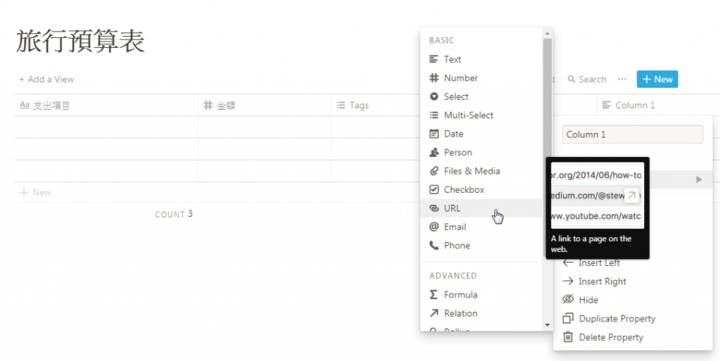
看你怎么设计,可以很快的完成像是下面这样的预算规划表。
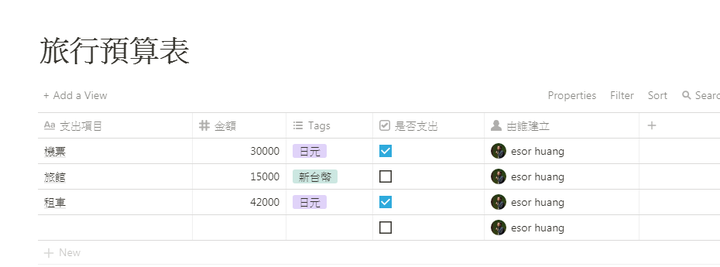
插入项目流程看板
最后,旅行项目可能有很多还在构思的任务,例如想要去的景点、餐厅,要分别安排到哪一天的行程呢?这时候,可以在 Notion 中利用一下类似 Trello 的看板做安排。
只要利用「+」插入 Board 内容区块即可。
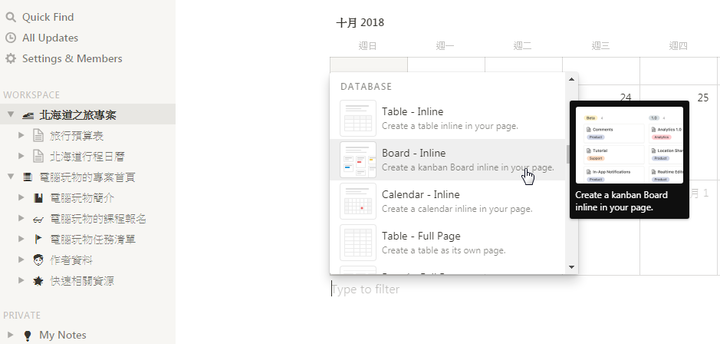
在这个看板中,最左边预设是「尚未安排」的收集箱,这部分不能修改。
然后接下来看板的列表可以自己决定名称,并在下面的卡片安排任务。
例如下图中,我把看板当作想去的地点的安排表,先把想去的景点、餐厅都先放在最左方的收集箱,然后安排时一一拖曳到适合的日期列表中。这样就知道哪些已经安排了、哪些尚未安排。
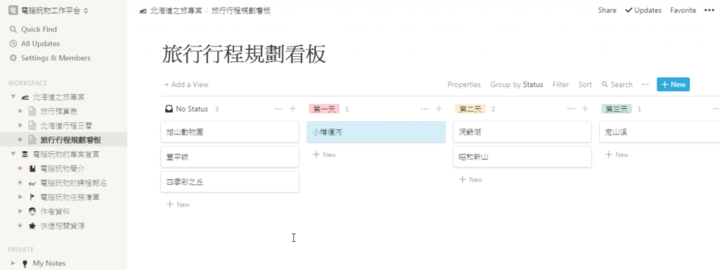
和 Trello 一样, Notion 中点进每一张卡片,都能新增更多的图文资料、档案,甚至像前面一样插入地图等都没问题。
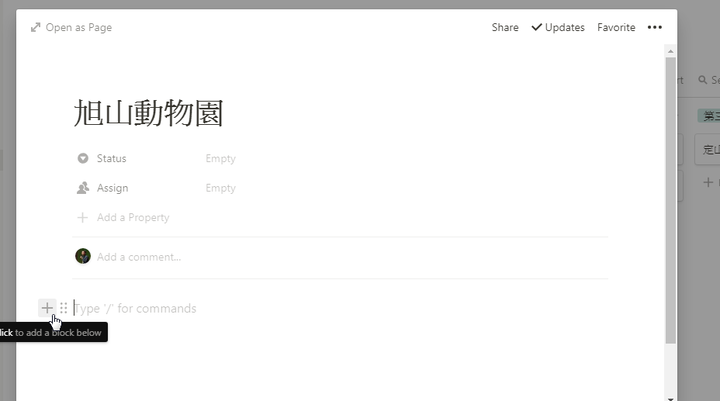
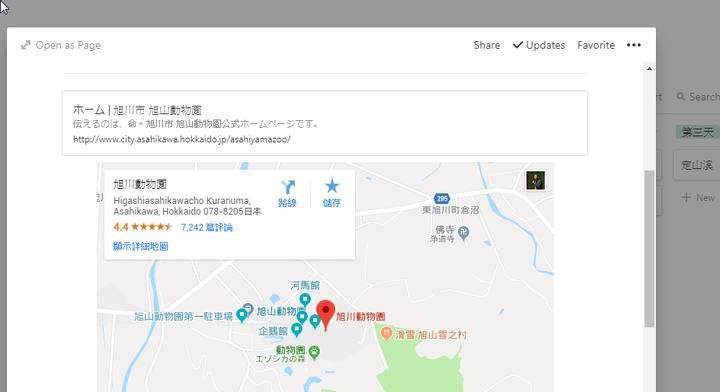
切换 Page 或 inline 显示
通过前面的流程,在我的「北海道之旅项目」主页面中,就同时整合了待办清单、地图、行事历、预算表、行程规划看板。
只是这时候,如果你觉得有些版面放在一起,看起来有点拥挤,例如下图的看板,这时候可以像下面这样做。
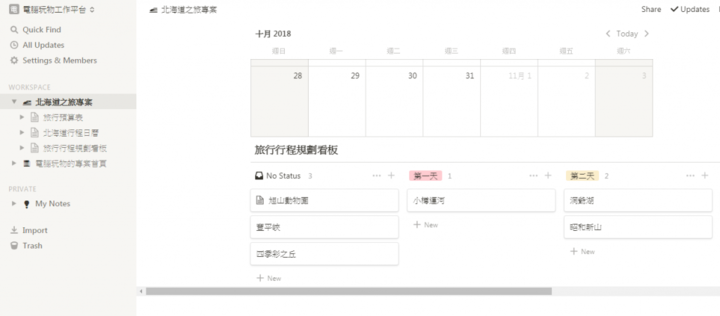
在这个内容区块上,点击右上方的「…」,选择 Turn into Page 。
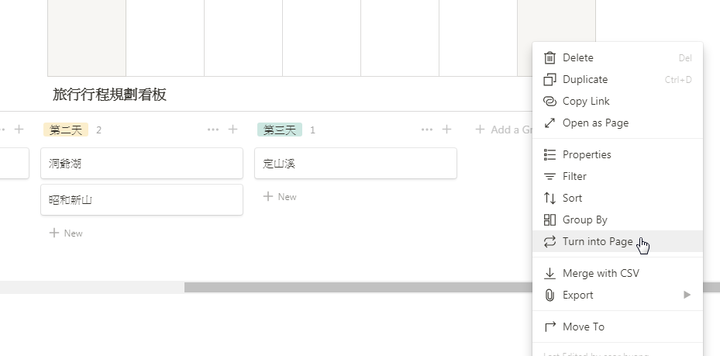
这时候,预览画面消失了,变成一个链接到子页面超链接。
通过这样的方法,我们可以让项目主页面保持清爽,更多的资料则用子页面来整理。
小结
以上,就是用一个简单好上手的旅行项目为例,看看如何从零开始,打造一份 Notion 项目笔记。
本文授权转载自「电脑玩物」,编辑:Panda。
















