
毕业论文一次过!这份最全攻略,帮你轻松搞定排版
一年一度的毕业论文季又要来了,相信一定有不少的读者(或者亲戚朋友)正深陷毕业论文的水深火热中。好不容易写好了几千上万字的文章,却栽在了论文排版这个坎上。
本篇文章整理了数十个论文排版最需要注意的问题和解决方法,供大家排版论文时对照参考。
在毕业论文任务发布下来的同时,学校也会将一份「毕业论文格式规范」的文档发送到各个班级群。建议将本篇文章与学校格式规范搭配服用,药效最佳。
注:文中使用版本为 office 2013。
懒人目录
- 论文封面
- PDF 转 Word
- 字体设置
- 多级列表生成
- 自动生成目录
- 公式、表格、插图的处理
- 参考文献的引用
- 检查错别字
- 页眉、页码设置
- 定时保存论文,降低丢失风险
- 打印论文:Word 转 PDF
论文封面
一般学校都会提供论文封面的模板,我们只需要下载后填写自己的信息即可。
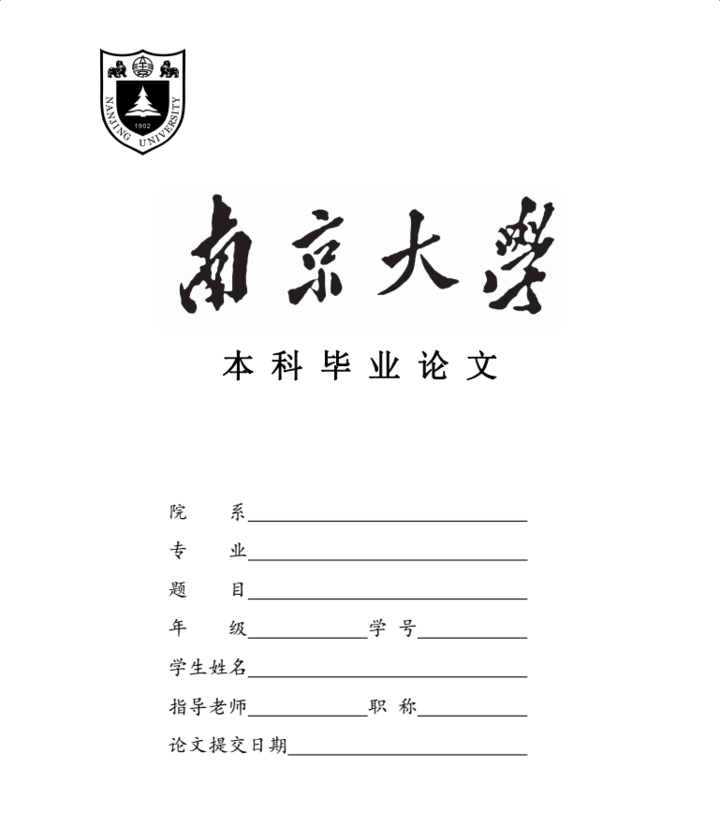
▲ 图片来自:网络
不过这里也提供一个制作论文模板的方法,以备不时之需。
在 Word 文档里新建表格,点击上方状态栏「插入」-「表格」,选择论文要求的行列数。

调整好表格长宽后,填写左边表格的信息,利用上方状态栏「开始」中的「分散对齐」使最左边的表格信息看起来整齐美观。

接下来就需要去掉表格框了。选中表格,点击上方状态栏「开始」-「边框」-「无框线」即可去除。
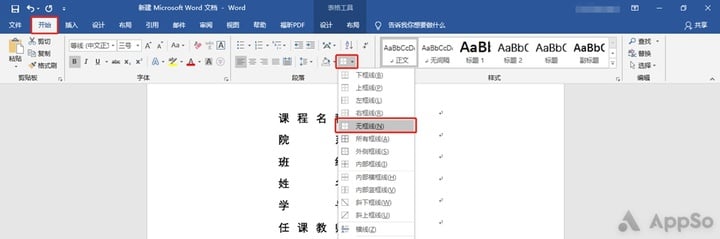
填写表格右边的信息栏前,应该有个「下划线」,不过在「表格」里被称作「下框线」。
选中右边一整列的表格,右键选择「表格属性」-「边框和底纹」-「边框」,点击「自定义」,「宽度」自选,选择「中线」和「底线」,并应用于「单元格」。
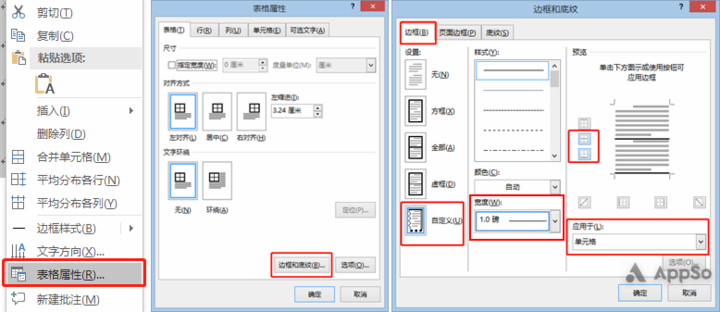
接下来,你就可以拥有一个可以长期使用的论文封面模板了。
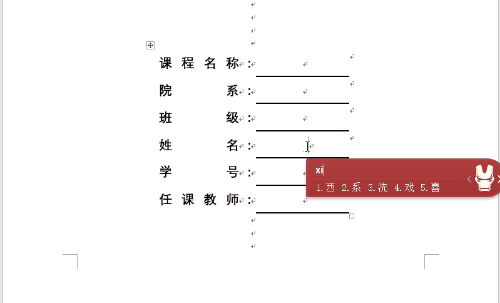
PDF 转 Word
在参考引用他人的文献时常常会遇到这样的问题:从 PDF 中复制过来的文字,要么文字和符号出现错误、要么出现了很多换行符。
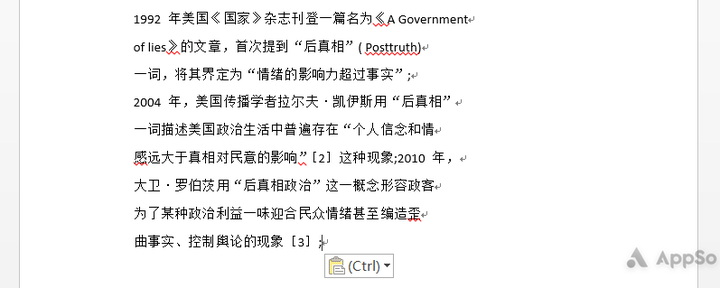
如果是出现很多换行符,那么选中引用内容,打开「替换」工具,选择「特殊格式」-「段落标记」,「替换为」处留白,点击「全部替换」即可。
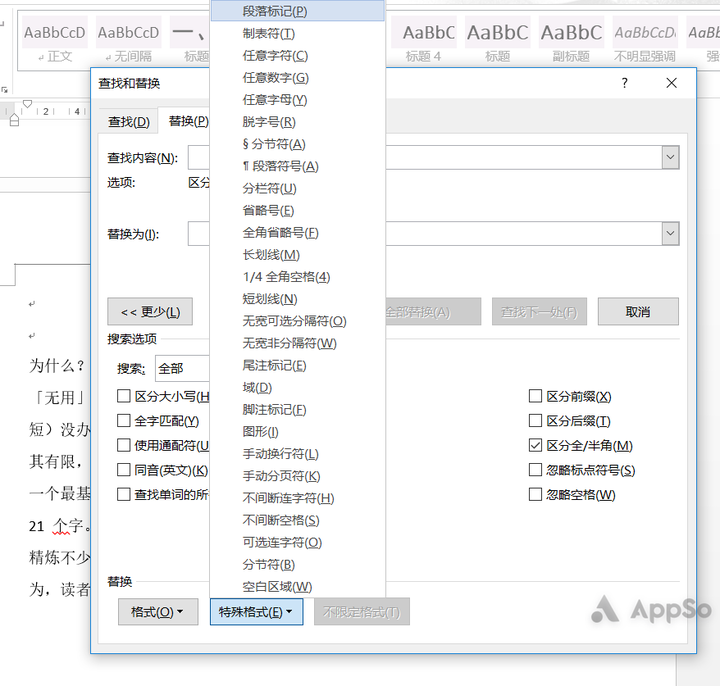
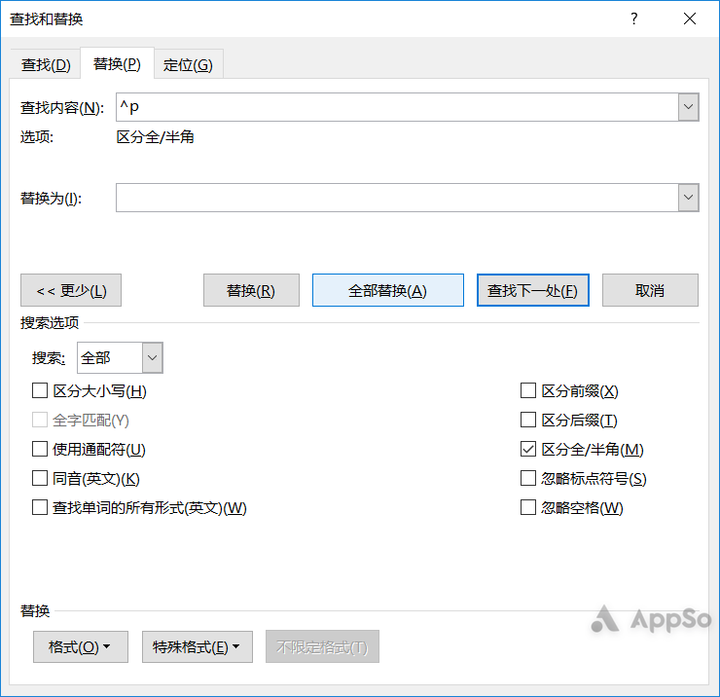
如果是文字和符号等出现错误,那最好将 PDF 转换成 Word 之后再进行复制。推荐使用的工具是 SmallPDF,无需安装,在网页上就可以直接转换。
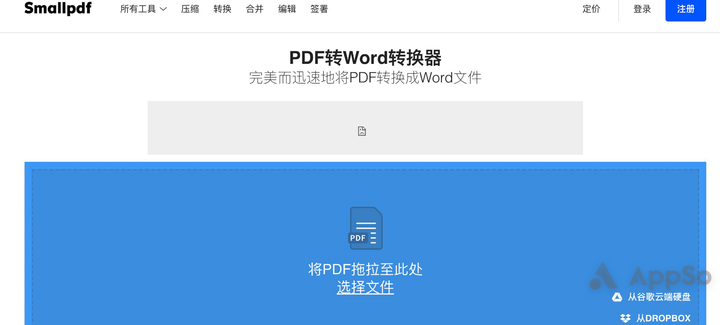
转换速度适中,准确率高。
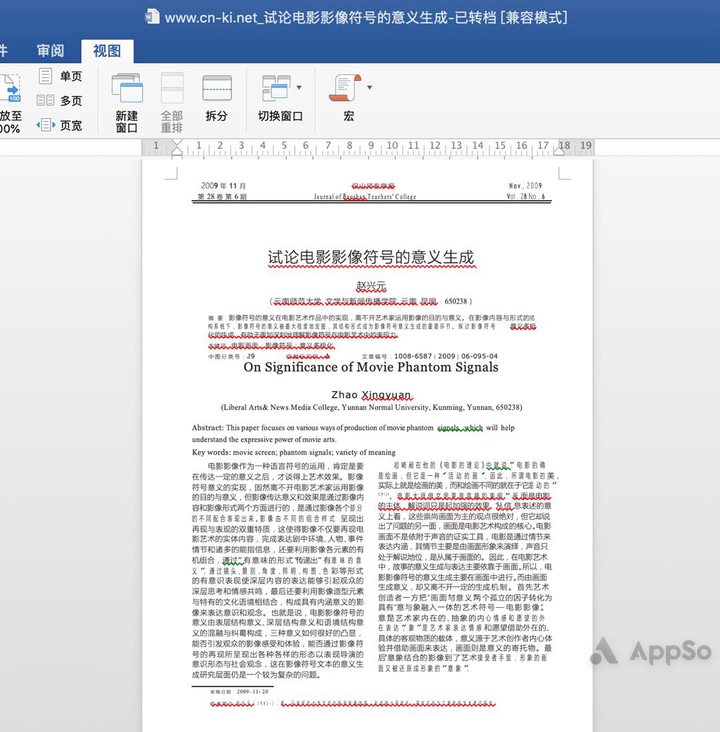
▲ 转换成功的论文
尽管有了靠谱的转换工具,我们还是会发现,有时候 PDF 转换成 Word 后,文档里竟然全都是图片,那是因为这些论文文献本就是扫描后上传的。所以我们不妨一开始在 PDF 中查看文献时,就把要参考的段落截图下来,打开一个识别图片文字的网站(比如 ocrmaker.com),将图片里的文字识别出来。
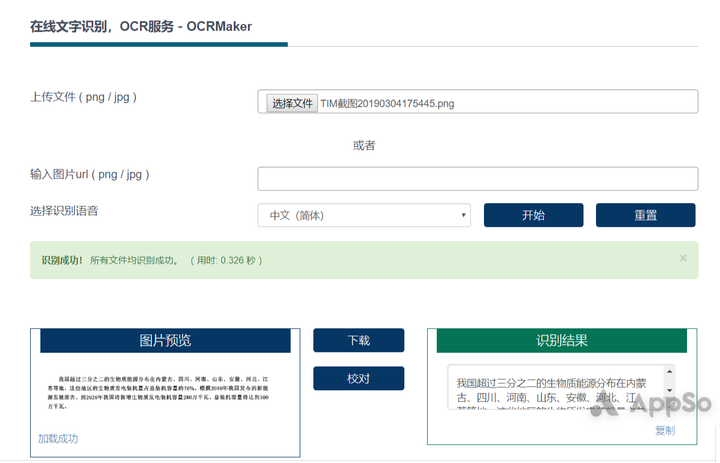
字体设置
首先按照学校的要求,设置好正文及各层标题的字体、字号、行间距等。选中「正文」,鼠标右键选择「更改」。
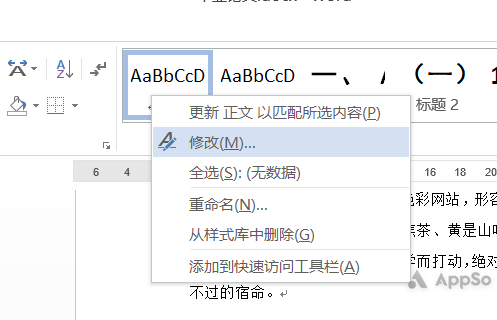
选择宋体、小四。接着点击左下角的「格式」,切换成「段落」,再设置好 1.5 倍行距和首行缩进 2 字符。
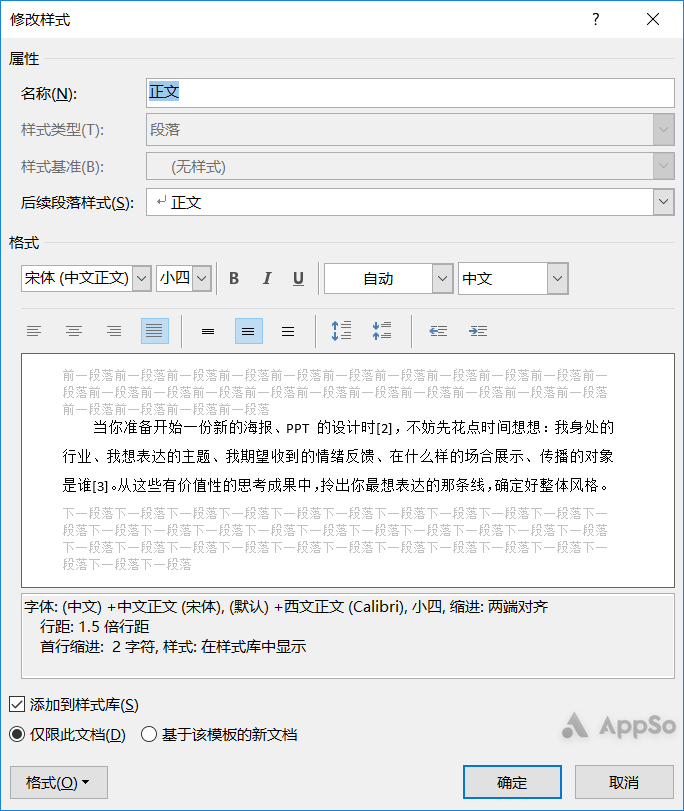
接着按照同样的方法继续设置各层标题。
这一步很重要,因为后面的多级列表和目录的生成都基于此。
多级列表生成
完成了论文的写作,为各级标题套用了先前设置好的字体样式后,还有一件很重要的事就是,为这些标题编号。
可能有些不太熟悉 Word 的同学,会选择手动编号。手动编号的缺点除了耗时耗力,更致命地是倘若导师发话初稿需要大改,也就意味前面的勤勤恳恳都前功尽弃。
其实 Word 早就有内置的多级列表可供我们选择,但这些样式往往跟学校要求的相去甚远,这个时候就要我们发挥主观能动性了。在「开始」-「段落」-「多级列表」中,选择「定义新的多级列表」。
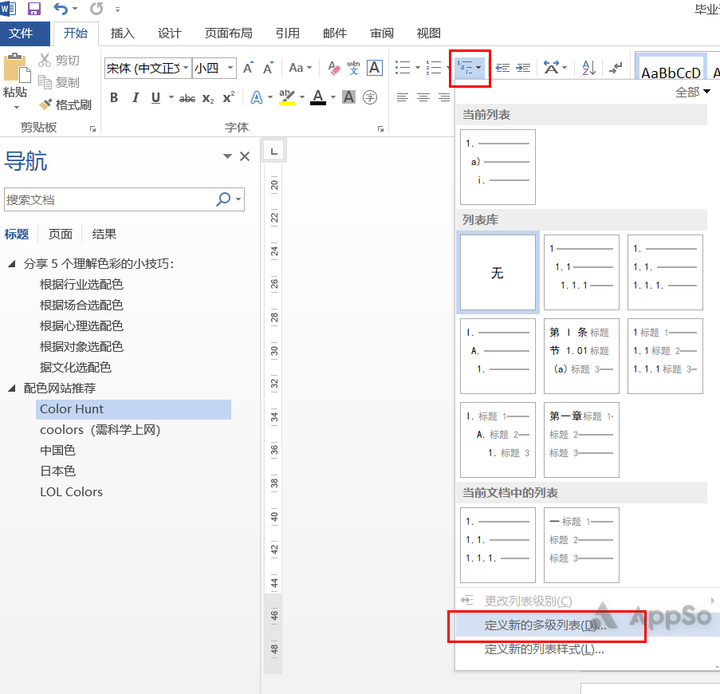
- 在「单击要修改的级别」处,选择「1」;
- 因为学校要求第一层标题的样式为「一、」,所以在「此级别的编号样式」中,选择「一,二,三(简)……」;
- 这时候在「输入编号的格式」框中会出现「一」,你只需在「一」后面再加上「、」即可。
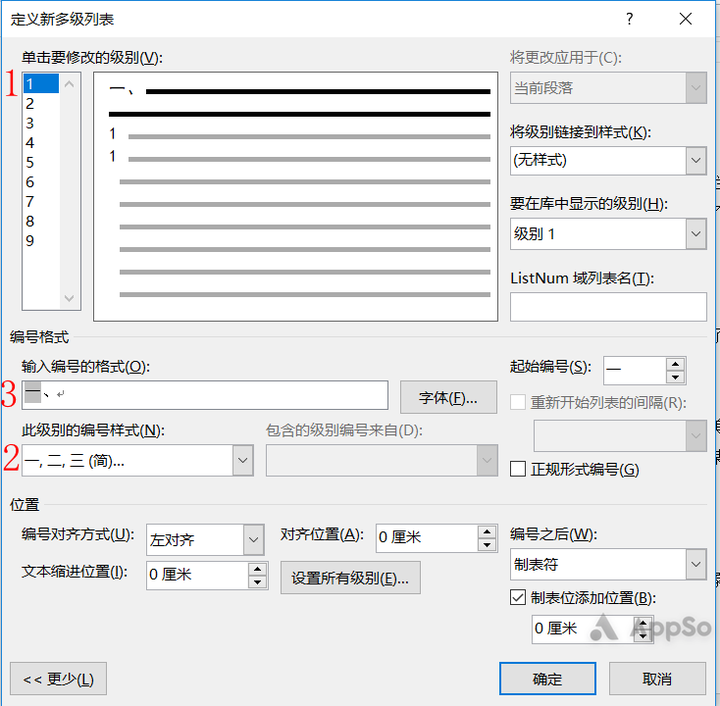
注:记得别不小心勾选到了右侧的「正规形式编号」,如果勾选了会影响以上的操作。
以此类推,继续修改第二层、第三层标题的编号样式。
全部修改后点击确定,文章中的标题编号就都被安排得妥妥帖帖。
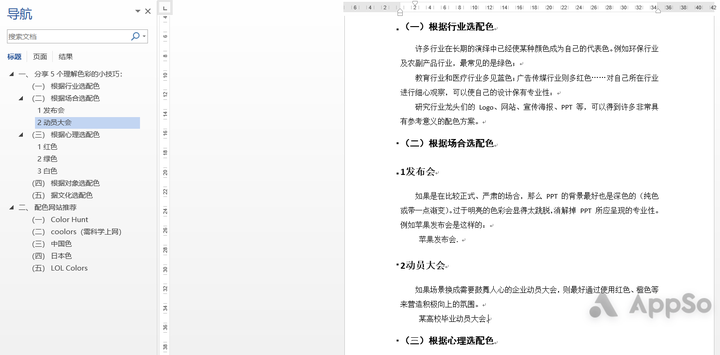
一旦你添加、移动、删除了某个标题,其他相关的编号也会随之修改,可谓是一劳永逸。
自动生成目录
在多级列表生成成功之后,我们就可以来制作目录了。在「引用」-「目录」下,选择「自定义目录」。
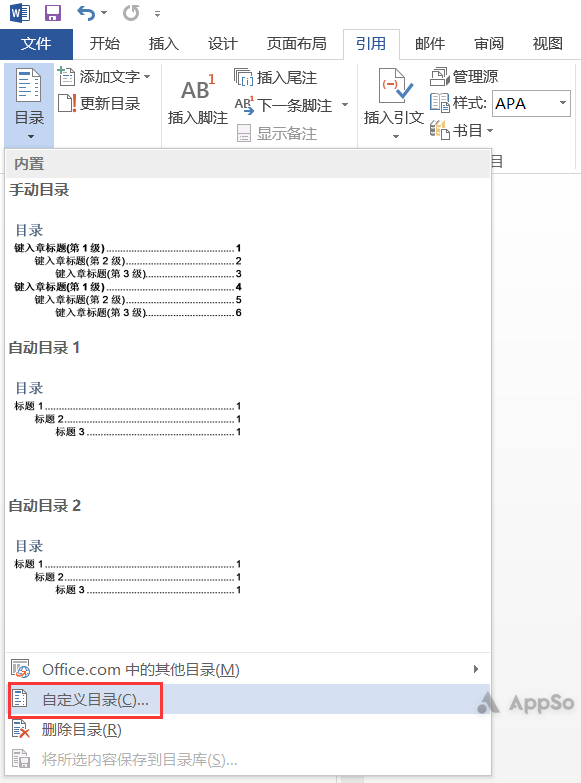
点击修改,按照格式要求设置字体字号。
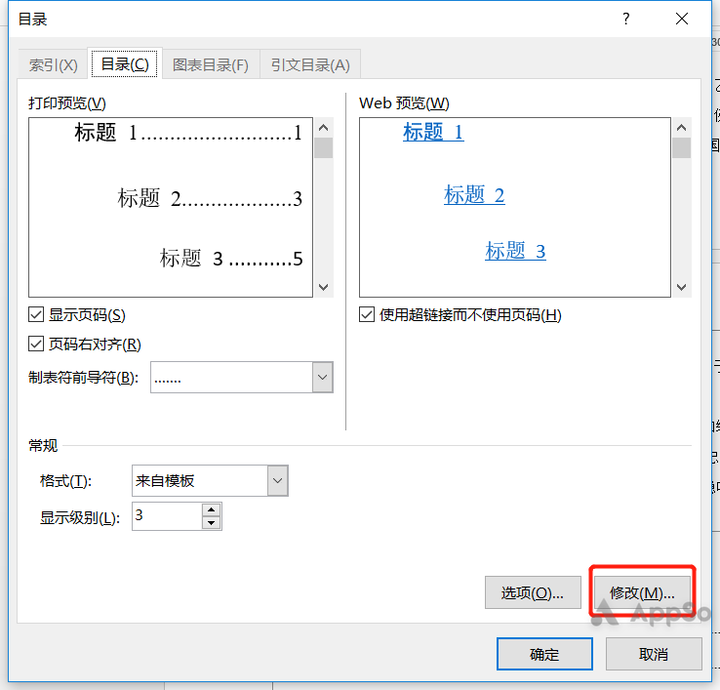
需要注意的是,汉字和阿拉伯数字的字体要求是不同的,所以设置好中文的格式后,要再点击左下角的「字体」,将「西文字体」改为 Times New Roman。
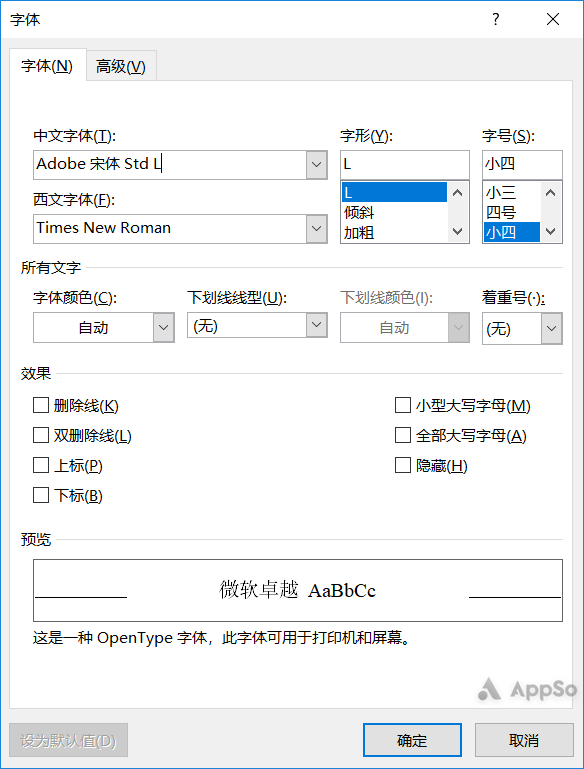
因为在 Word 中,数字和字母使用的都是西文字体。
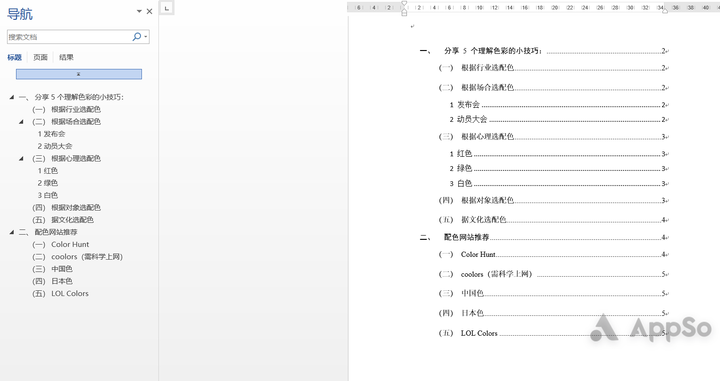
自动目录生成后,无论之后修改了多少次正文和标题的内容,只需选中目录,点击「更新目录」,便可以选择更新页码或是更新所有内容了。
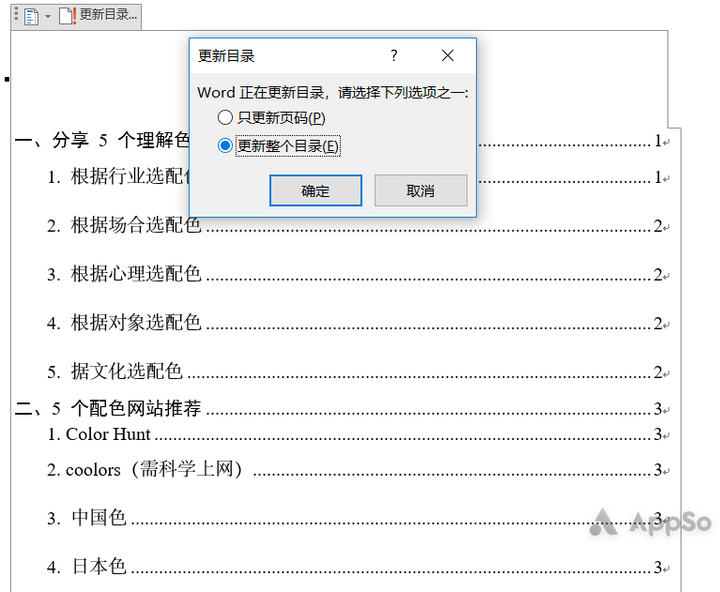
公式、表格、插图的处理
1. 图表自动编号
我们在文献中常常会看到,倘若这篇文章中插入了图片或是表格的话,都会标上图 1.1、表 2.2,这些就是题注。一般来说,理工科插入的图表和公式较多,所以以理工科为例:
按照前文说的给论文各级标题套用了标题样式和多级列表之后,在文章插入图片(或表格),选中该图片,右键点击「插入题注」。
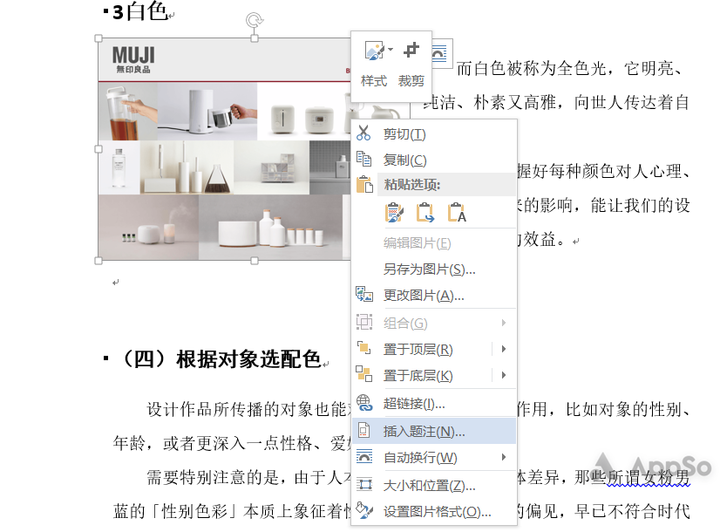
如果「标签」中没有「图」,那么就点击「新建标签」,输入「图」,确定。
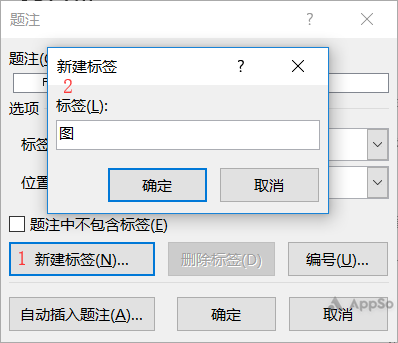
点击「编号」,勾选「包含章节号」,在「使用分隔号」那里,按照学校的要求选择。
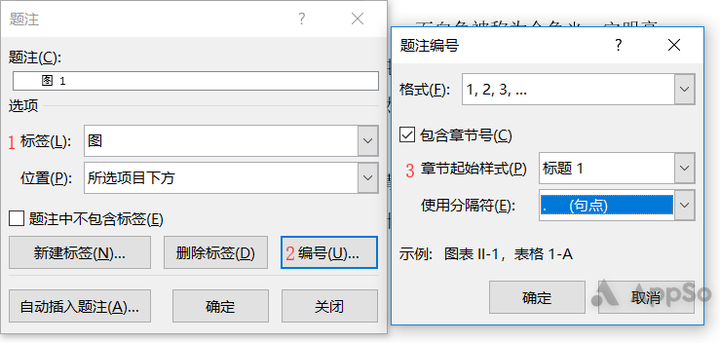
点击确定,题注就生成了。之后插入的图片,只需要右键「插入题注」,标签选择「图」就可以。
插完图后,文中往往还有「如图 1.1 所示……」的字样。所以我们现在文中输入「如图示」三个字,接着把光标停在「如」字后。

在「插入」-「链接」-「交叉引用」中,将引用类型改为「图」,就可以选择你想引用的图了。
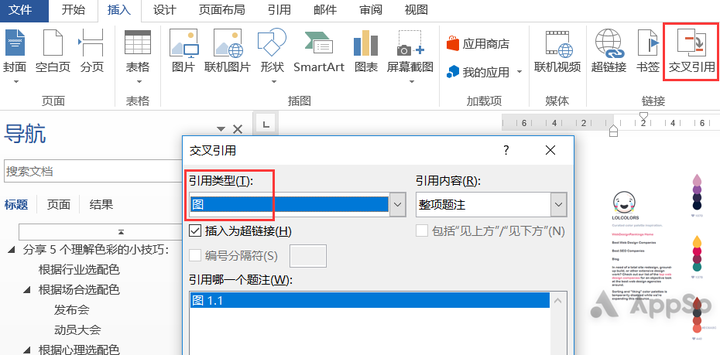
做好这两步,哪怕图片移动、删除了也不怕乱,因为编号都会自动更新。
2. 公式的插入及其编号
因为公式的位置容易随着格式的变化而移位,所以我们在插入公式之前,先为它建立一个表格以固定住其位置。
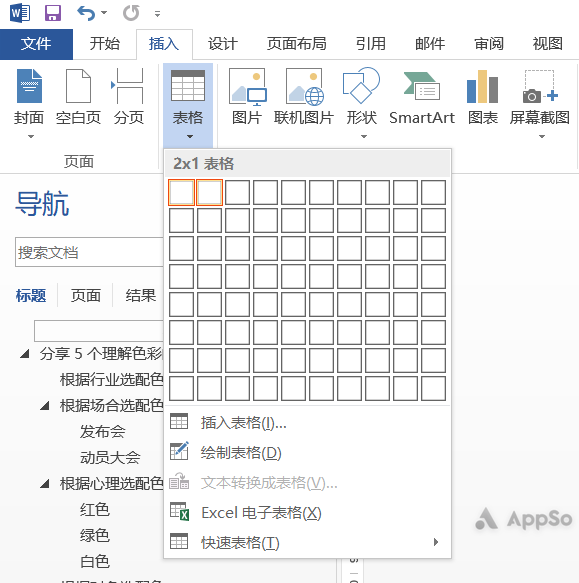
在表格左侧插入公式,右侧输入序号。选中整个表格,在「表格工具」-「布局」-「自动调整」中,先按「根据内容自动调整表格」,再按「根据窗口自动调整表格」;接着在右侧的「对齐方式」选择「水平居中」;
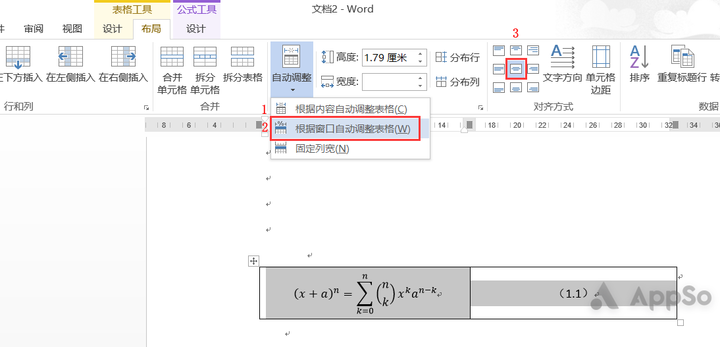
在「表格工具」-「设计」-「边框」,选择「无框线」。
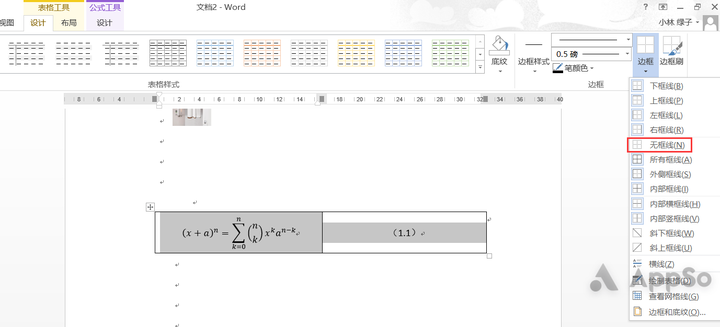
完成后就是这样:

3. 三线表的制作
「三线表」是非常常用的论文表格。
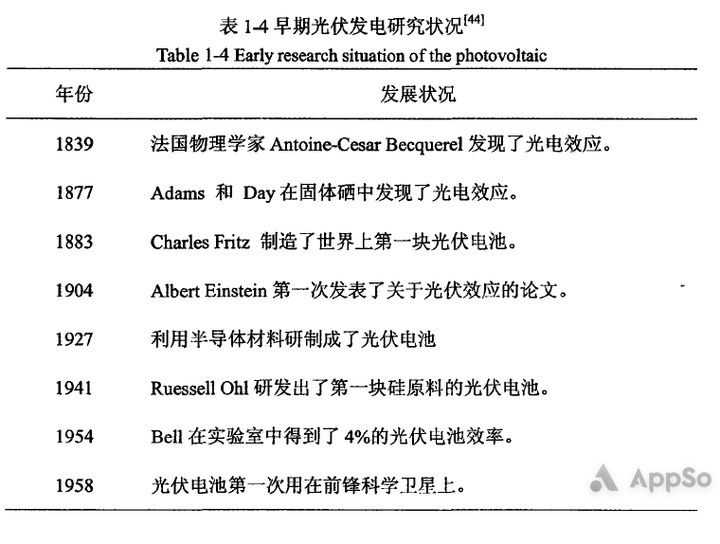
在「插入」-「表格」中,选择你需要的行列数,生成表格。
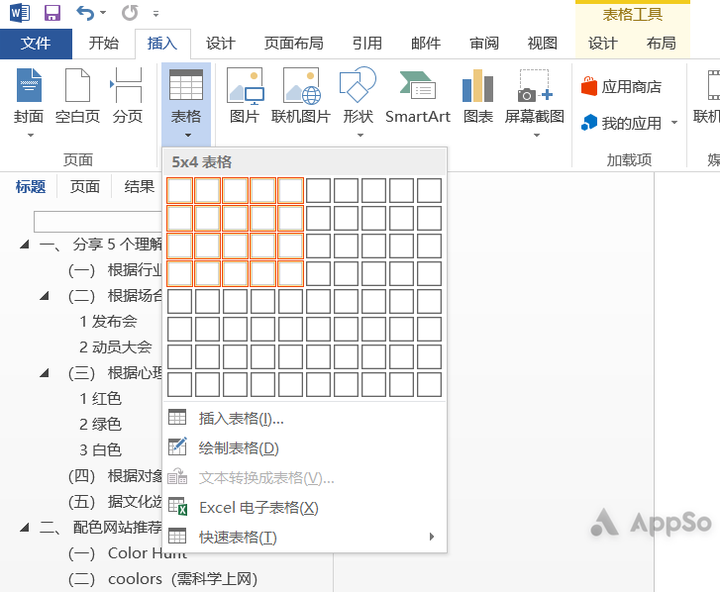
选中整个表格,将文字居中,接着右键,选择「边框」-「边框和底纹」。
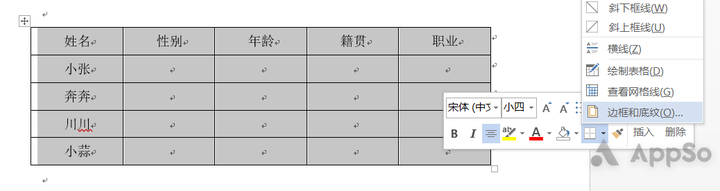
除了上下两条边框线,将其它的线都点掉,然后点击确定。
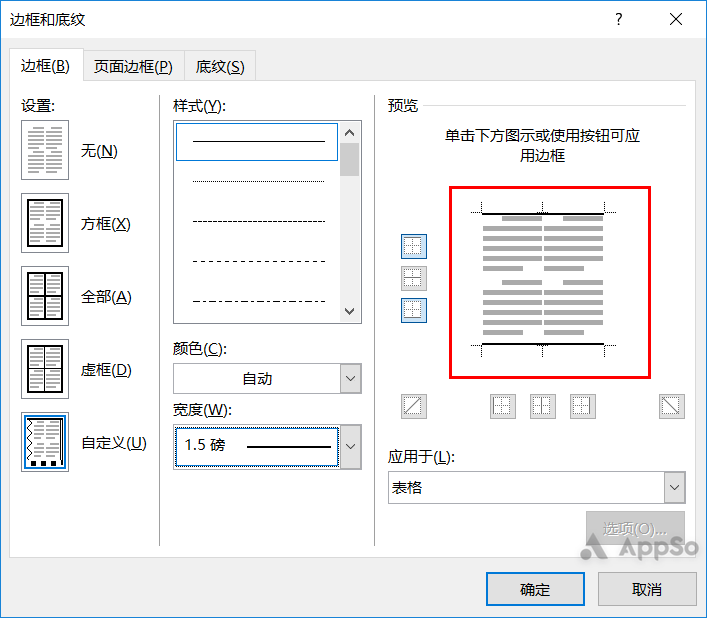
接着选中第一行数据,同样打开「边框和底纹」,将下边框点上,点击确定。
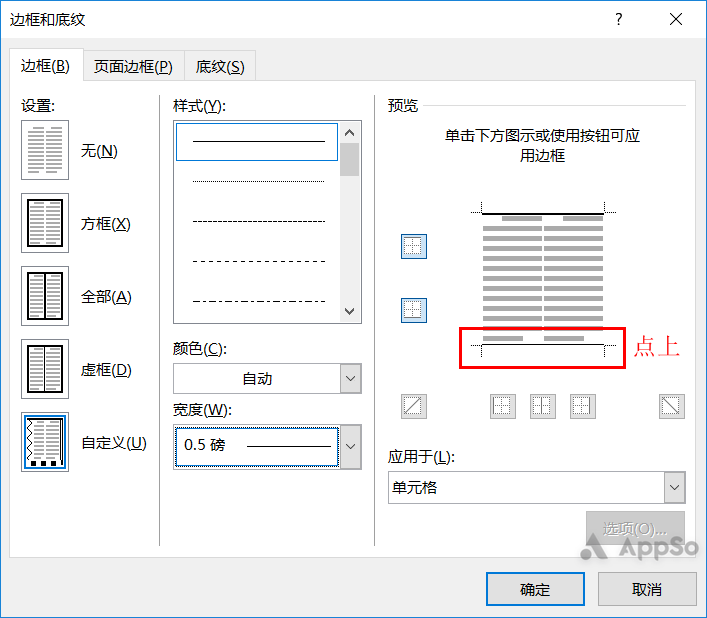
三线表就完成了。
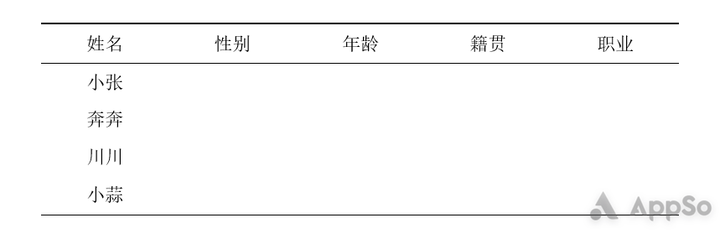
参考文献的引用
写作论文的时候,还有一个值得特别注意的地方,那就是参考文献的引用。
参考文献动辄十几篇,如果用朴素的法子去逐一地对照,不仅容易视力疲劳,一旦参考文献的位置变化,那剩下的烂摊子恐怕也不小。不妨试试自动生成参考文献引用。
我们从知网等网站下载来的参考文献是自带编号的:

在 Word 中,要把编号去掉。接着点击「开始」-「编号」-「定义新编号格式」,为「编号格式」中的「1」加上方括号 []。
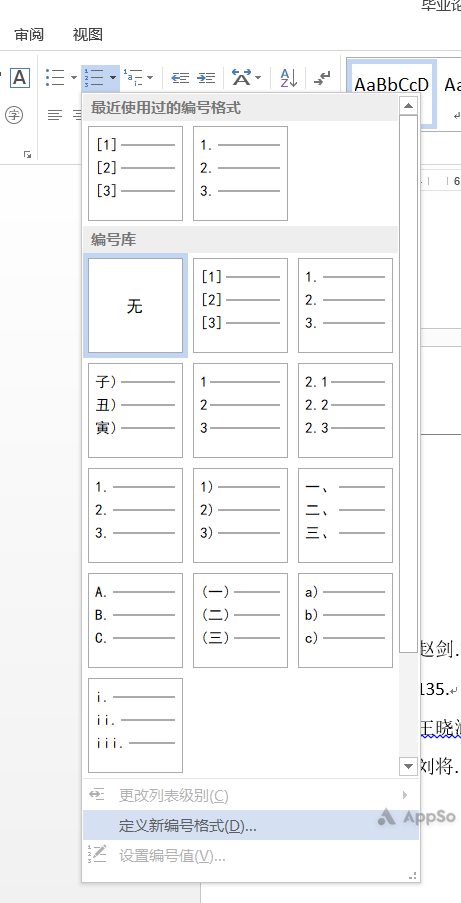
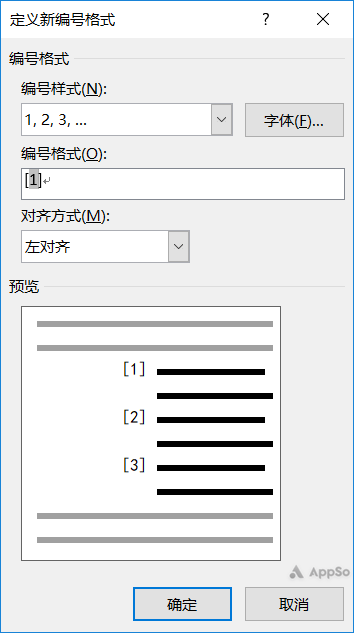
选中参考文献,为它们套用新的编号。
将光标置于引用的地方,在「插入」中选择「交叉引用」,选择此处引用的文献,并将「插入为超链接」的勾选去掉,点击插入即可。
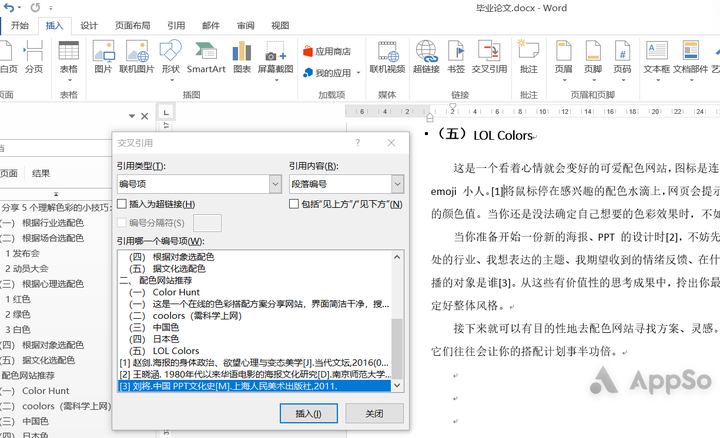
当论文经过修改、参考文献或增加、或删减、或移动,这时只需要选中引用的标志,右键「更新域」,就可以自动更新了。
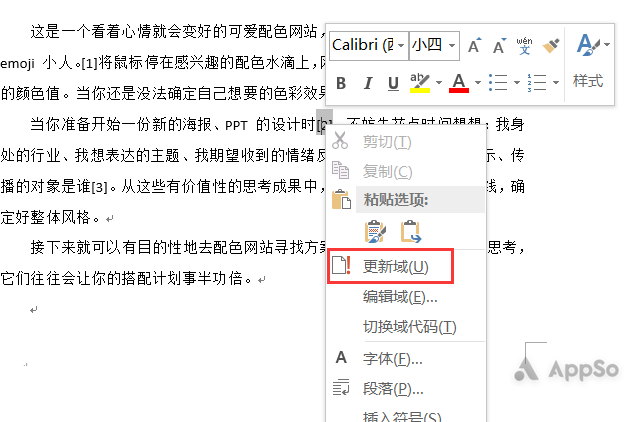
检查错别字
相信不少人都受过 Word 拼写检查的气,才打了半篇文章,竟然有十几处地方都被打了红色和蓝色下波浪。但细究起来会发现,被标出来的不一定是错的,错的也许多没有被标出来。
那我们写完论文后,该用什么工具来检查错别字呢?即便是本科的论文,字数也是六八千起步,更别说研究生、博士那些上万的。哪怕你的火眼金睛已经扫视了七八遍,也难以将这些「害群之马」一网打尽。
工欲善其事,必先利其器,用「无错字」这个插件来帮你快速又准确地揪出那些错别字。
「无错字」是一个中文自动校对软件,支持:WPS 2016、Word 2003-2016(32、64),适用:Win 10 / Win 8.1 / Win 7 / Vista / XP。
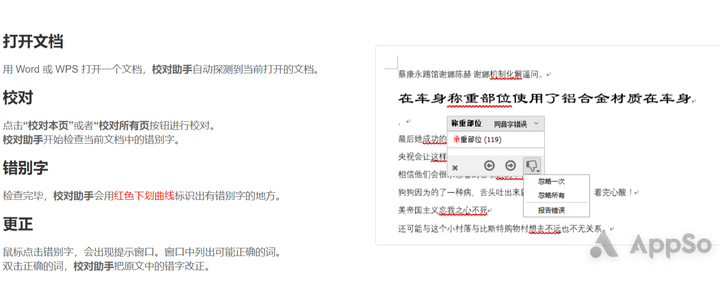
先在官网下载并注册,安装成功后登录自己的账号。在打开 Word 文档后使用该插件,可以选择「校队本页」或「校队后 10 页」。
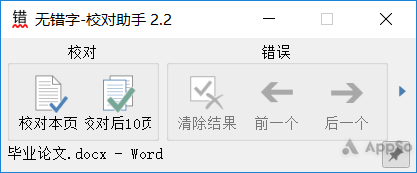
检查出的错别字下方会出现波浪线,点击错别字,插件会提供正确的联想供你修正。当然如果联想仍然错误,你也可以自行修正。
「无错字」校对速度快,准确率高,也算是写论文的好帮手。
页眉、页码设置
页眉的设置比较简单。我们在「插入」-「页眉」中,选择居中的页眉。在「页眉和页脚工具」中勾选「奇偶页不同」和「连接到上一条」。
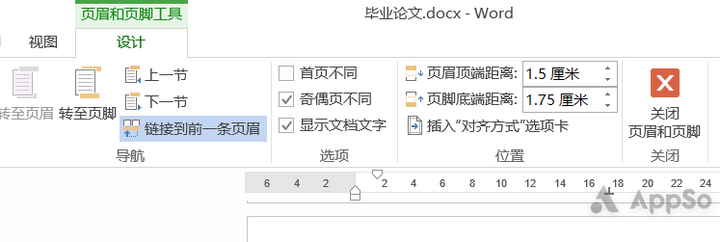
按照学校的要求,在奇数页输入论文题目,在偶数页输入学校名称。
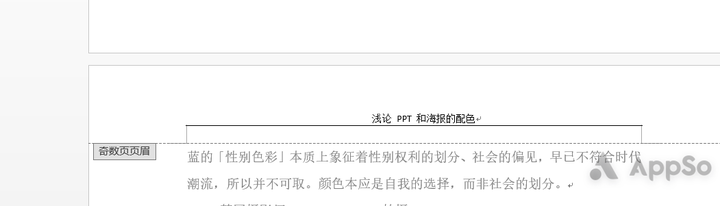
输入完成后点击「关闭页眉和页脚」,这样全文的页眉就都完成了。
页脚的设置相对复杂一点,因为论文一般要求封面和摘要等不设页码,从正文才开始。假设第三页开始是正文,那我们就从这一页开始设置页码。
1、将光标停在正文第一个字之前,点击「页面布局」-「页面设置」-「分隔符」-「下一页」,这样正文就另起一页;
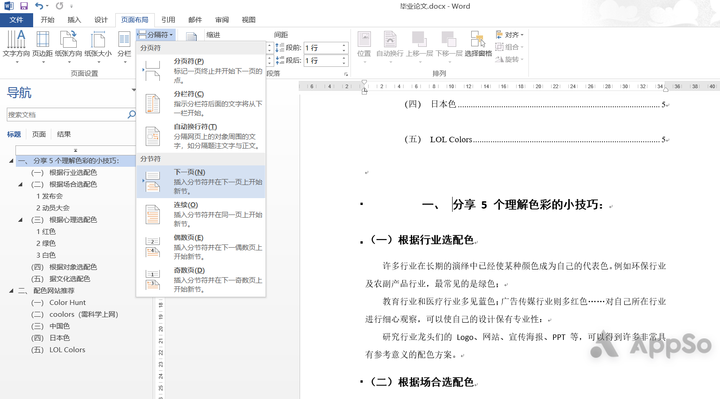
2、将光标定位在第三页,双击页面底部唤出「页眉和页脚工具」,将「链接到前一条页眉」和「奇偶页不同」的勾选取消;
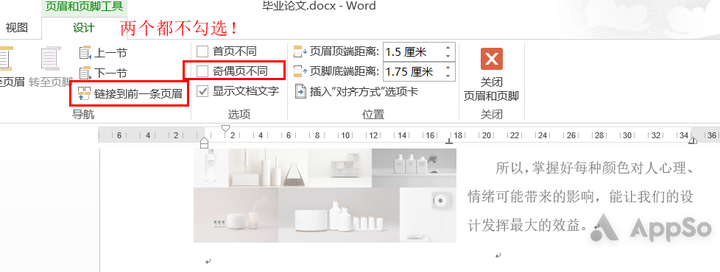
3、点击「插入」-「页码」-「设置页码格式」,勾选「起始页码」并将其设为「1」;
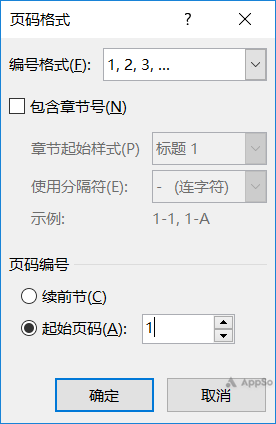
4、点击「插入」-「页码」-「页面底端」,选择居中的样式;
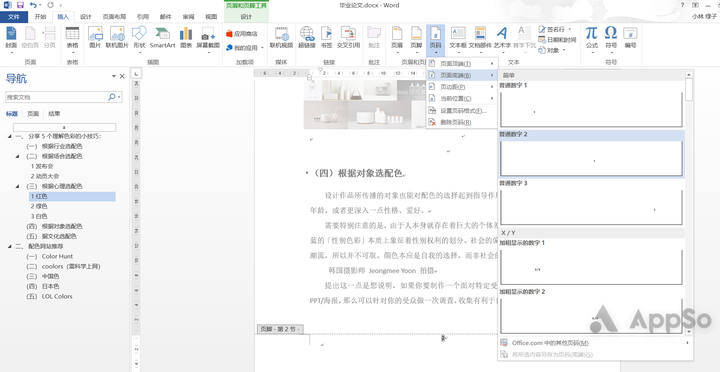
5、回到「页眉和页脚工具」,点击「关闭」。
这样,页码的设置就完成了。
定时保存论文,降低丢失风险
相信很多人在使用 Word 的过程中,都曾遇到过这样的情况:正在写作编辑中,突然电脑没电了、卡机了、又或者手误点错了,总之最后的结果就是,写了半天的东西没了。
减少这种抓狂时刻的方法有两个:一是把办公套件换成支持实时同步的 Office 365。
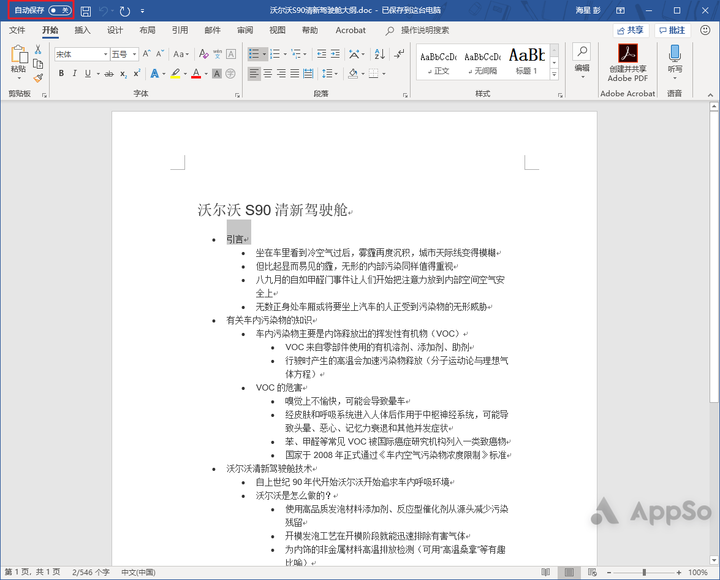
▲ 左上角可勾选「自动保存」
注:以前的 Office 是 2010、2013、2016 这样隔几年发一个版本,后面 Office 365 推出之后就主攻云端,像其他小软件那样隔三差五的持续更新。
如果你懒得换,那么还有另一个方法。在 Word 的「文件」-「账户」-「保存」中,将定时保存的时间设置为 1 分钟,并勾选下方的「如果我没保存就关闭,请保存上次自动保留的版本」。
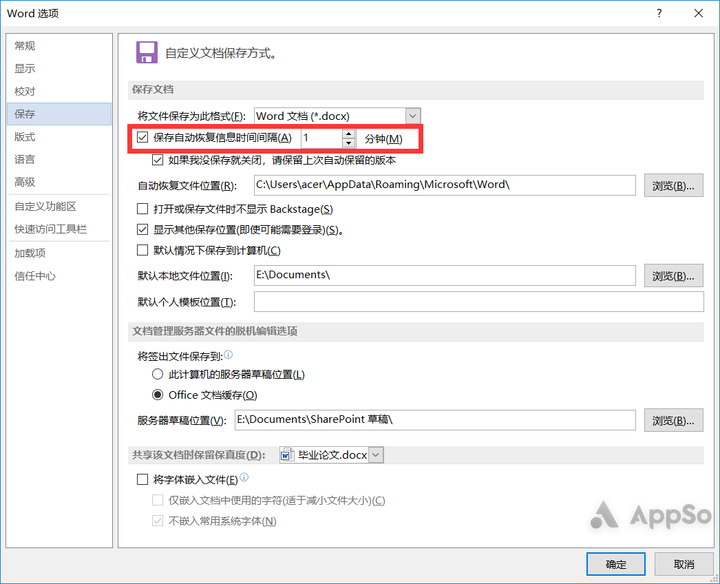
打印论文:Word 转 PDF
论文排版完成后,如果直接拿 Word 文档去打印店打印,可能会出现种种格式错乱的问题。解决这个方法很简单,那就是把 Word 转换成 PDF。在「文件」-「导出」-「文件」中,点击「创建 PDF」。
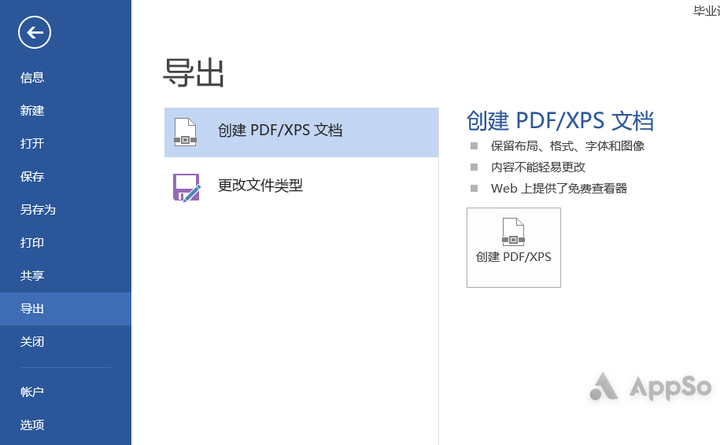
一般来说,Word 转 PDF 出现问题的情况较少,不过也有个别情况,比如好好的表格突然少了一行线、或是字母间距变化了等。如果出现了这些情况,可以尝试以下两种办法:
1、在「计算机」-「管理」-「服务和应用程序」-「服务」中,找到「Print Spooler」并启动它。
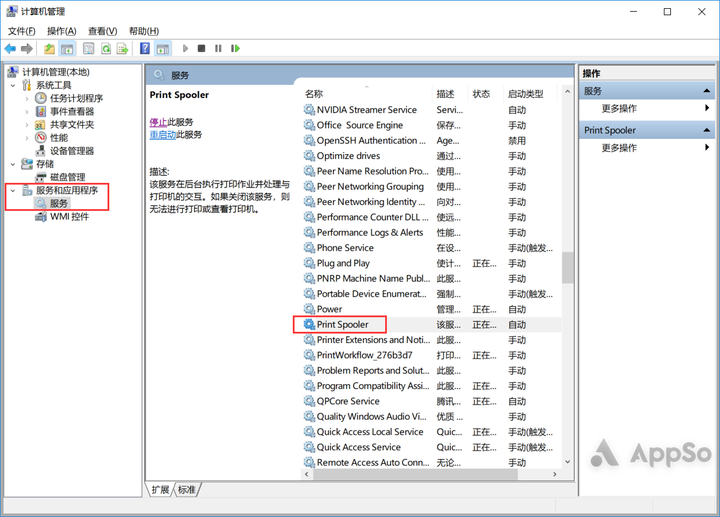
重新打开 Word,把打印机设置成「Microsoft」即可;
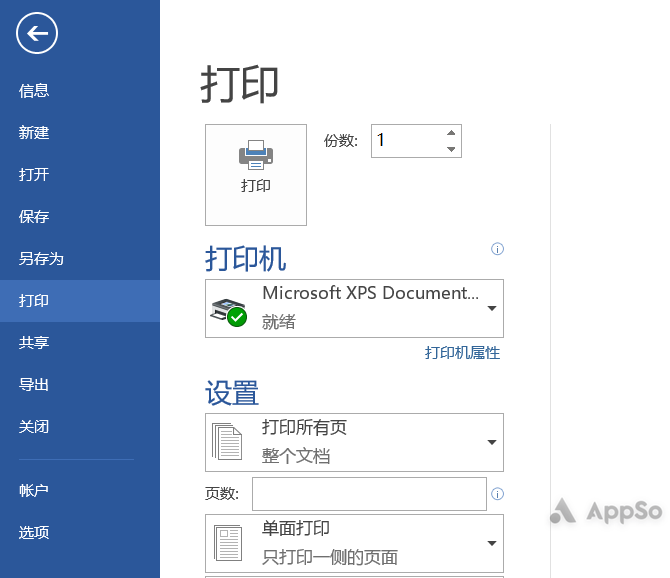
2、或者使用其他的 PDF 转换器,比如前面提的 SmallPDF。
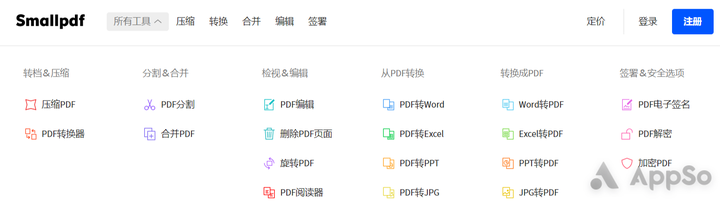
最后
如果你也正在经受论文排版的痛苦,希望这篇攻略能助你一臂之力!
















