
做 PPT 时重复操作太多?这个神奇的快捷键能提高你的效率
制作 PPT 时,我们总会在对齐、排列、调整上浪费大量的时间,虽然在 PPT 中有对齐指示等辅助功能的存在,但这些重复的操作依然让我们的工作变得繁重。今天就让我们通过一个神奇的快捷键,让这项工作变得简单吧。

图形统一缩放
在下面这张图中,如果我们想要把中间的箭头延伸到标题前方,并且长短一致,要怎么操作呢?
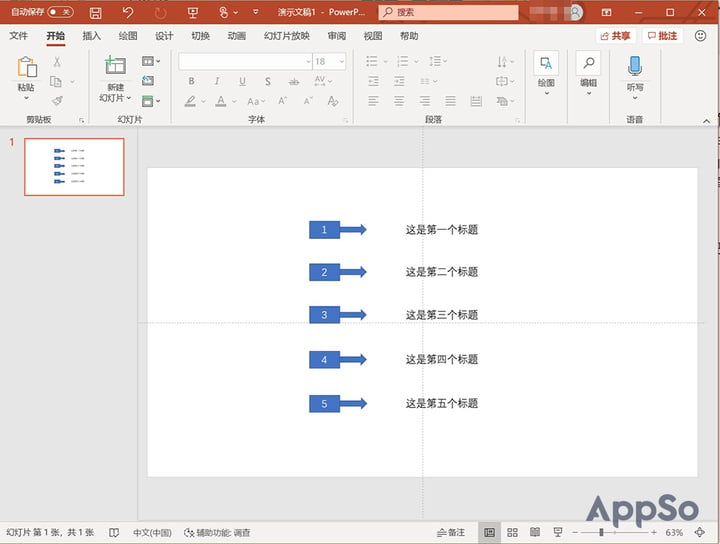
一个一个调整自然太慢了,只要将中间的箭头全选,点击键盘上的 Ctrl+G 快捷键,就可以同时调整它们了。
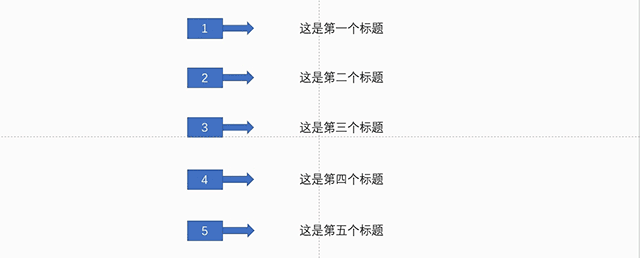
而且因为做了组合,所以后面想调整它们的长度时就可以直接缩放,而不用再进行全选等操作了。
花式图形填充
在 PPT 的图形填充形式中,除了常见的填充颜色和填充纹路,还可以填充图片。
在图形上点击右键,选择「设置图片格式」,在右侧的窗格中选择「填充」里的「图片或纹理填充」,再选择「文件」。

挑选好图片后,你就会获得这样一页 PPT。
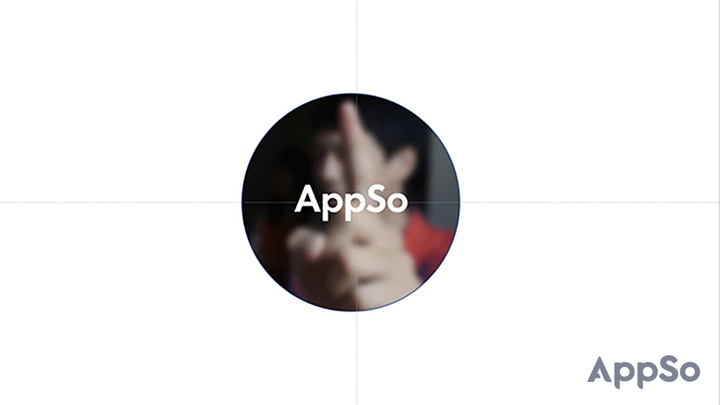
这个效果是不是不错呢?其实当我们将多个图形使用 Ctrl+G 组合起来之后,PPT 的风格就会变得更加高大上了呢。

再搭配上 PPT 自带的设计灵感推荐,喏,一张好看的 PPT 封面就做成了。
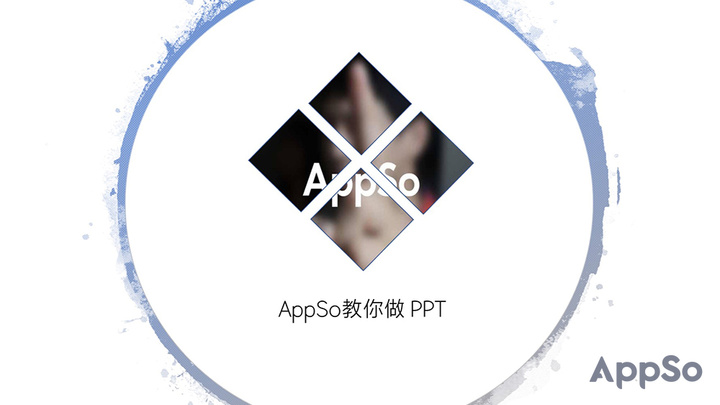
删除模板动画
上学时,我们总喜欢在 PPT 里加上丰富的动画效果,工作后,却发现最简单明确的展示才是最好的 PPT。可当我们下载 PPT 模板后,却发现每一页 PPT 都有复杂的动画。
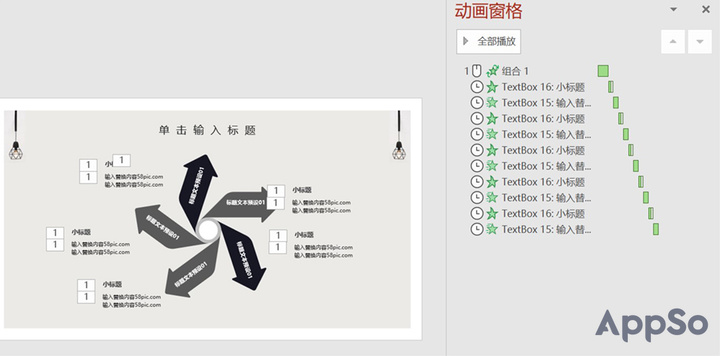
其实,动画是对应到 PPT 中的每个元素的,只要让页面中的元素「消失」,动画也就会跟着一起消失了,所以,只要我们将所有元素通过 Ctrl+G 合并,让原有的元素消失,动画也会消失了。
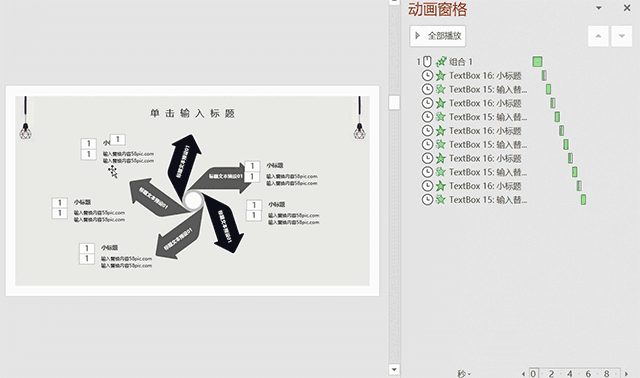
接下来只要右键取消组合,就轻松删除了模板中的动画。
总结一下,除了最基础的组合操作以外,还可以利用 Ctrl+G 进行快速群组编辑、制作花式填充、删除模板动画等操作。希望 Ctrl+G 可以提高大家制作 PPT 的效率。
















