
轻便小巧功能强大,Windows 做动图用它就够了
很多人都不知道,Windows 还有自带的录屏功能。A 君之前介绍过,只要用 Win+G 组合键就能唤出「游戏录制工具栏」,它足以满足大多数时候的录屏需求。
但这个工具的名称已经透露出了它的局限性:毕竟是设计用于游戏录制的,它只能录制同一个程序的窗口,而且会自动保存为体积相对庞大的 MP4 视频。考虑到视频的体积和后期加工处理的麻烦程度,很多时候我们会倾向于用一张 GIF 动图代替——特别是在新媒体编辑时,动图几秒钟的动画一般就足以表达目的,也避免了播放 / 暂停操作带来的阅读割裂感。
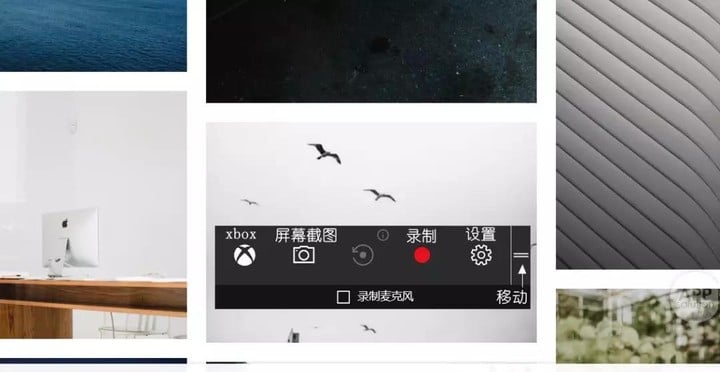
但要做一张合适的动图往往不容易,毕竟 GIF 是一种 32 年前的「老古董」文件格式,录制的图片略显笨重,偏偏微信公众号只支持 2MB 以下的 GIF 图,于是 GIF 的剪辑与压缩成了很多人的刚需。更何况,在演示类的动图里,读者们不会喜欢看到操作时常会出现的停顿和误操作,因此一个理想中的 GIF 录制工具应当能够删去无用帧来做出平滑流畅的演示。
而这一切,用 ScreenToGif 就能做到。
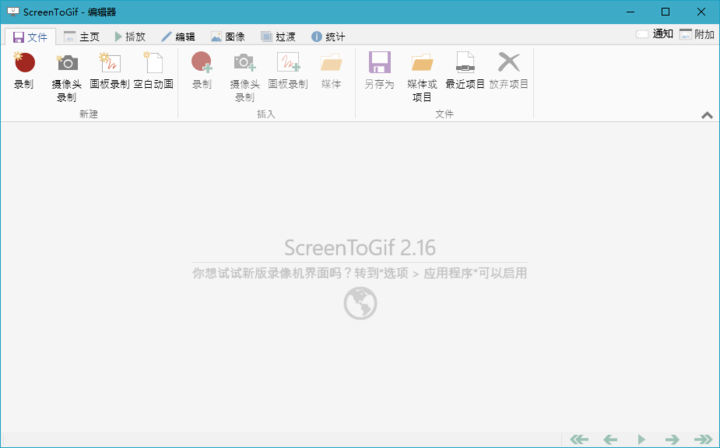
ScreenToGif 是由巴西开发者 Nicke Manarin 制作的一款免费、开源的 GIF 录制编辑工具,轻便小巧,最新版本的便携版体积还不到 1MB,但这不影响它有着丰富的功能。
录制方面,这类软件都大同小异。ScreenToGif 提供了屏幕录制、摄像头录制和画板录制三种模式,前二者很好理解,而画板录制则是新建一个带有简单绘图功能的画板并记录其中的内容。录制前可以选择帧率,为了体积着想,我一般选在 16~24 帧/秒的区间。
录制完成的文件会自动进入编辑器供你处理,而这自带的编辑器正是 ScreenToGif 最值得称道之处:除了 ScreenToGif 所录制的图像,它还能用于编辑外部 GIF 文件,内置的多种工具更是几乎能满足对 GIF 编辑的一切需求。
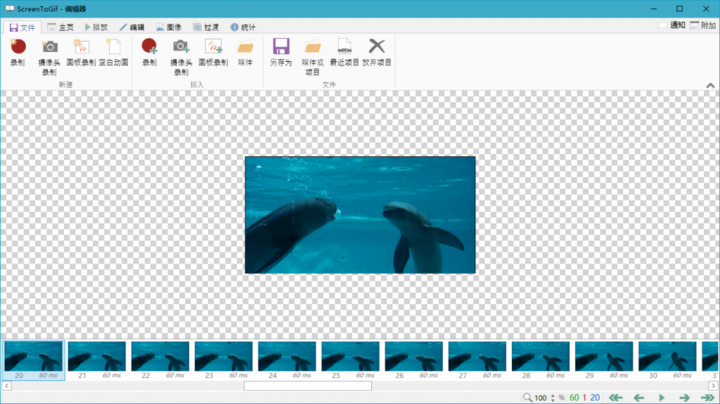
编辑器下方是逐帧分布的时间轴,用鼠标滚轮可以快速切换当前编辑的帧。可以使用惯常的文件管理快捷键批量操作,而右键菜单能够将某一帧图片导出到文件夹。
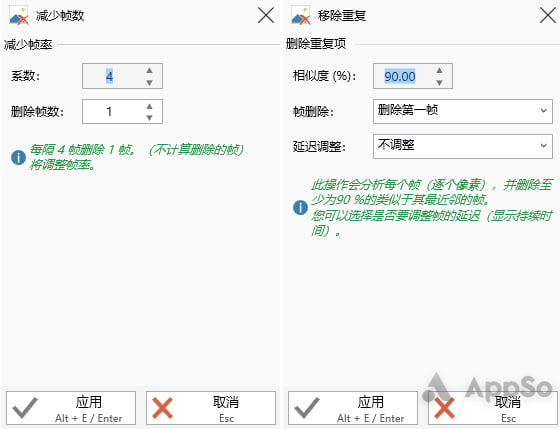
想要删除无用帧、降低生成图片大小的话,「编辑」选项卡下提供了根据相似度移除重复帧以及「隔 X 帧删除一帧」的工具。此外,还能使用「图像」选项卡下的「裁剪」和「调整图像」工具通过控制分辨率进一步缩小文件体积。如有误操作,「主页」选项卡提供了撤销与重做的按钮。

编辑 GIF 的另一大目的则是在上面附加信息。为此,ScreenToGif 也设计了多种工具应对需求:「鼠标点击」和「按键」能显示具体的物理操作;字幕、进度条与自由绘制也不成问题,甚至还能添加模糊与抖动的简单特效;防盗用而常用的打水印功能理所当然也附带其中。

至于在即刻这些社区常见的「倒放 GIF」,用「反转」功能几秒钟就可以轻松做出来。
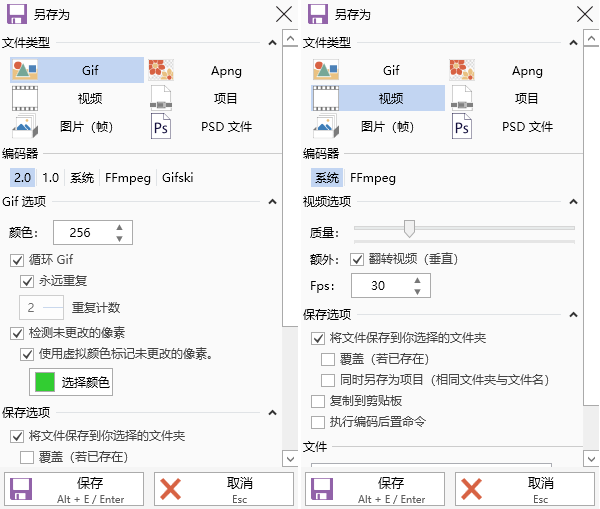
经过处理准备保存的文件,可以选择保存在 GIF、视频、Apng(另一种动图格式)、逐帧图片集或是 PSD 文件,确保了在工作流中的兼容性。如果保存为 GIF 文件,ScreenToGif 还允许挑选不同的编码器生成图片——包括此前 AppSo 介绍过的 Gifski——不同编码器的编码速度有所区别,最终生成的图像质量和文件体积也并不一致,可以反复尝试找到最合适当前场景的编码器。
有了这么一个轻量化的编辑神器,配合 PPDuck 等 GIF 压缩软件,就可以做出大小低于标准却又能讨好眼睛的 GIF 动图了。
ScreenToGif 支持 Windows 7 以上系统,免费开源。
















