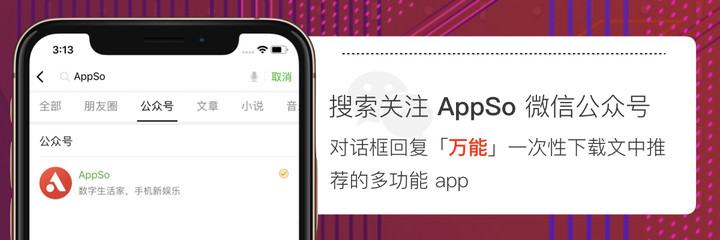实用小工具合集!这 6 个电脑 App,一次性解决 54 个需求
数字生活中,总是有一些小烦恼不断地出现,虽然问题不大,但足以令人崩溃,比如说:
- 兴致勃勃地去图书馆准备写作业,结果惨痛地发现没带充电器,还连不上图书馆的 Wi-Fi。
- 辛苦找来了一大堆图片,却发现文件过大,要一张张压缩。
今天,A 君就给你介绍 6 款小巧的软件,软件虽小用处却大,它们至少能帮你解决 54 个问题。
懒人目录
- 流量、电池急救医生
- 电脑版的一个木函
- 拖拽版的 PopClip
- 不止于暂存图片和文件
流量、电池急救医生
带 MacBook 出门,一般都会担心两个问题,第一个是如果没有 Wi-Fi,流量该如何控制;第二个是电池续航的问题,MacBook 尽管号称续航能力达 10 小时以上,但实际使用过程中,如果你的软件稍微开多点的时候,能有 4 小时就算不错的了。接下来,A 君介绍的这两个小工具就可以帮助你武装强化自己的 Mac。
流量急救医生 —— TripMode
当找不到 Wi-Fi 的时候,只能用手机热点,这时候很容易就用爆了,毕竟你不知道哪个 app 在后台默默使用流量,也不知道它们用了多少流量。TripMode 就可以帮你控制 app 的使用流量情况。打开软件激活之后,就能看到那些软件或者后台服务正在使用流量以及使用了多少流量,勾选中的软件才可以使用流量。
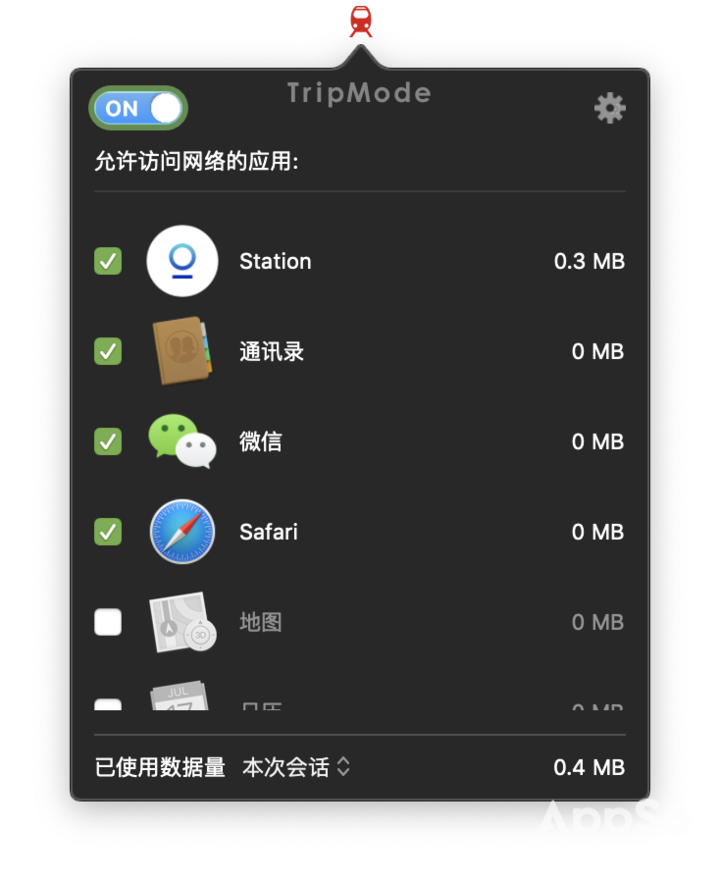
另外,它还会监控该 Wi-Fi 上次是否开启了禁用模式,不是的话就会自动关闭。换言之,你用热点时禁用了大部分软件,等到了公司连上了 Wi-Fi 之后,它就会自动关闭,等再连上你的手机热点之后就会自动打开,不用你去操心是否要关掉。
TripMode 需要从官网下载,免费试用一周,售价 7.99 美元,适用于 Mac 和 Windows,已加入 Setapp。
电池急救医生 —— Endurance
手机必备的低电量模式,在电脑上是没有的。而 Endurance 就可以帮你开启 MacBook 的低电量模式。Endurance 通过降低屏幕亮度、关闭耗电量大的软件、隐藏后台软件、关闭 Flash 和降低处理器效率的方式延长 Mac 20% 的使用时间。另外,在设置里还可以选择是否自动开启省电模式、省电模式开启电量。
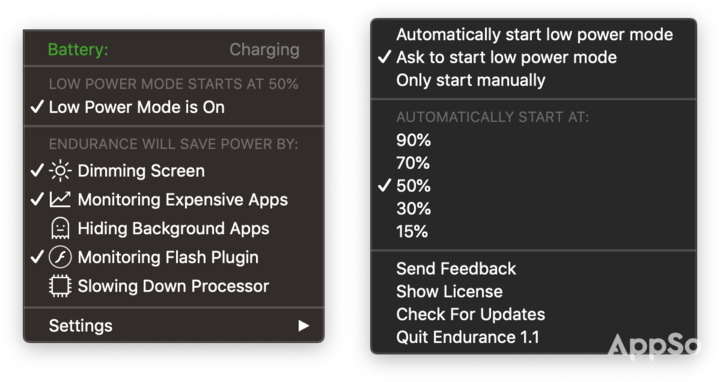
Endurance 需要从官网下载,免费试用两周,售价 20 美元,适用于 Mac,已加入 Setapp。
电脑版的一个木函
安卓上的一个木函,强大到足以堪称神器,引来 iOS 上多款软件的模仿,类似的微信小程序也比比皆是,但还是远无法超越。今天要介绍的这款工具 uTools 虽然也比不上一个木函那么强大,但足以帮你解决X个需求了。
以 Mac 为例,安装好软件之后,默认用 option + space 开启。
基础使用是搜索软件,回车开启,不展示。重点是内置的 17 个插件,可以一下帮你解决 17 个需求,而且插件数量还在增加。打开插件中心的方式是用 option + space 激活后,输入设置选择第一个或者使用「command + ,」进入。接着选择需要的插件安装即可,点击插件可以看到插件详细使用说明。
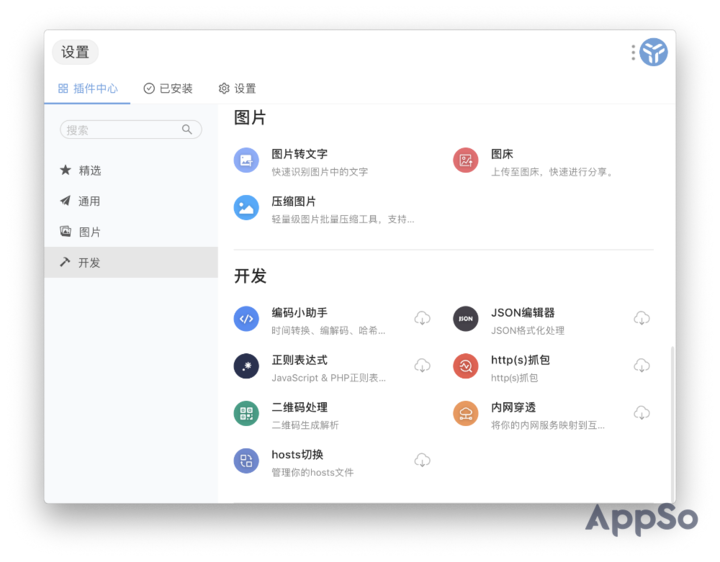
举几个例子,比如图片转文字,可以输入 OCR 或者图片转文字激活后,可以通过粘贴、拖入或上传的方式进行图文转换,提供百度和搜狗两个识别源,亲测总有一个识别源的转换效果不错。
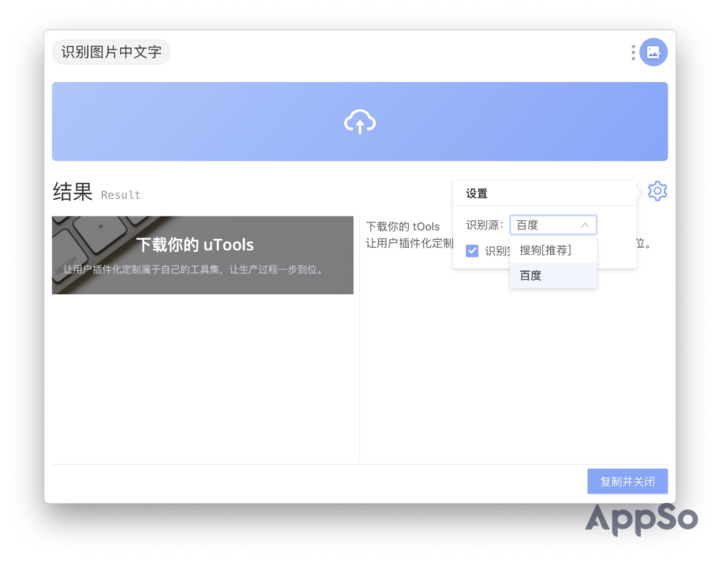
或者是翻译,能自动检测实现中英互转,提供有道和搜狗两个翻译源,还能发音。
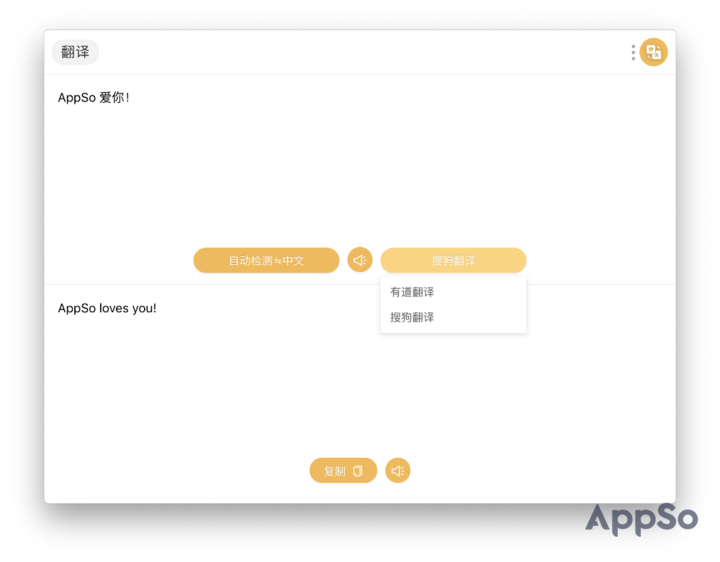
还有更强大网页快开,不仅可以实现指定网页快速搜索,还能实现以图搜图,更夸张的是连移动端聚合搜索也不放过。第一次使用需要设置打开哪些网页快开,除了默认的 17 种网页搜索、6 种以图搜图、3 个移动端聚合搜索以外,还可以自定义网页搜索和移动端聚合搜索。
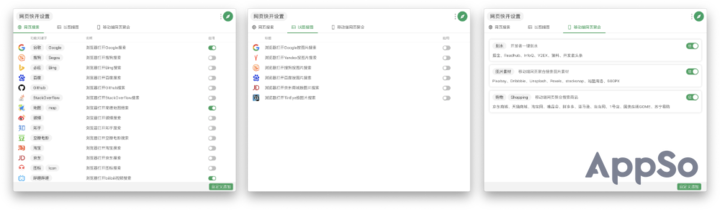
接着只要通过关键词就可以实现快速搜索,比如输入关键字「图片素材」和搜索关键词「AppSo」,神奇的一刻就出现了,这才是真正的生产力工具啊!
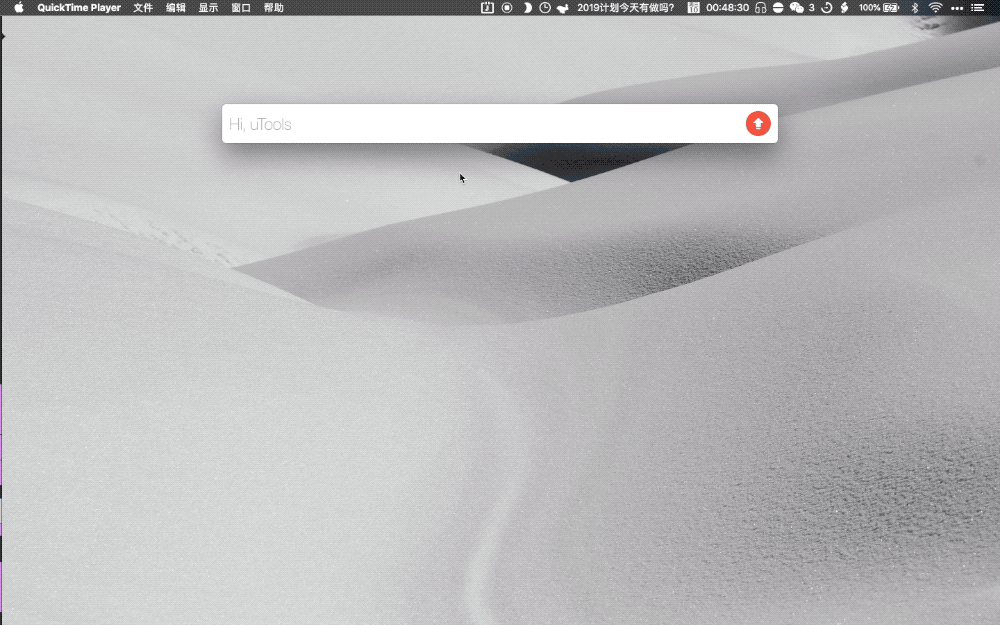
uTools 还提供哪些插件呢?A 君贴心地给大家一一列举出来了。除了下面这些以外,uTools 现在已经开放了开发者接口,动手能力强的你可以自己写插件了。
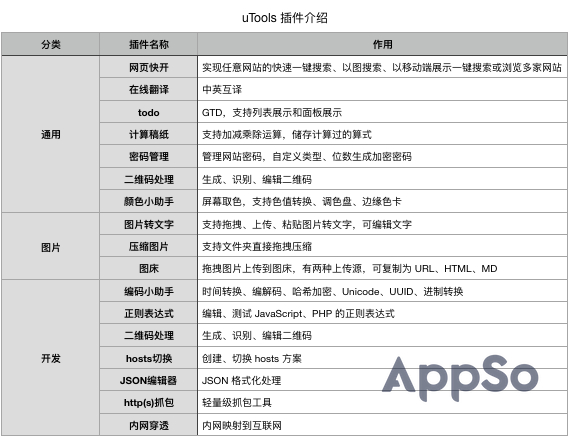
uTools 需要从官网下载,免费使用,适用于 Mac 和 Windows,Linux 在开发中。
拖拽版的 PopClip
PopClip 是一款选中文字之后弹出弹窗选择多种功能的小工具,FilePane 则是拖拽版的 PopClip,当你拖动文件时,会弹出一个「拖动到此」的弹窗,左上角的链接图示可以复制快捷方式,对于习惯 Windows 桌面直接打开软件的用户非常友好,右上角的加号图示可以移动或复制文件到指定文件夹,能够提高整理文件的效率。

拖动进去之后还有 9 个小功能供你使用,分别是:复制文件大小、复制文件路径、用电子邮件发送、分享、压缩、在访达中展示、新建文件和文件夹、复制和粘贴文件、删除文件。
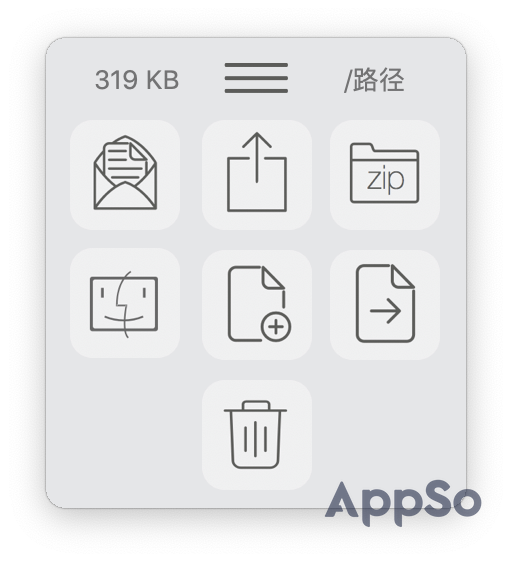
A 君就不介绍显而易见的功能用法,这里面最值得一提的是用电子邮件发送的功能。相信大家无论是学习,还是工作都试过发送邮件之后发现没有上传附件,不得不重发一份。正如我们将写邮件的顺序改成先写内容,后写收件人一样,我们也可以先上传附件,后写邮件,如此便能保证你不会再漏发文件了。
如果是拖拽的内容是文字的话,还支持分享到 Twitter 和 Facebook、字数和词数计算、拷贝至剪贴板、存储为 TXT、搜索访达、用该文本撰写邮件、分享。
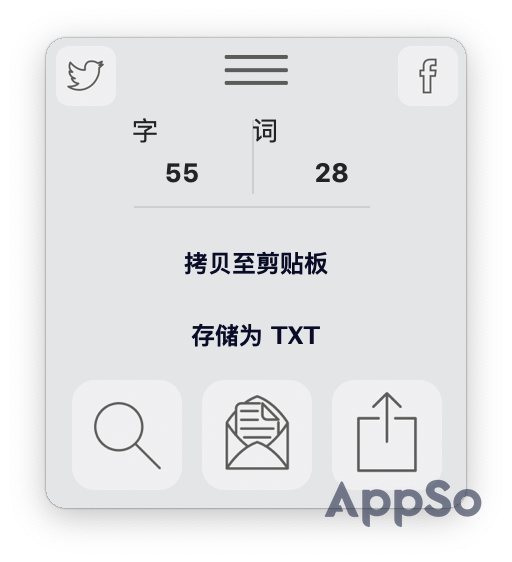
PopClip 可从 App Store 下载,售价 68 元,适用于 Mac。FilePane 可从 App Store 下载,售价 45 元,适用于 Mac。
不止于暂存图片和文件
截图和移动文件几乎可以说是最常见的使用场景了,在这两个大场景下有无数的细分场景。今天,A 君就分别介绍下 Snipaste 和 Yoink 这两个小工具是如何提高你的学习和工作效率的。
不止于图片暂存 —— Snipaste
Snipaste 是 Windows 上久负盛名的截图软件,去年也来到了 Mac 上,只需一个 F1 就可以迅速截图,可以抛弃微信和 QQ 的快捷键截图了。可以看到,截图后,软件还提供多种工具处理截图,并且回车后可以直接复制到剪贴板。
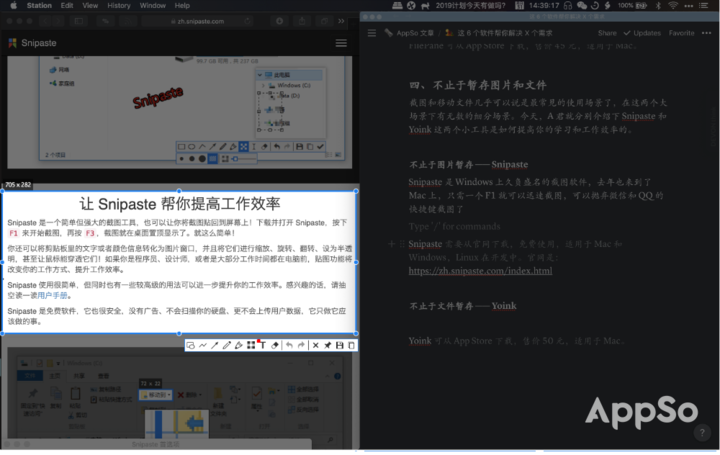
这并不是本文的重点,重点在于另外一个快捷键 F3。相信大家都有过这样的场景:
- 写文章找了一堆资料,每个资料只有极少的一部分可以被使用,全文储存下来太浪费,新开文档复制粘贴太麻烦;
- 日常有些内容需要及时提醒自己注意,又不想下载便签软件;
- 写东西时列了大纲需要时时检查内容是否符合大纲;
- 有很多图片要堆放展示,但无需保存;
- 还有更多场景。
这时候 F3 就是你的最佳助手,无论是图片,还是文字,在复制之后,按下 F3,内容就会自动粘贴在屏幕上,并且永远置顶。
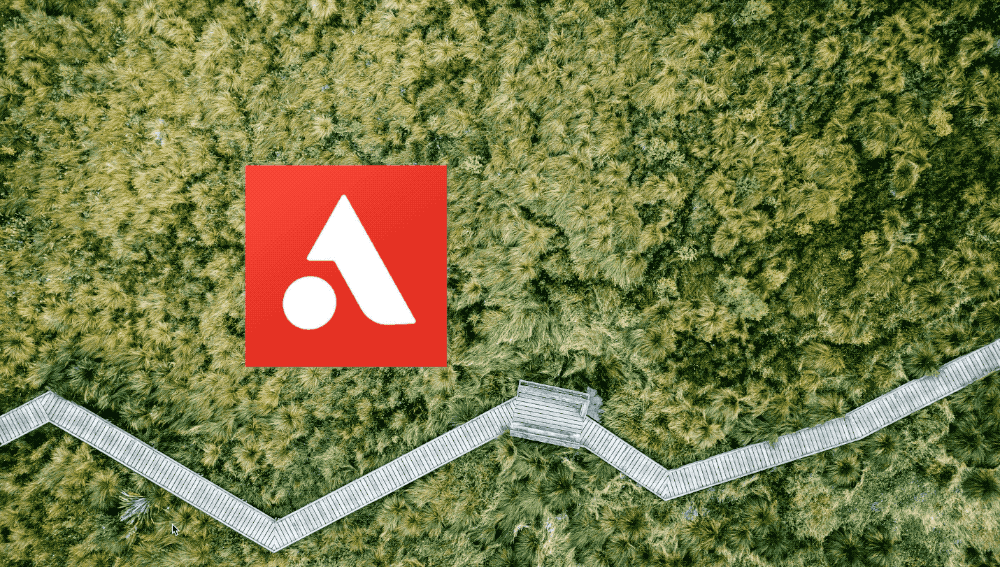
此外,Snipaste 还支持截图分组,可以将同类常用截图存储到同一组中,下次只需打开该组就可以一键粘贴和关闭,再也不用将图片存储在文件夹中并且一一打开和关闭了,节省了大量查找图片的时间。
软件还支持取色、将多种内容转化为图片等等功能,Windows 的更为强大。
Snipaste 需要从官网下载,免费使用,适用于 Mac 和 Windows,Linux 在开发中。
不止于文件暂存 —— Yoink
Yoink 是主打的是文件暂存功能,即当你想把一份或多份文件转移到他处时,除了复制粘贴以外,还可以把文件拖进 Yoink 的暂存空间之中,当拖出之后,文件便完成了粘贴,暂存空间也就会随之消失,会展示缩略图。
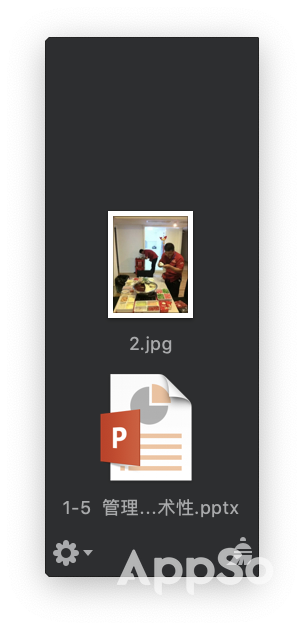
那么,我们是不是还有更多的使用场景呢?
- 还是写邮件怕忘记上传,那么把文件放在旁边你还会不会忘记呢?
- 可以作为提醒工具,将需要处理的文件放在此处,当处理完一份后,便能接着处理下一份;
- 作为图片画廊,让自己在工作之中时不时看到美图焕发动力;
- 发挥你的脑洞吧。
另外,Yoink 也支持将文字直接拖入和拖出,于是更多的场景也就出来了。比如在阅读文章的时候,可以将看到的美句先一句句拖入稍后再处理,或者在网上翻译多句内容的时候,先一句句全部拖入,再拖到文本编辑器里。
Yoink 可从 App Store 下载,售价 50 元,适用于 Mac。
怎么样?麻雀虽小,五六七八九十百千万脏俱全对不对?光是 uTools 就可以帮你少下好几个软件。
而 Snipaste 更是 A 君日常工作中使用频率堪比 Alfred 的软件,F3 这个按键多用几次你会发现更多的使用场景,而且 Windows 上的更强。
以上就是 A 君今天给大家介绍的 6 款小工具,3 款同样适用于 Windows,能够帮助你至少解决 54 个需求。