
羡慕苹果设备间的联动?学会这 4 招,iPhone 搭配 Windows 电脑一样好用
不论是让工作无缝对接的「接力」,还是快速传输文件的「隔空投送」,不论是用 MacBook 直接接听 iPhone 的来电,还是在 iPhone 上复制文字,接着在 MacBook 上粘贴。这些方便的功能,让使用苹果设备的用户赞不绝口。

不过因为工作需要、软件兼容性等各种原因,很多朋友都使用着 iPhone 和 Windows 10 系统的电脑,iOS 和 Windows 10 可以像 iOS 和 macOS 那样流畅联动么?今天,我就教教大家如何玩转 iPhone 和 Windows 电脑。
懒人目录
- 没有隔空投送,我们这样做
- 替代「接力」,只需两个软件
- 用 OneDrive 同步相册
- 软件推荐!TA 们也很好用
没有隔空投送,我们这样做
如果你拥有 iPhone 和 MacBook,不论是照片还是文档,只要设备在无线通讯范围内,都可以通过隔空投送快速将照片、文档在两台设备之间快速传递。

使用 iPhone 和 Windows 电脑可以达到前者和 MacBook 之间那样快速的传输文件么?我想答案是否定的,我们只能尽可能让 iPhone 和 Windows 电脑之间的联动更加简单。《坚果云》是一款便捷、安全的专业网盘产品,可以实现文件的快速同步、共享和备份功能,同时上传下载均不限速,可以跨平台在多台设备中使用。
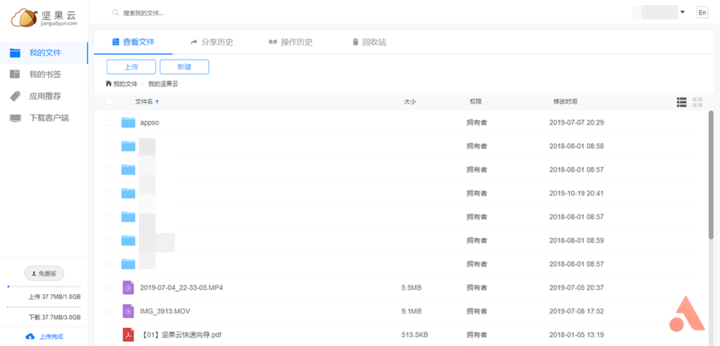
当然了,如果你习惯在 Windows 电脑上登录 QQ 或者微信,使用社交软件来发送少量文件也是不错的选择。不过《坚果云》在传输文件时不用登录社交软件,没有同时传输照片的数量限制,也不会像微信一样在软件根目录重复存储文档,显然它更适合用来多平台文件同步。免费版的《坚果云》仅拥有每月 1GB 的上传流量和 3GB 的下载流量,虽然它是一个云盘,但我更愿意用它来发送接受文件。
在 iPhone 和 Windows 电脑上安装好《坚果云》并且登录同一个账号,就可以进行文件同步了,不过在使用之前,我们还要进行一个简单的操作,让共享文件更方便。进入 iPhone 的照片 app,点击「分享」按钮,我们会发现《坚果云》并不在候选列表中,这时我们就需要拖动 app 栏到最后,点击「更多」,进入 app 的排序界面。
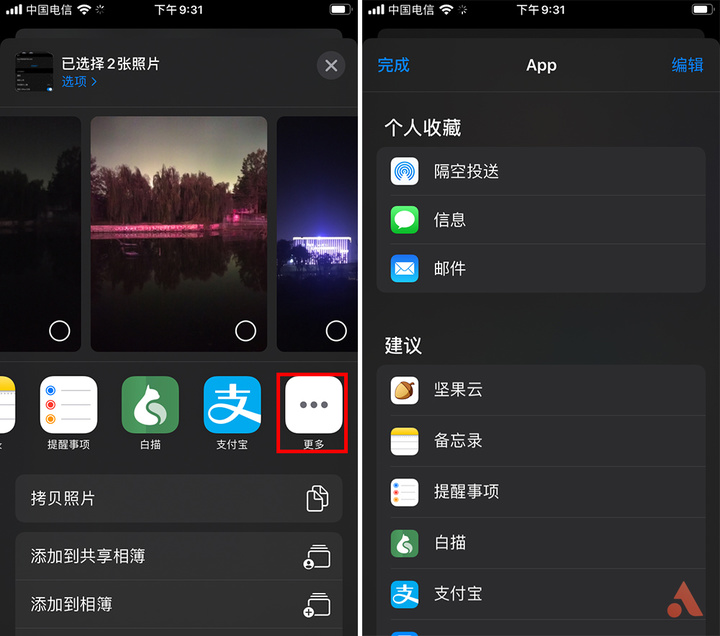
点击「编辑」,将《坚果云》移动到最顶端,回到最开始的分享界面,就可以在隔空投送功能旁边看到发送到《坚果云》的选项了。

在发送界面,选择你要存储的文件夹,点击右上角的「保存」按钮就可以将照片同步到 Windows 电脑上了,相比发送到微信再右键保存到电脑上,《坚果云》让文件一步到位的体验还是很不错的,而且因为《坚果云》本质还是一个网盘,也就是说你可以在电脑关机的状态下发送文件,打开电脑后联网就能同步文件了,虽然没有隔空投送来的那么利落,《坚果云》也可以让我们得到类似的效果。
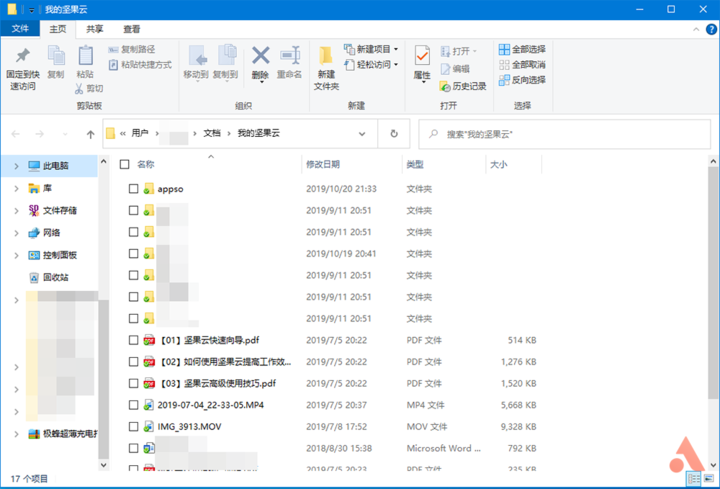
代替「接力」,只需两个软件
在 iPhone 上使用 Safari 浏览网页、使用便签记录内容时,在开启「接力」功能的 MacBook 程序坞上会出现一个带着手机角标的图标,点击这个图标,你就可以在 MacBook 上继续 iPhone 上的操作。
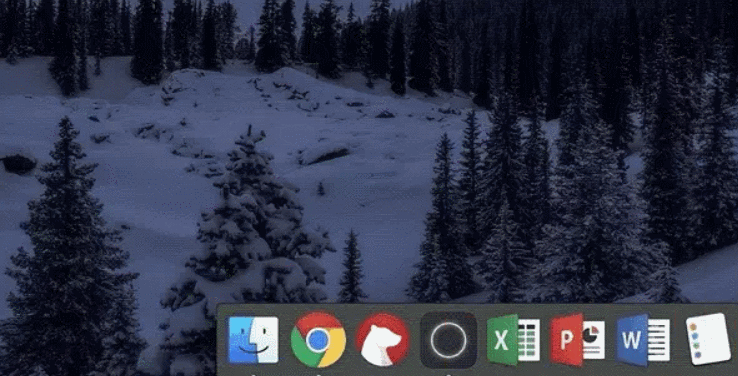
虽然我们没有办法实现 iPhone 应用在 Windows 10 上的无缝使用,但简单的推送网页还是没有问题的。这时我们就要用到微软自家的浏览器 Edge 了。
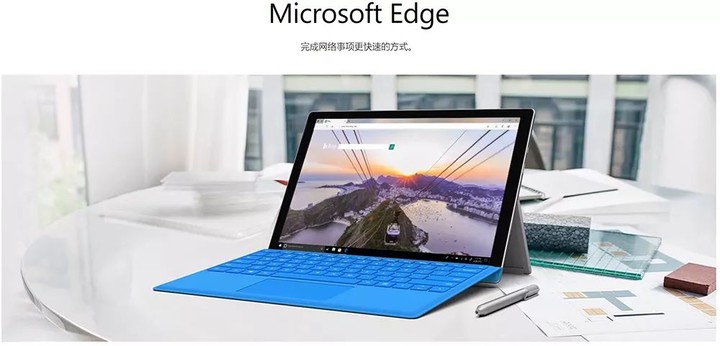
如果你在手机上的 Edge 登录与 Windows 电脑相同的微软账号,打开一个网页,点击下方中间手机图标,就会搜索到同账号设备。
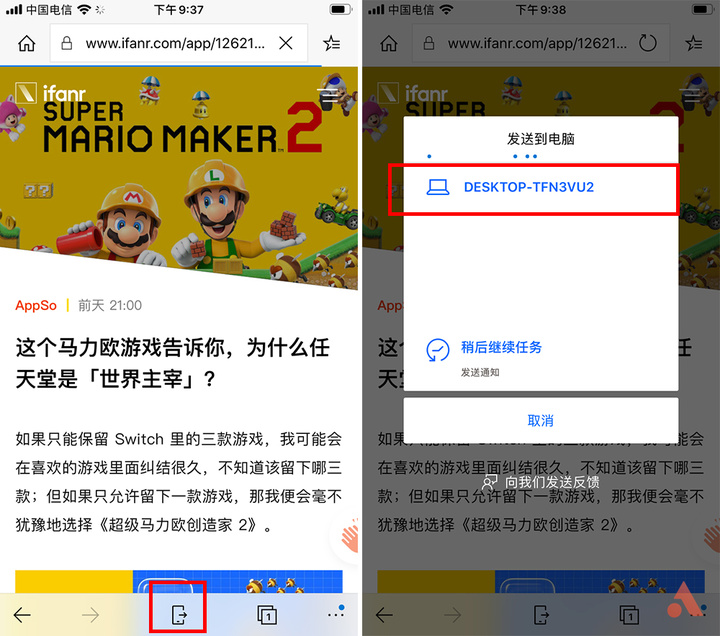
点击搜索到的电脑,你的电脑上就会打开同一个网页,从而实现网页的无缝连接。
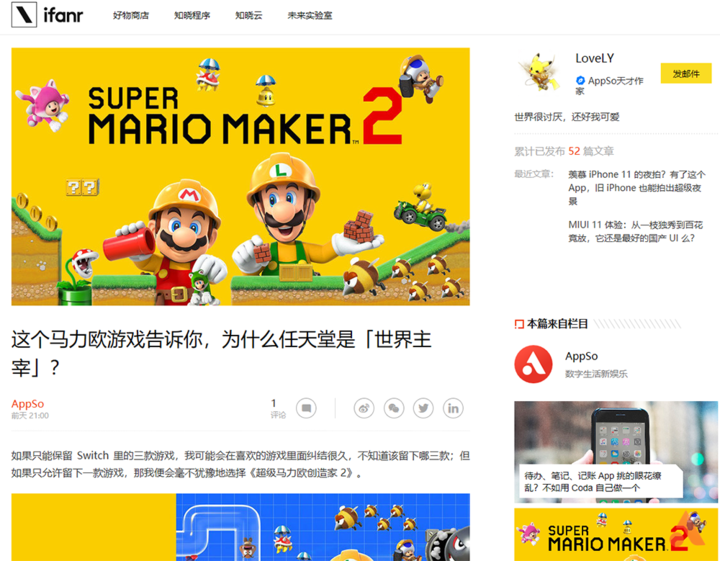
除了发送浏览器内容,接力还可以在 MacBook 上复制文本,在 iPhone 上进行粘贴。

iPhone+Windows 电脑的组合就没有这么方便的功能了,不过我们可以使用《快贴》这个软件来实现类似的功能。

打开 Windows 电脑以及 iPhone 上的《快贴》,登录同一个账号,在 iPhone 上点击「更多→端对端加密」,输入一个 PIN 码。
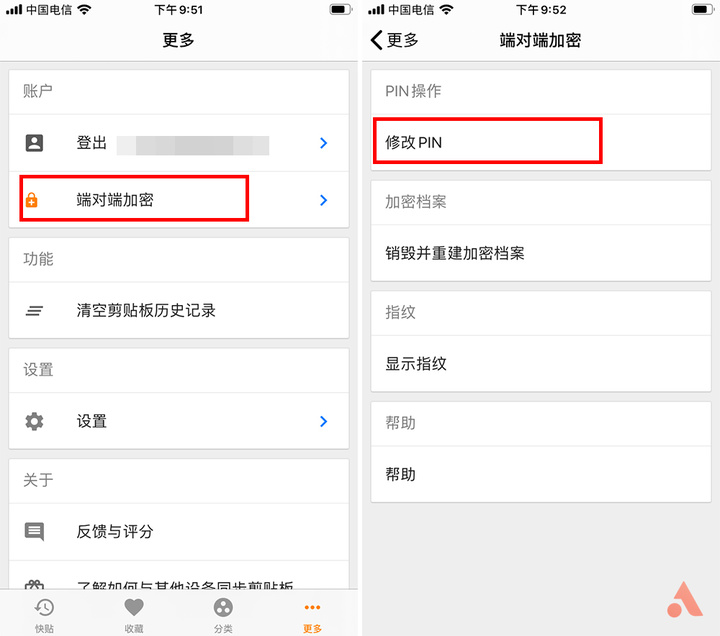
接下来在电脑端的《快贴》上,点击「设置→用户信息→端对端加密」,输入同一个 PIN 码。

这样,iPhone 和 Windows 电脑的剪切板就连接起来了,当你在 PC 上复制一个内容后,手机的《快贴》app 上就会同步这个内容,你可以复制、收藏、删除以及添加提醒。

而且,《快贴》还提供了丰富的插件功能,诸如大小写转换、百度搜索、快递单号查询等,你都可以通过这个 app 来实现。
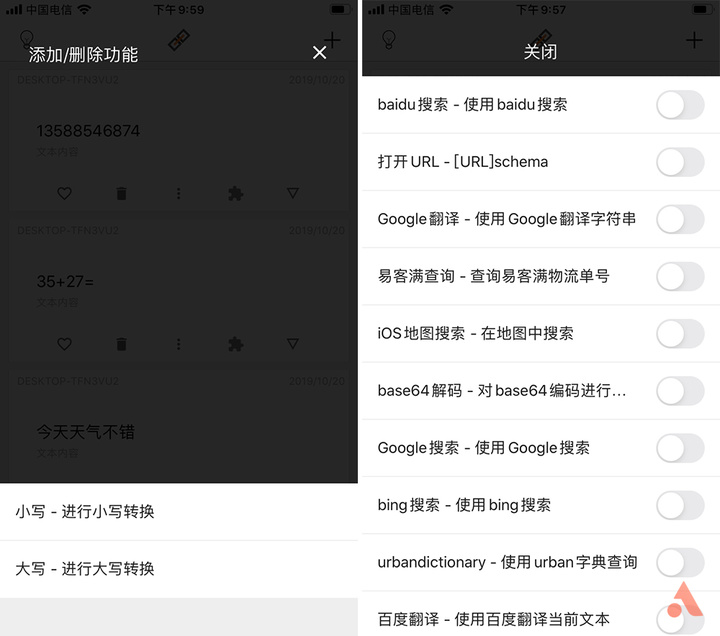
Edge 浏览器加上《快贴》app,让你在 iPhone 和 Windows 电脑之间建立一个简易的「接力」功能。
用 OneDrive 同步相册
如果你听说过 OneDrive,我相信你肯定也听说过它同步速度慢、空间小、服务器不稳定等等问题。其实,虽然曾经的 OneDrive 有各种各样的问题,但就我的使用情况来说,它已经是一个很不错的网盘选项了。

价格方面,一年 2T 的 iCloud 售价为 816 元,而 OneDrive 则是与 Office 捆绑销售,一年 1T 的 OneDrive+Office 365 个人版售价为 398 元,一年 6 个成员平分 6T 的 OneDrice+ Office 365 家庭版售价为 498 元(相当于一人 1T 空间+Office 售价 83 元)。价格方面,iCloud 基本没有优势。
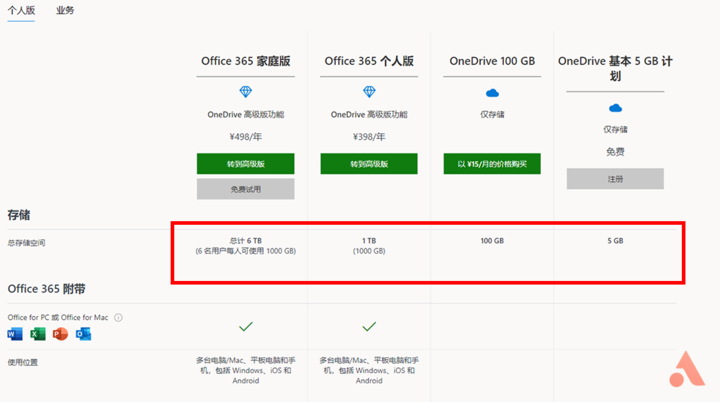
可能有小伙伴会说,前文中提到的《坚果云》也是网盘,同步速度相比 OneDrive 也更快,为什么不用《坚果云》来同步照片呢?最大的问题便是存储空间。《坚果云》的优势在于文件同步速度快,但即时是年费 399.9 元的高级专业版,《坚果云》也只有 72GB 的存储空间而已,这无法满足我们的存储需求。更何况我们是要与 Windows 电脑进行照片同步工作,OneDrive 自然是最好的选择。在 iPhone 上下载 OneDrive app,点击左上角头像,依次点击「设置→相机上传」,开启之后,就可以将 iPhone 上的照片同步到 OneDrive 上了。
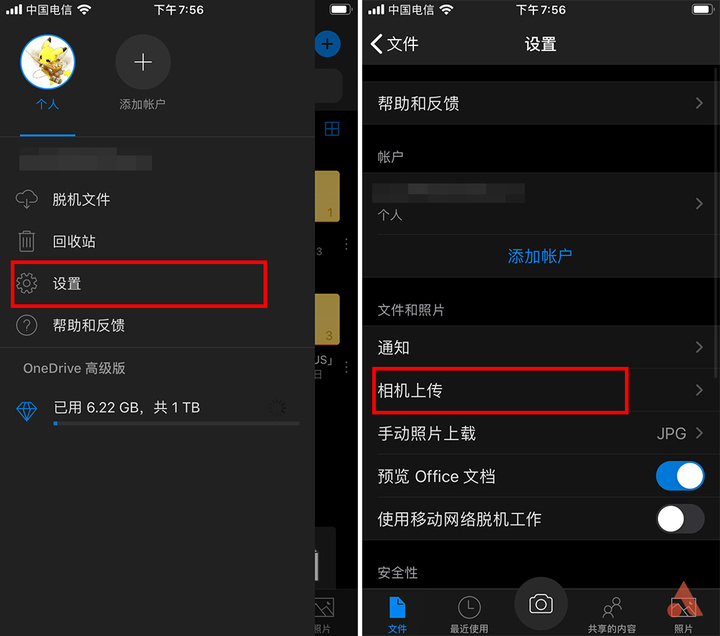
同步完成后,我们就可以在 Windows 电脑上看到你同步的照片了。
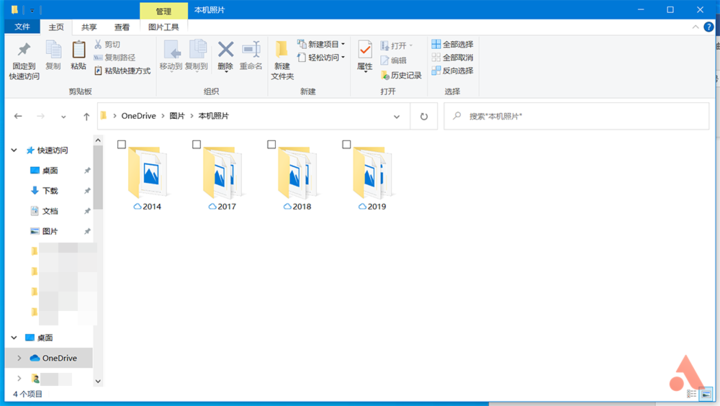
接下来,打开电脑上的《照片》app,点击右上角的三个点,进入设置界面,开启「Microsoft OneDrive」。
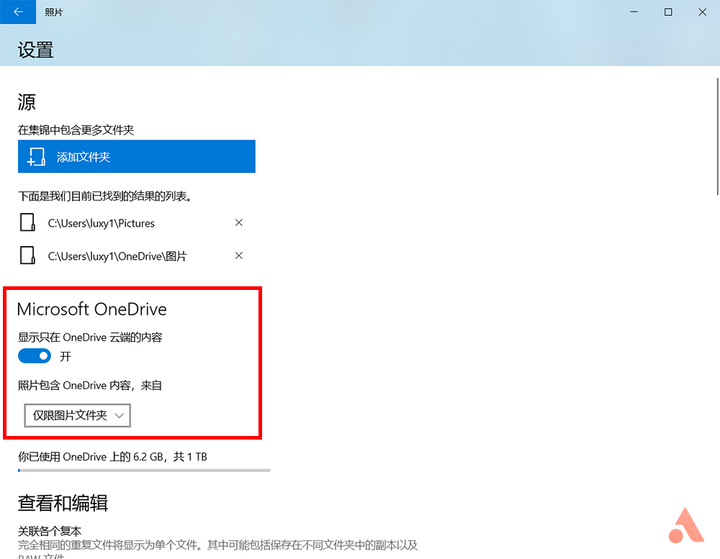
这样,iPhone 上的照片就可以在电脑的照片应用里上集合成相册显示啦。
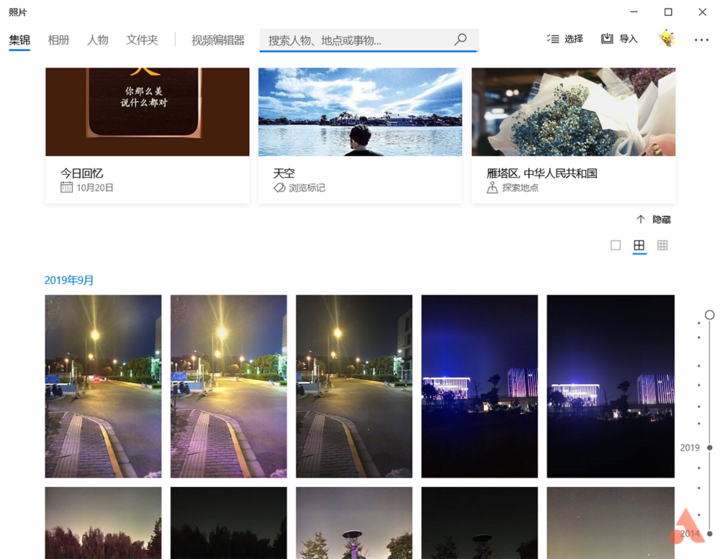
Windows 10 的照片应用也拥有例如人脸相册、地点识别等功能,基本上是可以满足我们看图、搜索、分享的需求。
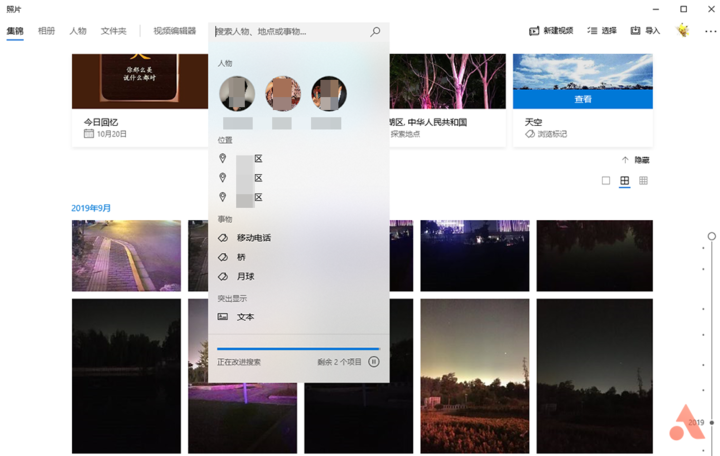
软件推荐,TA 们也很好用
看完上面的介绍,相信你对于 iPhone 和 PC 的联动已经有了一个比较清晰的认识,其实,只要一款软件拥有 iOS 版和 PC 版,它们就可以用于两个平台之间的联动。
以微软为例,Office 365 这种办公软件代表自不用说,像 OneNote 这款全平台的笔记软件,绘图、录音、笔记、插图等等功能一应俱全,它不仅在 PC 上有着不错的表现,在 iPhone 上也可以使用。
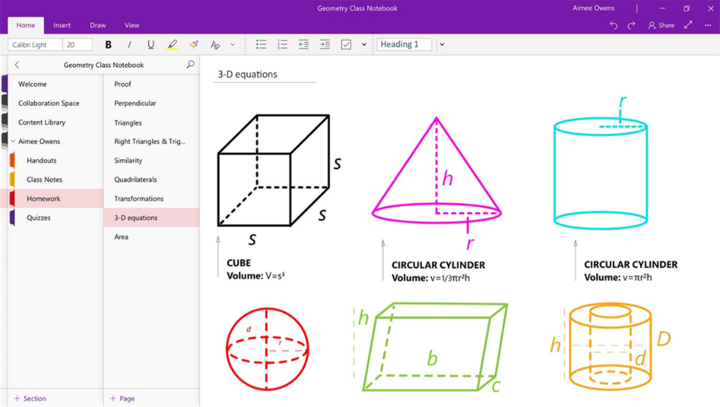
同样出品微软 To Do 也是一款很不错的全平台效率办公软件,简洁的外观、方便的操作,不论是想提高工作效率、舒缓压力,还是只是单纯的记点东西,To Do 都值得你去尝试。
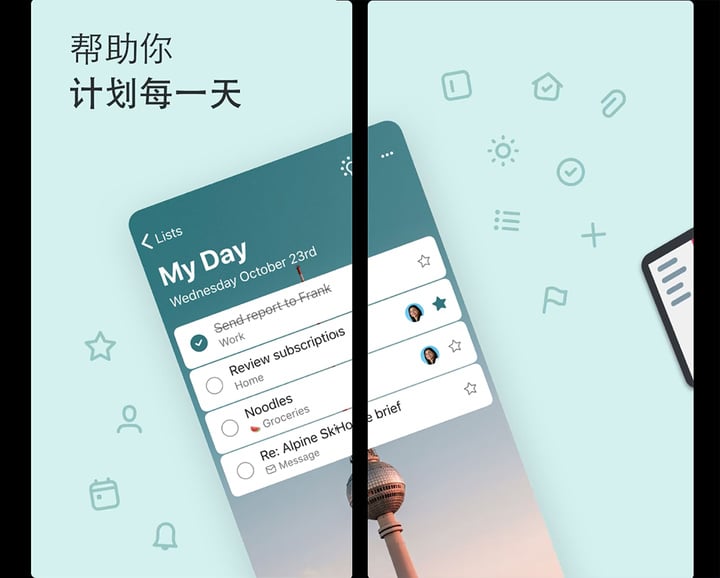
这样的软件还有很多,比如效率办公软件《滴答清单》、笔记管理软件《印象笔记》、项目管理软件 Trello,都提供了 iOS、Windows 两个平台的版本可供下载使用。
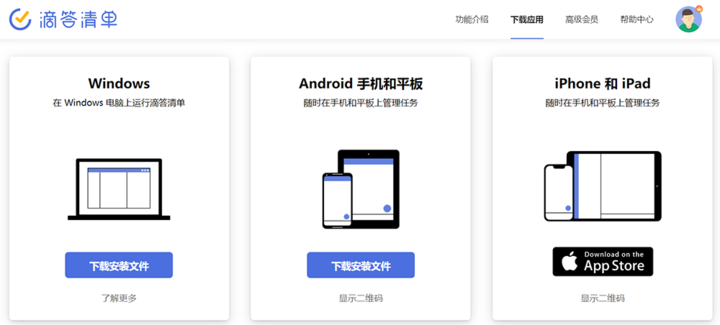
虽说 iPhone 和 PC 不像 iPhone&Mac 那样天生一对,但在这些软件的帮助下,我们不用羡慕 Mac 和 iPhone 之间的联动操作,PC 党一样可以用的顺心便捷。

















