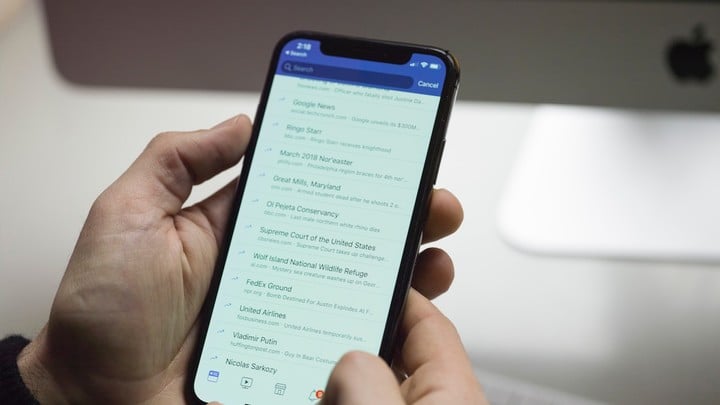
一个 App 搞定办公三件套,还有一些超好用的彩蛋功能
提到「生产力」这个词,你会想到什么?我想,能使用 Word、Excel、PPT 这三款办公软件,是不少人心目中「生产力」的最低要求。
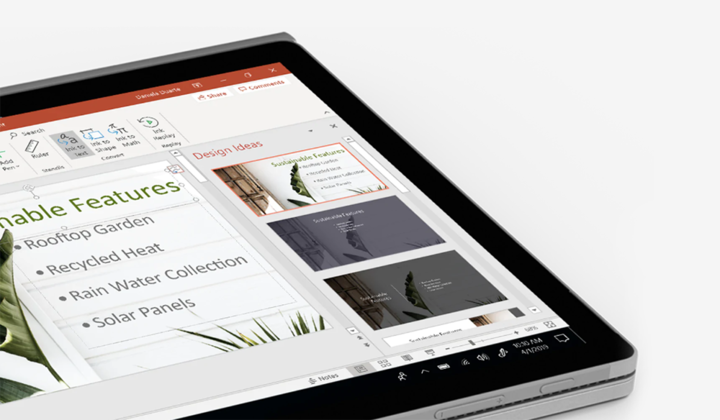
Office 365 不仅可以在桌面端使用,在 Android 以及 iOS 平台上,也有对应的 Word、Excel、PPT app 可以使用。但是,每款软件 200MB 以上的空间占用,劝退了不少低频用户,而有手机编辑文档的需求的朋友,则把目光投向了大小与一款软件相当,却兼容多种文件类型的《WPS》。
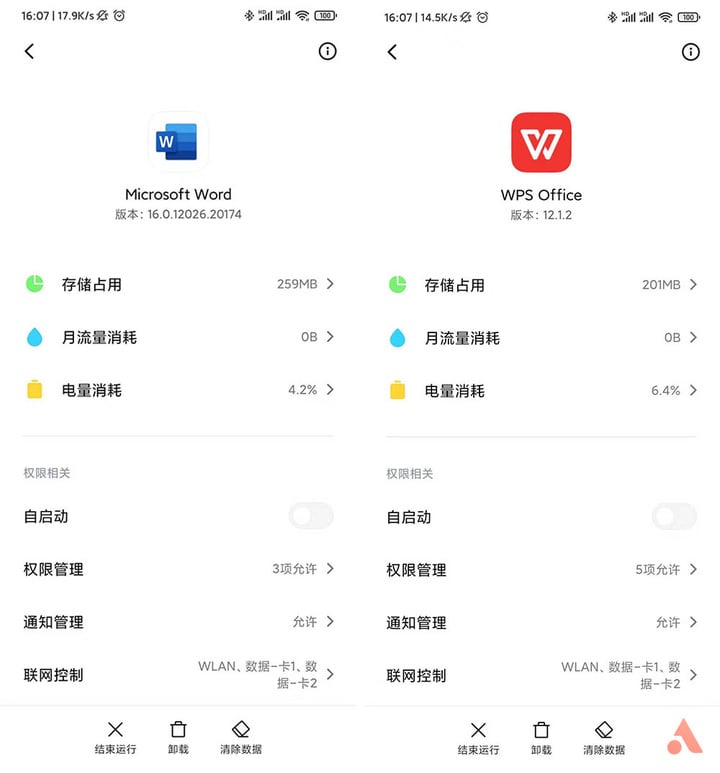
似乎微软也意识到了这点,在近期开启了一款名为「Office」的软件内测,它不仅兼容各种文档格式,还拥有不少有趣的功能。
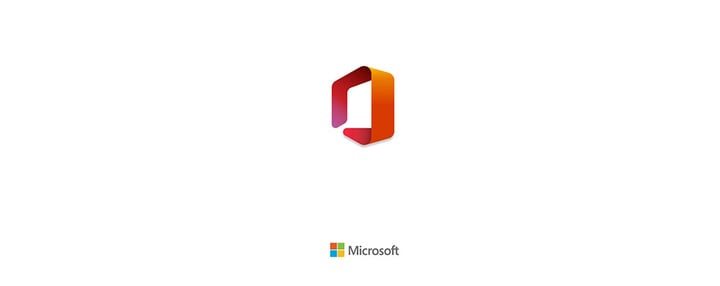
查看、编辑、同步,全功能 Office 登场
在手机上,我们最常用的功能便是文档的预览,《Office》支持 .docx、.xlsx、.pptx 等常见文档格式的预览,可以满足我们对文档的查看需求。以文档为例,我们不仅可以直接查看文档,也可以设置为「适应手机」,让文档展示更加方便。
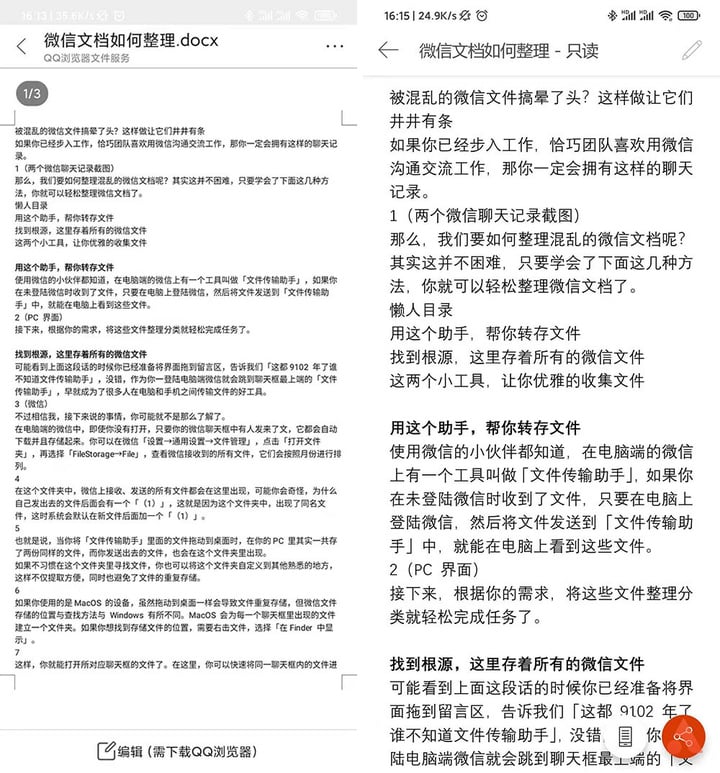
▲ 左为微信阅读,右为《Office》
不止是阅读,《Office》还支持文档的编辑,点击 app 下方的「+」,选择「文档」,就可以进入文档的选择界面。
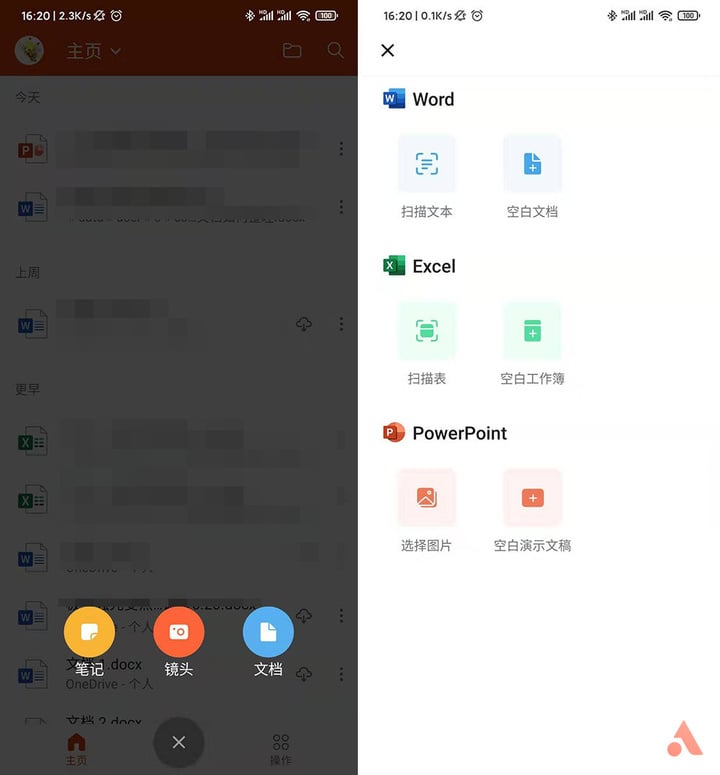
不论是 Word、Excel 还是 PPT,在桌面端的 Office 365 中,我们都习惯通过顶部的选项卡来选择功能进行操作。
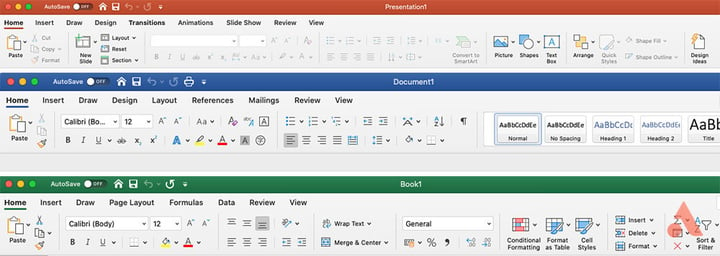
在移动端,微软将功能区选项卡移动到了手指更容易操作的下方,进入文档界面,点击右下角的三角形,就可以看到开始、插入、绘图等我们熟悉的选项卡名称。

而且,选项卡里的功能并没有因为是移动端 app 而有所缩减,各项功能都可以在 app 中看到,并且对移动端进行了适配,使用起来非常顺手。
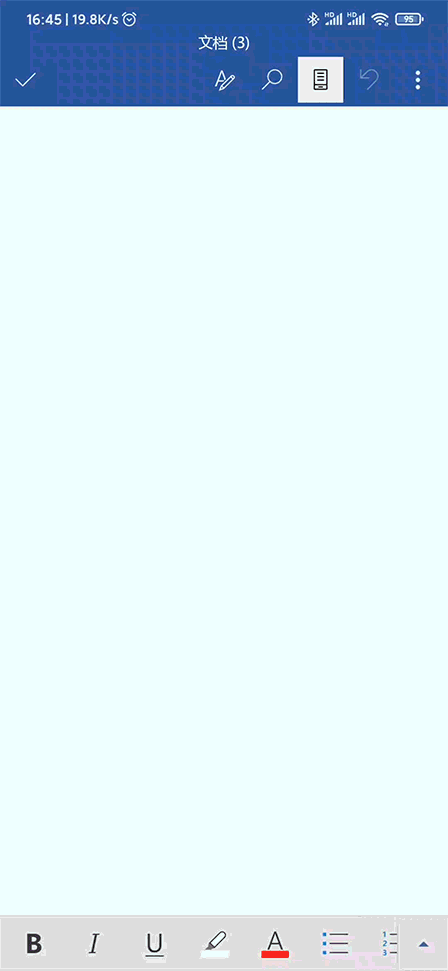
举个例子,比如 PPT 标志性的「平滑」切换功能,在《Office》app 上可以很方便的使用,制作简单的切换动画。
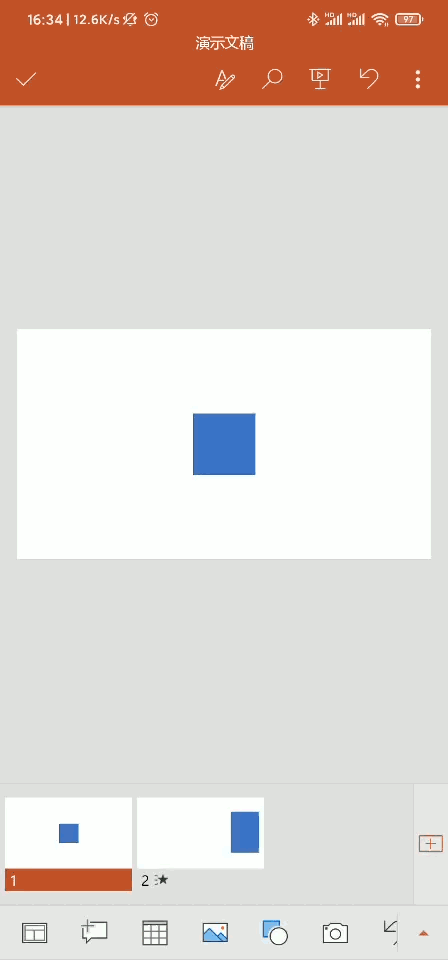
如果你在桌面端与移动端登陆了同一个微软账户,还可以在移动端和桌面端之间同步文档。在桌面端 Word 标题栏将「自动保存」打开,你的文档就会自动同步到 OneDrive 上,这样,就可以在移动端、桌面端对同一篇文章进行编辑了。
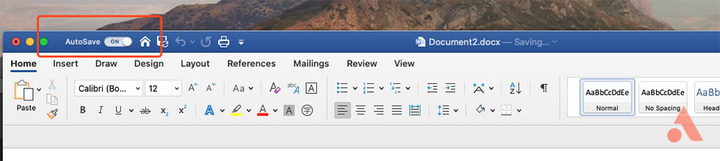
不止 Office,TA 还有这些便捷功能
如果《Office》只是做好了文档的查看和编辑工作,那它只能拿到及格分。而它的优秀就在于不止是做好了文档的查看编辑,还拥有其他有趣的功能。Windows 10 上的便签可以帮我们记录许多重要的事情,用来提醒我们工作和学习的进度。
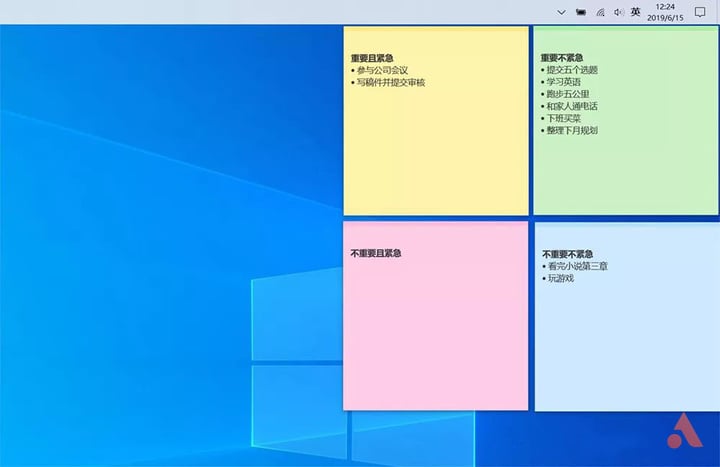
而当你在《Office》上登陆微软账号后,你的便签内容也会同步到手机上,打通电脑与手机的界限,同步两个平台的工作进度。

不止如此,《Office》还集成了《Office Lens》的功能,可以通过《Office》进行文档、表格、图片、白板进行扫描,识别其中的文字内容。
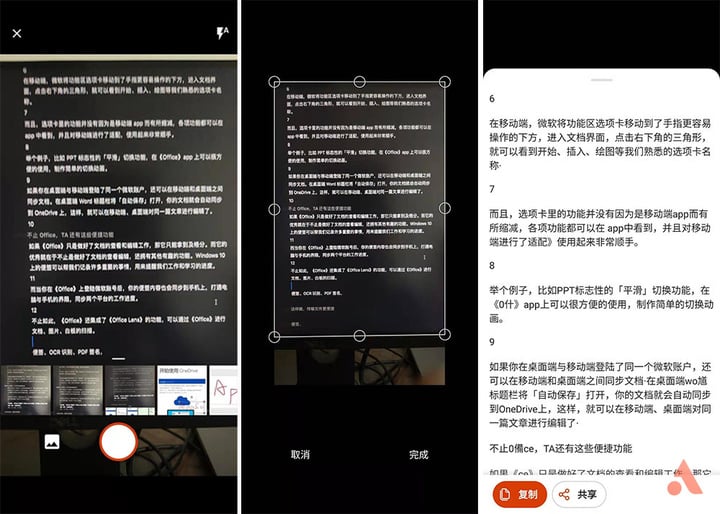
如果你有在 PDF 文档上签名的需求,也可以通过《Office》的「给 PDF 签名」功能进行签名,还可以扫描图片、编辑文档将它们转化为 PDF 格式。
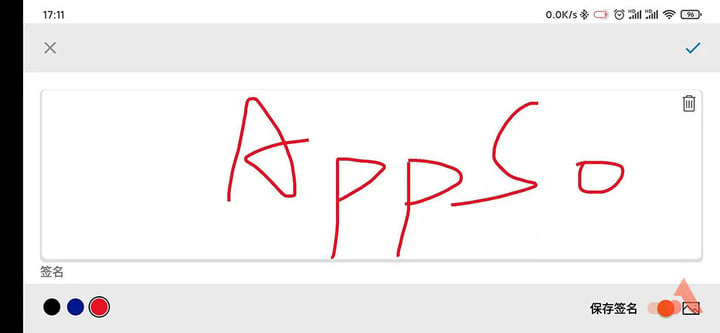
▲PDF 签名界面
《Office》不止是「办公三件套」,它还拥有许多微软办公软件的功能。
这样做,传输文件更便捷
除了这些我们常用的功能以外,《Office》中还有一个有趣的功能,那就是「传输文件」了。在电脑浏览器中输入「aka.ms/TransferFiles」,就可以进入文档接收、发送界面。
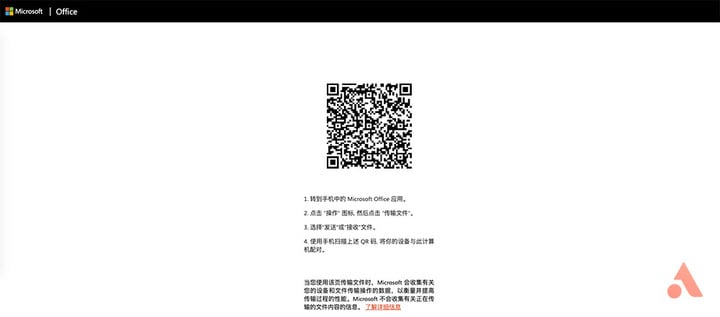
点击 app 上的「传输文件」,选择「发送」或者「接收」,然后扫描二维码。就可以与电脑配对(以发送为例)。
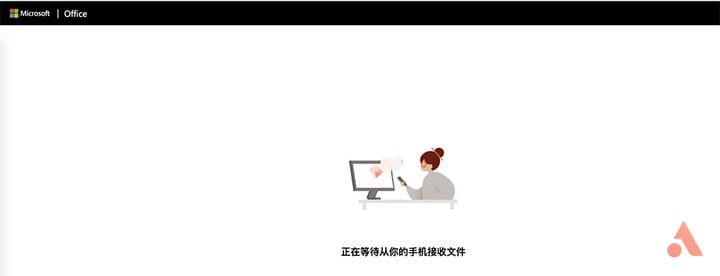
在手机上选择文档发送,可以非常迅速的将手机端的文件发送到电脑端,不过现在仅支持 10MB 以内的文件大小。
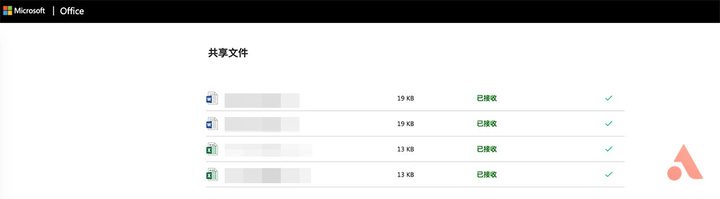
你还可以通过「共享到附近」功能,与附近使用《Office》app 的小伙伴来发送或者接收文档。
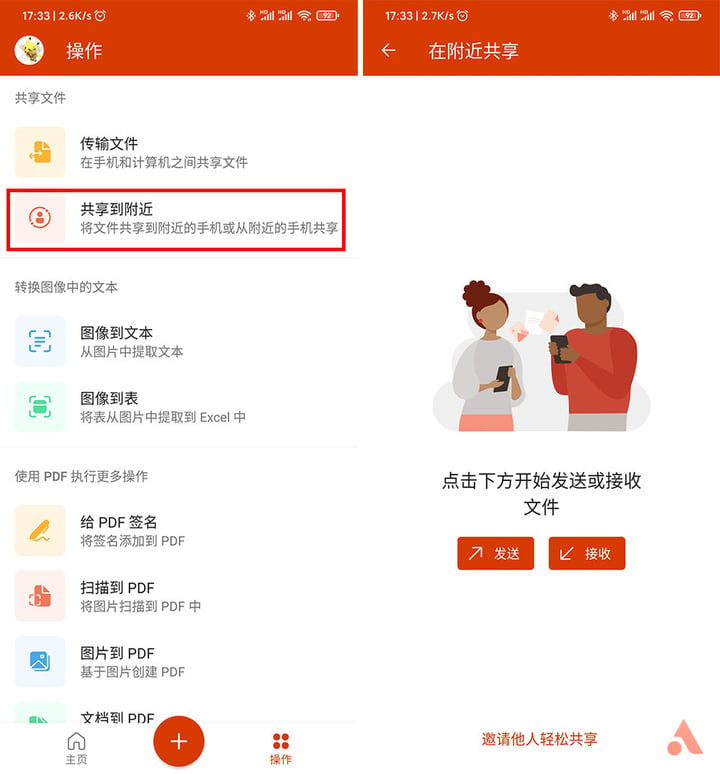
在《金刚战神》动画片中,「我来组成头部」成为了如今的经典台词,而《Office》这款软件中,我们熟悉的「Office 三件套」也只是「组成头部」而已,OCR 文字识别、PDF 编辑、跨平台文件传输、便签同步……这些功能让《Office》变成了一款全能的办公软件。《Office》现在还在测试阶段,当它正式上线时,又会给我们带来哪些惊喜呢?让我们拭目以待吧!

















