
超实用!用上这 4 个小工具,MacBook 上的触控条还能看歌词、养宠物
如果你第一次接触 MacBook Pro,那键盘顶部的 Touch Bar 一定会引起你的关注。可能还会跟朋友说「F 功能键本来就不常用,苹果这个创意给满分」。

▲咦,这个东西有点酷. 图片来自:Apple.com
当你使用一段时间之后,之前对苹果创意打满分的心可能就会有些动摇了:原来没用的不是 F 功能键,这个全新设计的 Touch Bar,也没有多大用途。
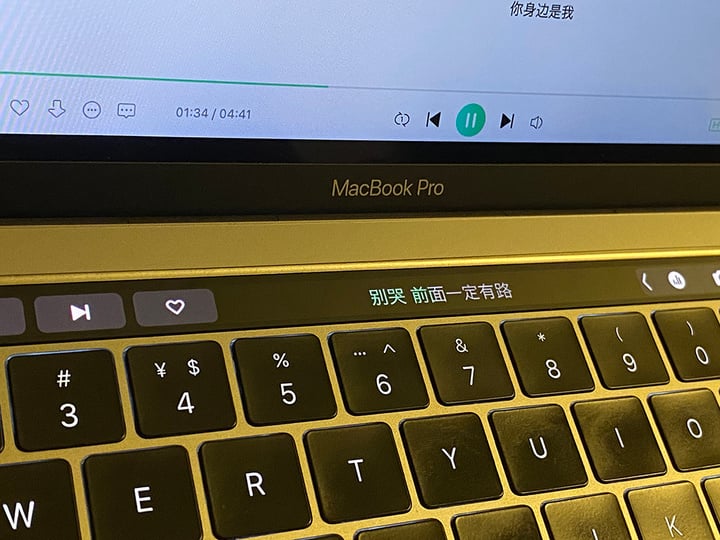
▲ QQ 音乐看歌词倒是不错.
设置、App 操作,Touch Bar 方便么?
Touch Bar 的功能区分为三部分,最左侧是 esc(退出)键,中间是当前所在界面的功能区,右侧则是一些系统设置。

点击「<」,就可以进入系统设置的界面,功能包括屏幕亮度、音量大小、键盘灯的调整,进入启动台、控制中心、调度中心等操作。在系统偏好的设置中,你可以对它进行编辑。

当你打开一个 app 时,Touch Bar 会根据你打开的 app 出现对应的功能,在《照片》中,你可以对照片进行快速切换、旋转、增强和星标。
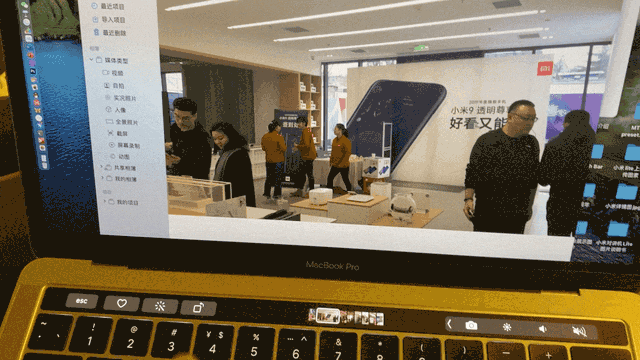
在 Safari 浏览器中,你可以快速进入收藏的网站,如果开启多个网站,可以在多个界面中进行切换,如果你正在看视频,那它就是一个很方便的时间轴。
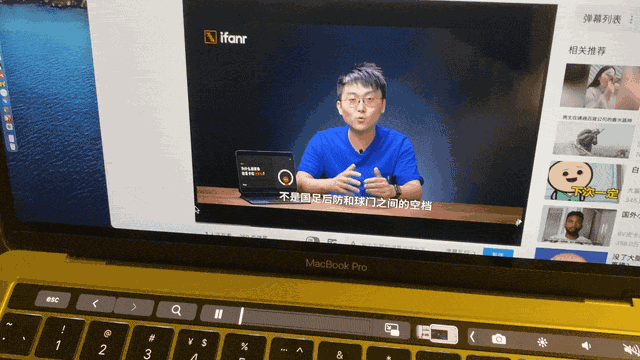
这不是很方便么?没错,相较用鼠标点击、右键、选定的操作来说,熟悉了 Touch Bar 的操作后,的确比较方便。可是,如果对比我们常用的快捷键,Touch Bar 就没有那么方便了。
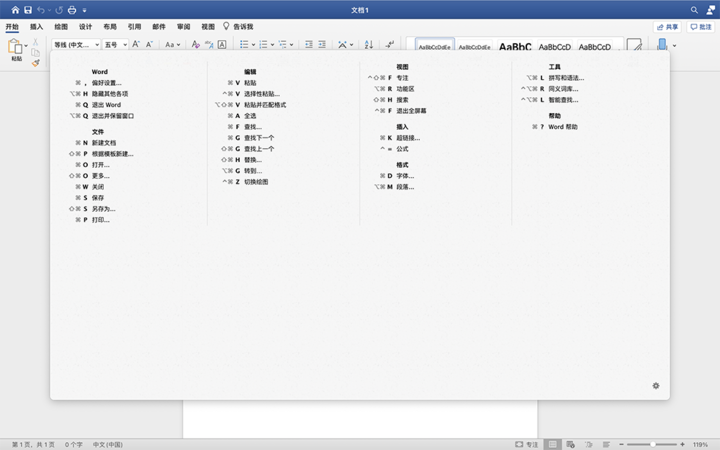
当我们打开 Word,Touch Bar 会显示加粗、倾斜、下划线等常用操作。可如果你经常使用 Word,不看键盘就可以快速的「command+B(加粗)」、「command+I(倾斜)」,没有必要学习新方法;如果你刚开始使用 Word,你很快就会发现对比 Touch Bar,「command+X」的快捷键丰富的多,也方便学习的多。
![]()
▲ Touch Bar 上的功能并不全面.
就算不提软件层面的应用,即使是 MacBook 的系统操作,在触控板上抓一下就可以进入控制台,何必在 Touch Bar 上寻找那个按钮呢?
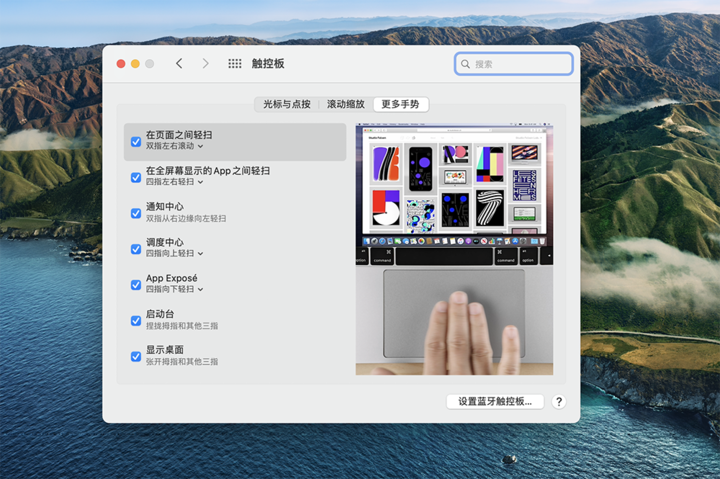
▲ macOS 的触控操作非常丰富且好用.
最重要的一点,第三方 app 对 Touch Bar 的适配并没有那么丰富,比如上面提到 Safari 浏览器里使用的视频时间轴,在我常用的 Chrome 浏览器中并不支持。
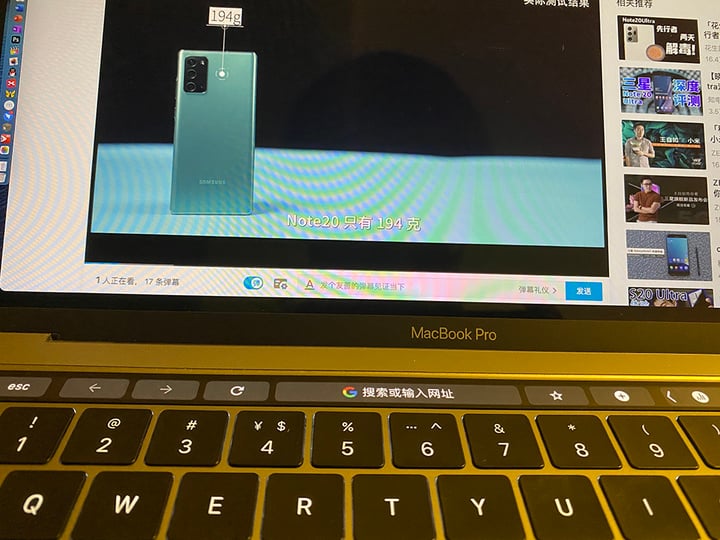
几款 App,让你的 Touch Bar 有用起来
可替代性高、有学习成本、适配不丰富,Touch Bar 难道就一无是处了么?当然不是。嫌 app 适配的 Touch Bar 不丰富,那就试试下面这几款 app,让你的 Touch Bar 更有用。
- Pock:把你的程序坞放在 Touch Bar 上
在 macOS 中,我们可以把常用的 app 放在程序坞上,方便我们启用。而为了桌面的整洁美观,许多朋友喜欢将程序坞缩小,或者直接隐藏掉,虽然美观了,但在使用中多少会有些不方便。
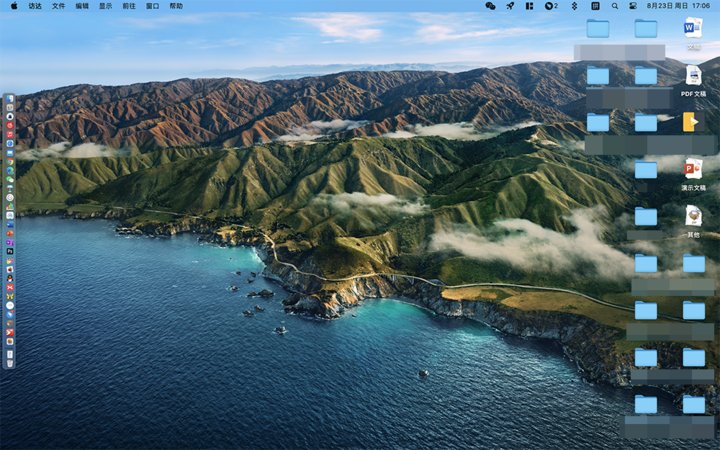
▲ 我将程序坞缩小在了最左侧.
《Pock》是一款可以将程序坞映射到 Touch Bar 里的 app,只要打开《Pock》,不论你在哪个 app 中,Touch Bar 都会显示你程序坞上的 app 列表。
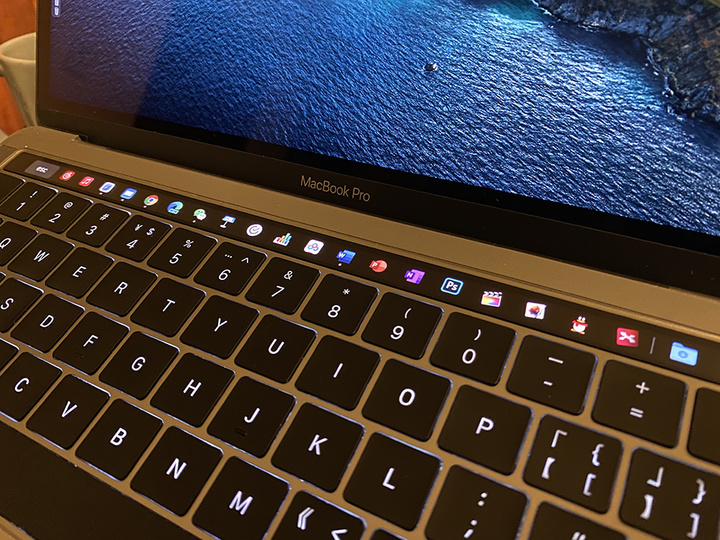
点击、滑动、切换 app,《Pock》可以让你工作效率更快一步,如果对应的 app 上有通知,《Pock》上也会显示红点进行提醒。
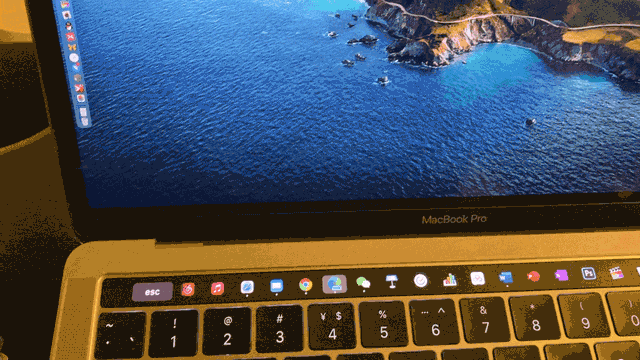
- MTMR:打造你的专属 Touch Bar
你嫌《Pock》的功能太简单?那功能全面、可定制化的《MTMR》就很值得尝试了。打开《MTMR》,给予它相应的系统权限,这时你的 Touch Bar 就变了样。
![]()
最左侧是你已经开启的 app,你快速切换;中间是系统设置,声音、亮度、勿扰模式;右侧则是现在的天气、日期和电脑电量,轻触图标,你还会感到震动——《MTMR》调用了触控板的震动反馈,让你在每次使用 Touch Bar 的时候都有一个明确的反馈。
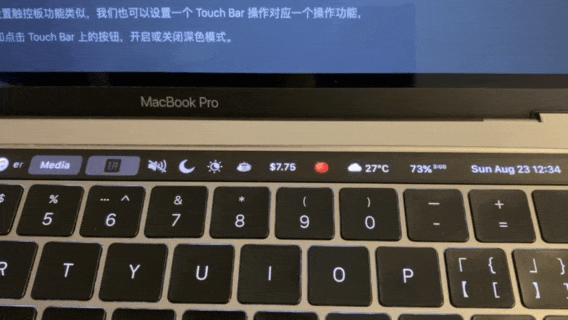
▲ 你还可以快速设置番茄时钟
《MTMR》通过更改配置文件来自定义 Touch Bar,不会修改配置文件也没关系,它在 Github 上完全开源,你可以登陆 Github 下载网友制作好的配置文件,然后在 app 中点击「Open preset」打开即可。

除了《MTMR》以外,你还可以通过一款名为「Haptic Touch Bar」的 app 实现按下 Touch Bar 震动的功能,这款 app 的功能比较简单,喜欢的小伙伴可以自行购买体验。
- Better Touch Tool:全能增强工具
如果你是一个 macOS 老用户,那你对《Better Touch Tool》一定不会陌生。在许多介绍中,《Better Touch Tool》被定义为「macOS 上的触控板增强工具」,但实际上,它还可以对 Magic Mouse(妙控鼠标)、Siri Remote(Apple TV 遥控器)等进行设置,自然也不会少了 Touch Bar。
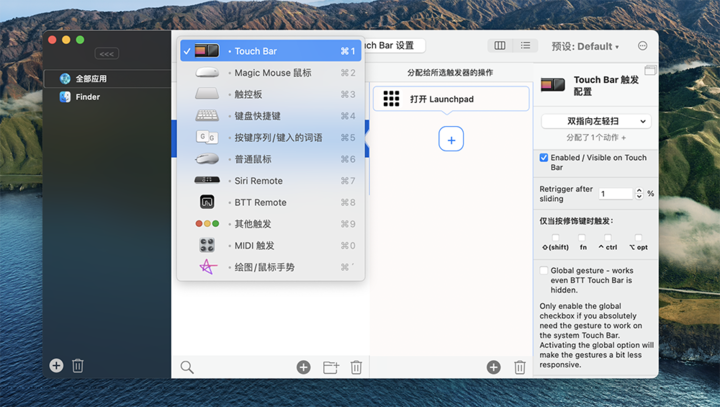
你可以在 Touch Bar 上定义按键、手势来对应各种功能,比如设定一个按钮,开启或者关闭深色模式。
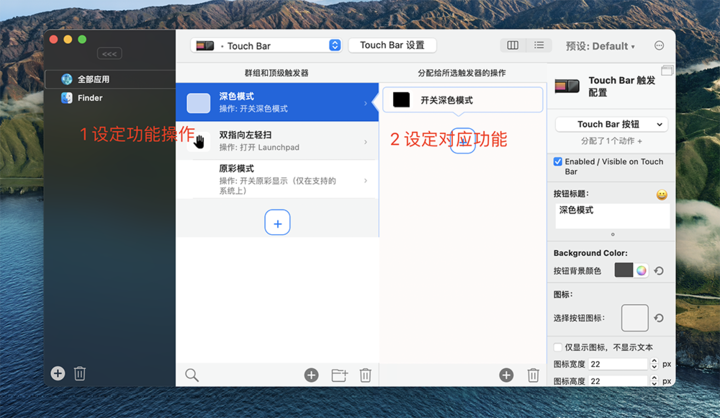
《Better Touch Tool》可以调用的操作和实现的操作都有很多,你可以单指在 Touch Bar 上左滑将 app 全屏,右滑让 app 缩小;也可以自定义系统自带的亮度、音量滑块,让它们拥有其他功能。如何设置,全凭你的喜好。
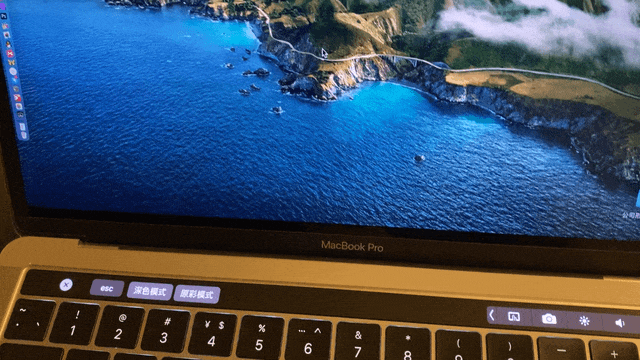
▲ 双指左划进入启动台
- Touchbar Pat:一起养宠物
当然,如果你厌倦了 Touch Bar 繁琐的功能,也用不到 F 功能键,同时又不想让这块屏幕浪费,那……也可以在 Touch Bar 上养一个宠物。
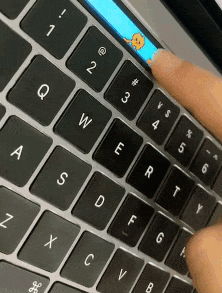
如同上世纪 90 年代的拓麻歌子,你可以在 Touch Bar 上养这个有点像皮卡丘的小宠物。宠物会休息、会娱乐,而你也可以点击屏幕给它喂食,保持它的健康状态,如果它太饿了可是会「离开你」的哦。
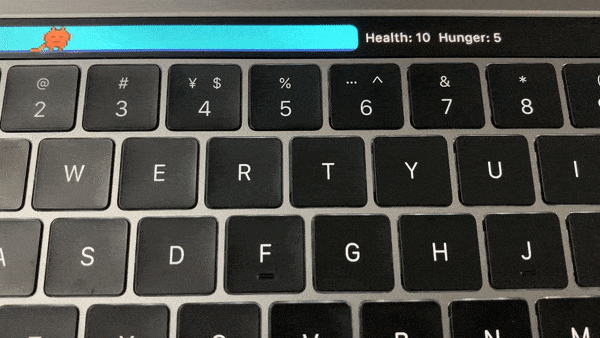
限于 Touch Bar 的尺寸,可以与宠物进行的操作并不多,但《Touchbar 》只会占用你极少的时间,就能让你拥有一个陪伴着你的宠物。
如果不看功能,只看硬件, Touch Bar 显示清晰、速度快、触控灵敏,可如果没有这些 app 的辅助,Touch Bar 本身加上 app 适配功能的表现最多只能说差强人意,完美?还差得很远。

可是,苹果为我们带来的多点触控、3D Touch、小白条,哪一个创新功能出现的时候不是伴随着争议和质疑?Touch Bar 存在的意义可不只是「酷」和「好玩」,更是苹果对键盘新方向的探索,想让自己的 MacBook 更有趣、更好用?搭配上面这几款 app 后的 Touch Bar,说不定可以助你一臂之力。
















