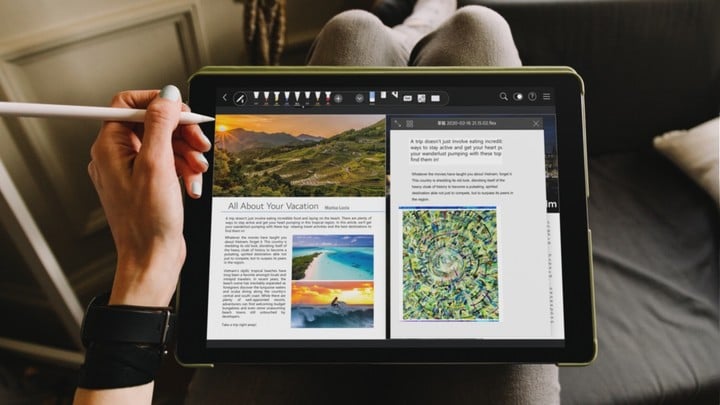
PDF 文献笔记写到手酸?不如试试这款 App,助你效率提升 120%
当阅读 PDF 文献扫描件,记下重点的时候,我会想:假如可以直接把文献的句子复制粘贴,而不必逐字手抄,或者手打在 Word 上就省时省力多了。
而当翻看笔记本写论文的过程中,我又会想,有没有一种可能,在我触碰所摘录的句子的瞬间,来源文献就能「啪」地自动打开,呈现在我眼前呢?
没想到这样刁钻的「愿望」,还真有 app 能够实现,那就是《Flexcil》。
市面的记录类 app 种类繁多,适用情况各异。《随手写》《锤子便签》等适合随手简单记,功能简单;《Notability》注重声音和文字记录相结合;要说《Flexcil》,就像它自己在简介中说的一样:「帮助你轻松快乐地学习和工作」。
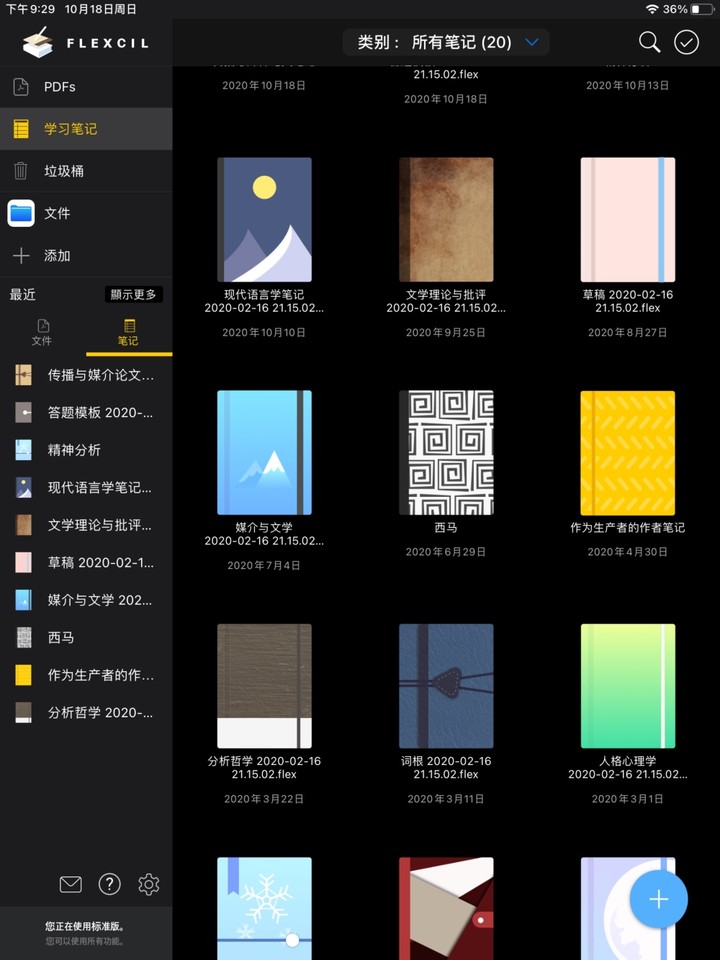
《Flexcil》有两大核心功能,一是 PDF 阅读,二是记录,这两大功能相互交叉,互有渗透。我们先来看看作为 PDF 阅读器的《Flexcil》。
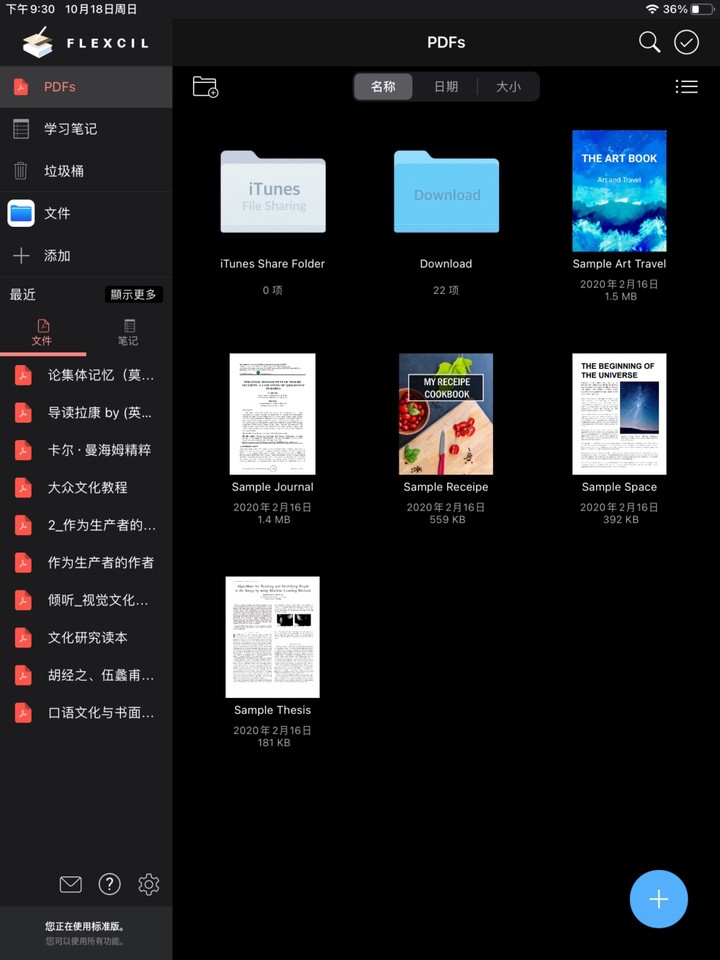
打开一个 PDF 文档后,《Flexcil》的文献阅读界面便呈现在了我们眼前。点击屏幕上方「笔」的图标,一排签字笔和宽头水笔被依次罗列出来。选中它们中的任意一支,可以调节笔头宽度、颜色和墨水透明度。
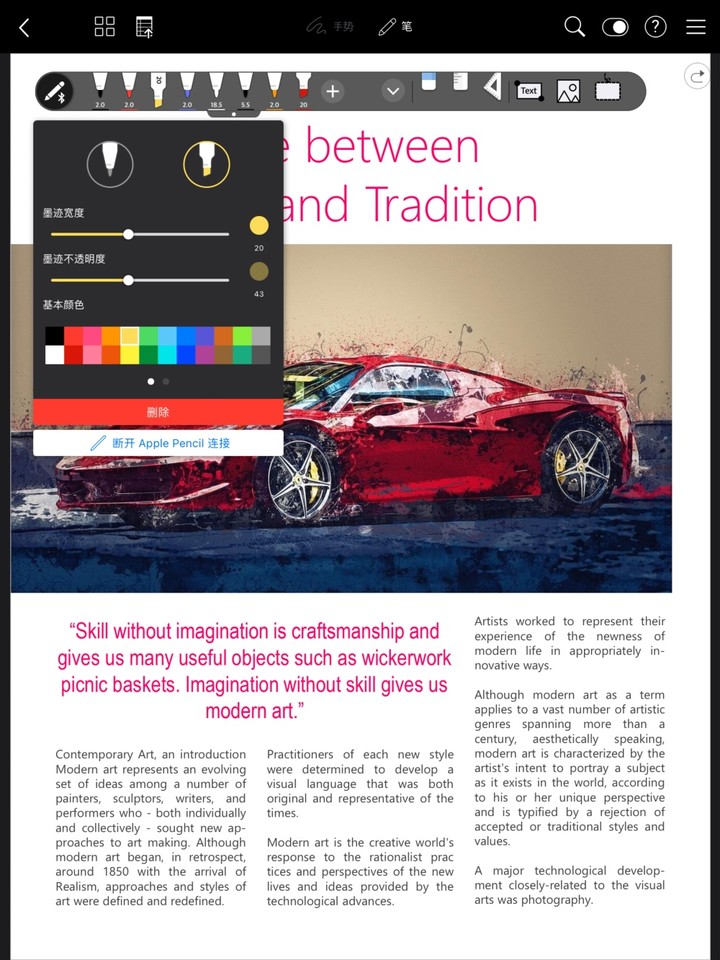
彩笔的后面依次是橡皮、直尺(选中后画出的线条均为直线)、三角尺(选中后笔迹自动变成画出三角、圆等标准图形)、添加图片和套索(选中你在文档或者笔记上的笔迹后可以进行放大、缩小和移动)。
点击右上角的放大镜图标,将弹出一个搜索栏。搜索功能用于协助我们快速找到突然想起来的只言片语出自文本的哪个位置,是写论文必备的功能,当然前提是我们所阅读的 PDF 不是图片或扫描件转换过来的 PDF 文档。
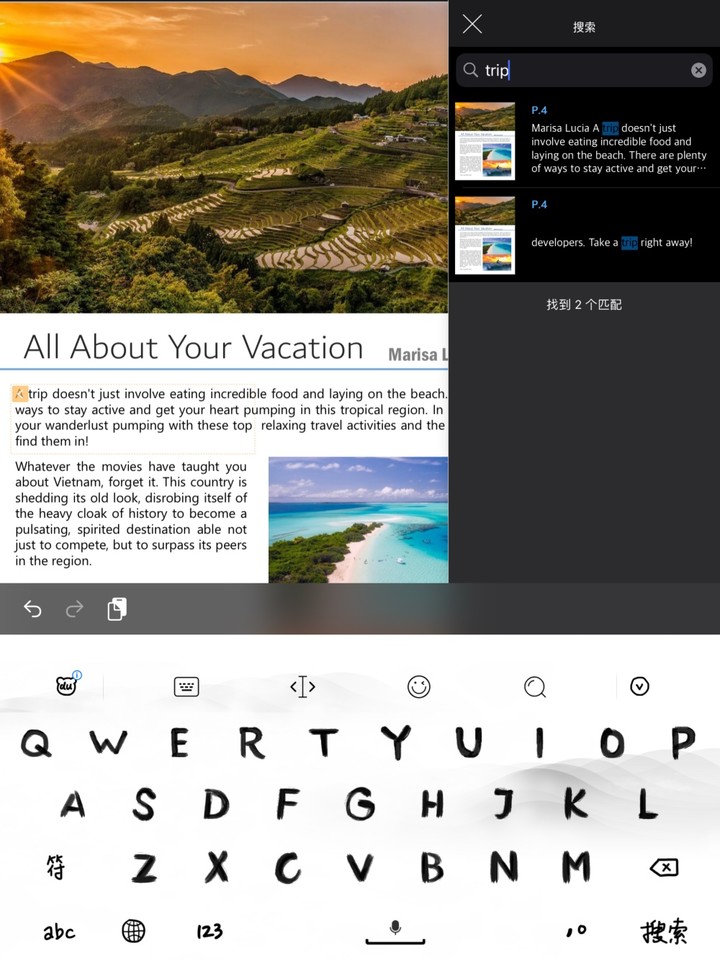
如果说以上都是记录类 app 常规功能的话,那么接下来就是《Flexcil》的亮点所在了:
在屏幕上三指上滑,呼出笔记本,点击上方手势图标进入手势模式,准备实现文本和笔记的交互:
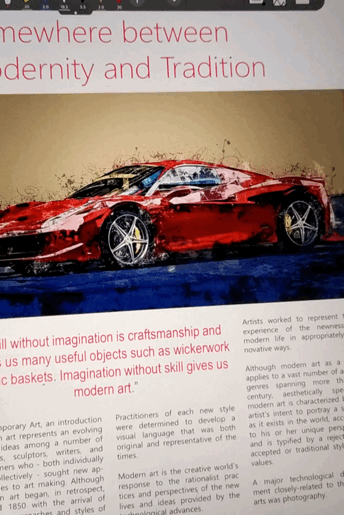
- 以图片形式复制文字:
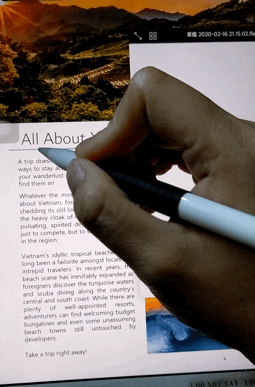
- 复制图片:

- 以文字形式复制文字:

- 查阅字典:
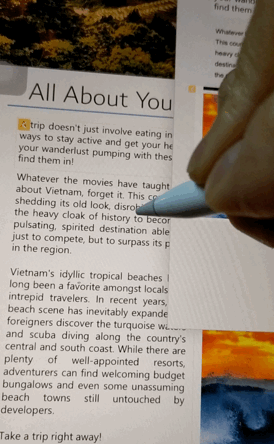
再来看看《Flexcil》的记录功能。
打开笔记面板,在《Flexcil》上建立过的笔记本像被放在书架上一样清晰地罗列开来,配合色彩鲜艳、个性十足的封面,让人赏心悦目。
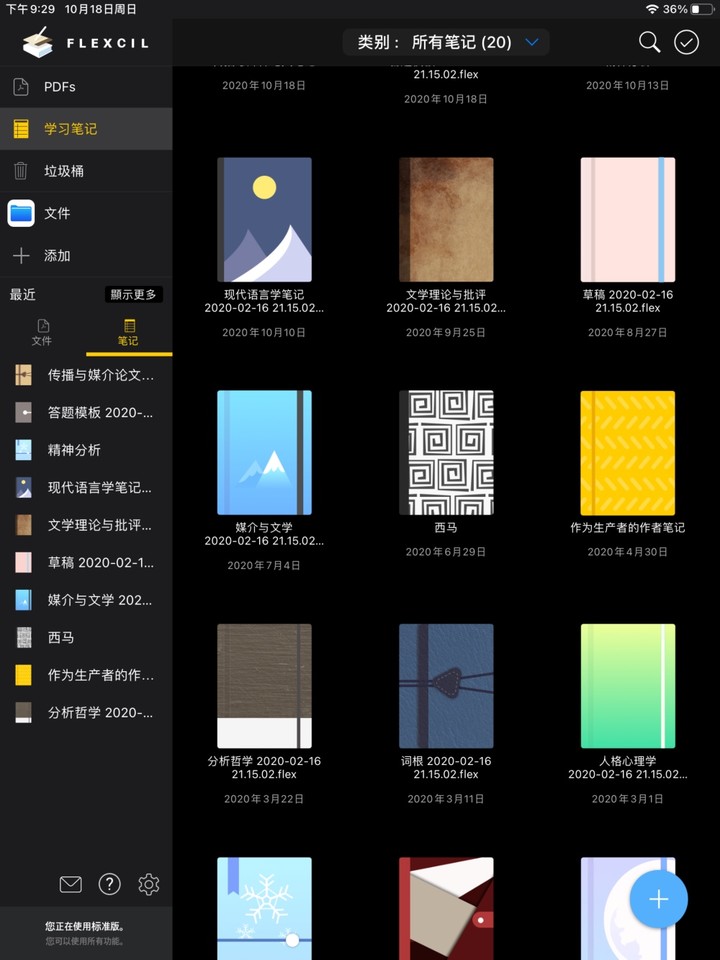
长按其中一本,点击命名的位置,将弹出一个可供修改:封面、模板(即本子的内页样式)、名字的对话框,我们能按照需要对笔记本进行定制。
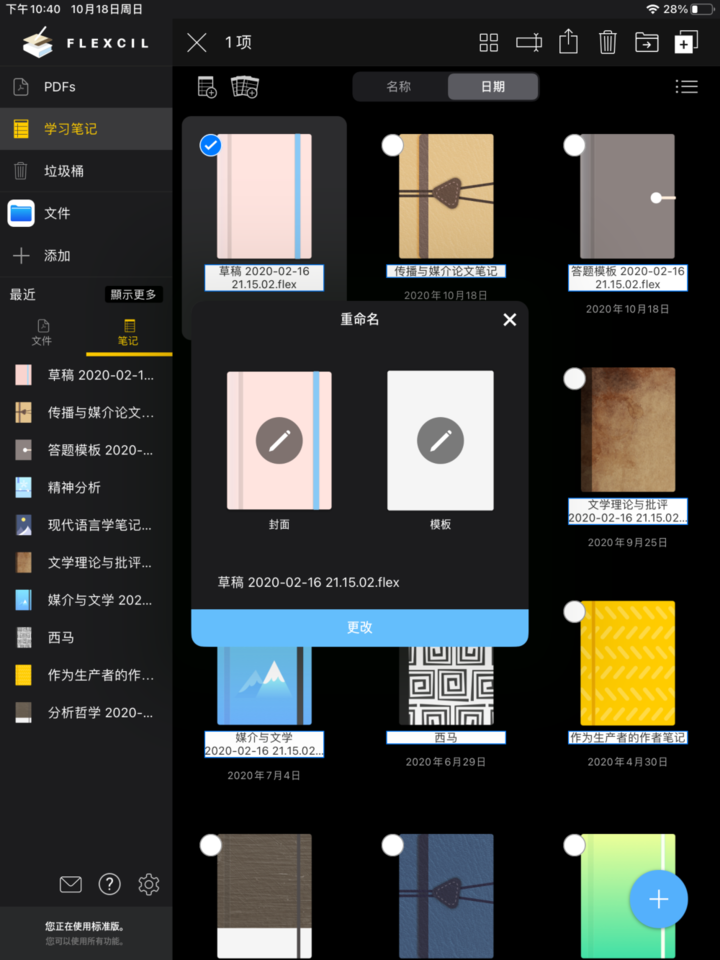
《Flexcil》收录的封面非常丰富,建立 70 个本子也不重样。
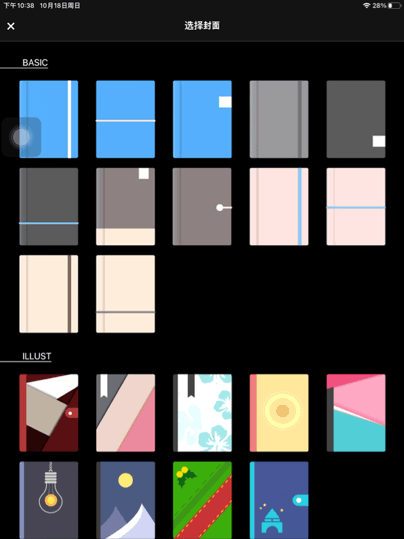
内页的模板足够满足日常记录的需要,还能设置纸张的颜色。
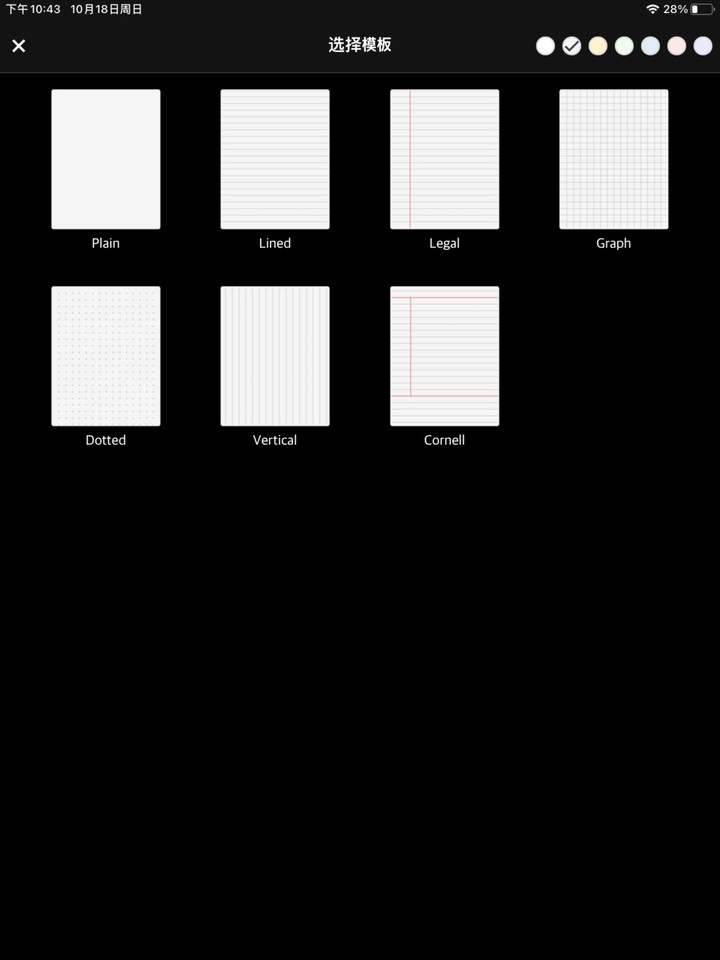
打开一本后,双指捏合实现缩小操作,可以看到所有内页的缩略图。
不仅同一个本子的内页可以自由地移动、复制,不同的笔记本之间也可以互相移动、复制内容,堪比现实中的活页本。
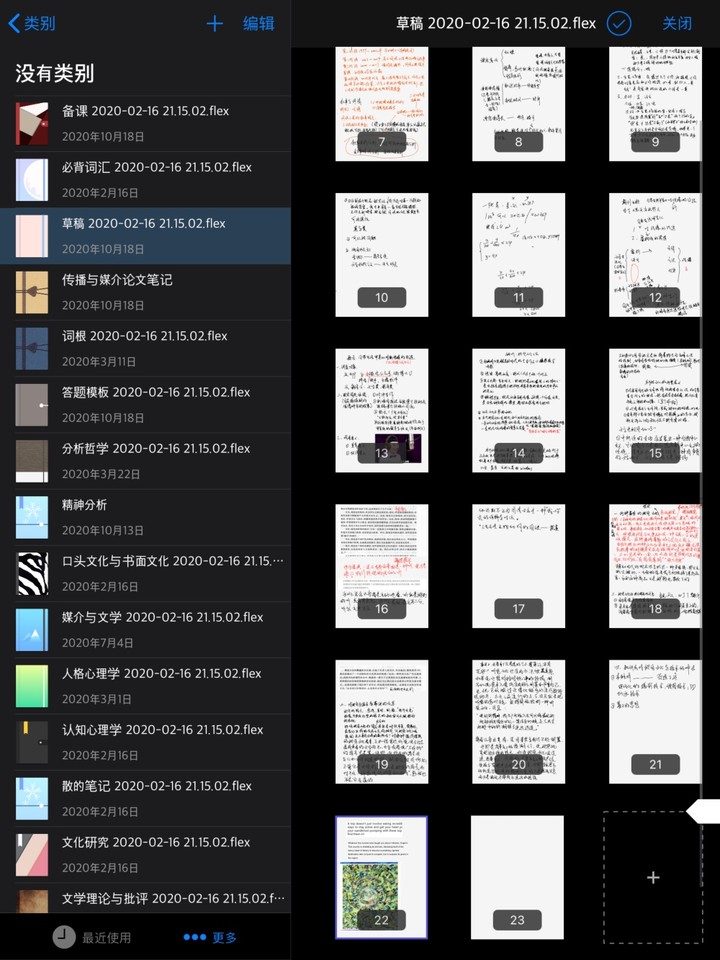
如何找到我们引用的句子或者图片出自哪篇文献呢?单击句子前的黄色箭头,app 会自动帮你翻开该文献,并把引用部分用黄色虚线框选起来,不得不再次感叹,《Flexcil》实乃科研必备利器。
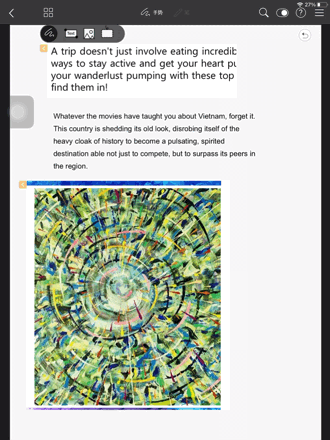
要是问我,对《Flexcil》还有什么期望的话,我会希望它未来能实现对 txt、mobi 等电子书格式文本的支持。在此期望还未实现的情况下,如果要读 txt 电子书并做摘录,我目前的做法是把《Flexcil》与《多看阅读》同屏,把文字直接从《多看阅读》复制,再粘贴到《Flexcil》中。
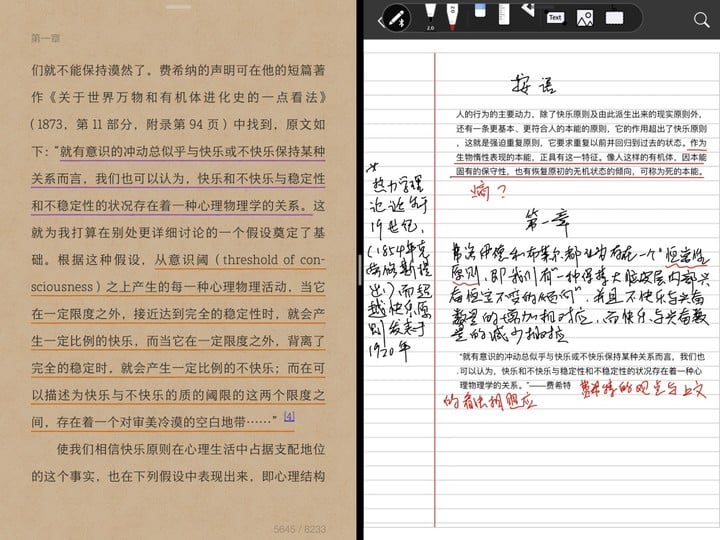
虽说阅读这件事,目前还是有许多人坚持要选择纸质书,为的是书本的护眼和难以表述的文艺气息,但纸质书在做记录方面的效率的确比不上电子书。读纸质材料时,我们只能一字一句地从书上摘录,这样的机械劳动不免让人觉得费时又费力,经常需要摘录大量文字材料的文科生应该深有体会。
如果你是一个相信「好记性,不如烂笔头」,复制粘贴不如抄写记忆深刻的人,那么我们等你改变主意;而如果你是一个效率至上者,那么仅需 60 元就能买断的《Flexcil》一定适合你。
*《Flexcil》,App store 得分 4.7,适用于 iPadOS 11.0 或以上,170.3M,免费下载,有内购,买断制
*《多看阅读》,App store 得分 4.8,适用于 iOS 9.0、iPadOS 9.0 或以上,170.3M,免费下载,有内购
















