
只卖 198!这款 iPad 剪辑神器「略贵但超强」,苹果广告都拍它
提到 iPad ,相信许多人脑海中闪过的第一个词是「生产力」,这并不能说明 iPad 生产力的强弱,而是在「不能编程算什么生产力」和「我每天用 iPad 工作怎么没有生产力」的争论中,「iPad」便与「生产力」绑定在了一起。

▲ 当然也有苹果的责任
我们不去讨论 iPad 是否有生产力,但不得不承认,有越来越多的创作类 app 正在登陆 iPad。从办公的 Office 三件套到画画的 Procreate,从图像处理的 Affinity Photo 到后期修图的 Pixelmator Photo。当然,还有今天文章的主角:专业视频剪辑 app LumaFusion。
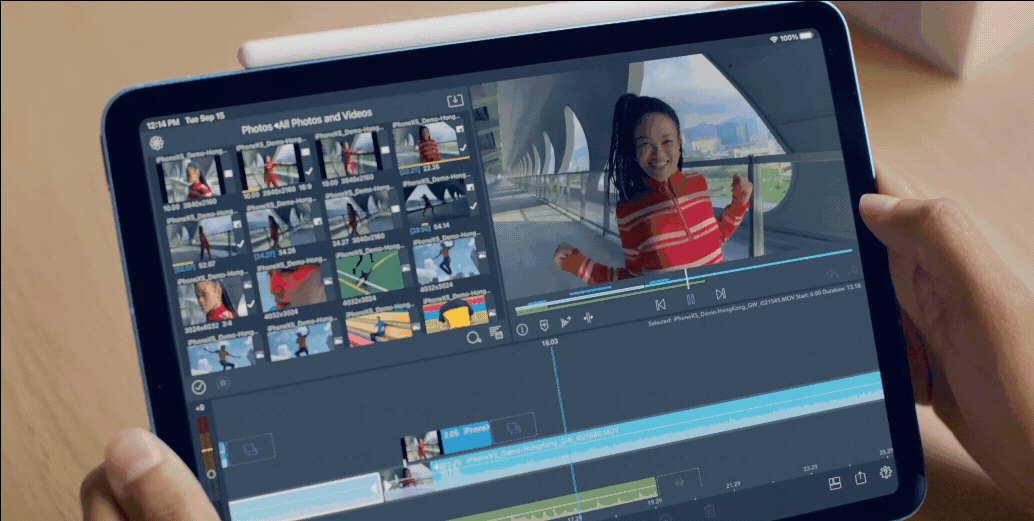
▲ LumaFusion 是 iPad 展示画面的常客.图片来自:iPad Air 4 宣传广告
如果你对使用 iPad 剪辑视频感兴趣,想要快速入门 LumaFusion,那么就跟着这篇文章的节奏,来看看用 iPad 剪辑的魅力吧!
懒人目录
- 捧在手上的全能视频编辑器
- 用 Apple Pencil 和键盘为剪辑再加一分
- 特效入门!让视频更好玩
- 总结
捧在手上的全能视频编辑器
只要你有使用剪辑类软件的经验,打开 LumaFusion 的第一眼,一定会由衷的说一个词:专业。麻雀虽小,五脏俱全。素材区、预览区、时间线,双击素材就可以进入效果编辑器,剪辑视频能用到的东西,它一样都不少。
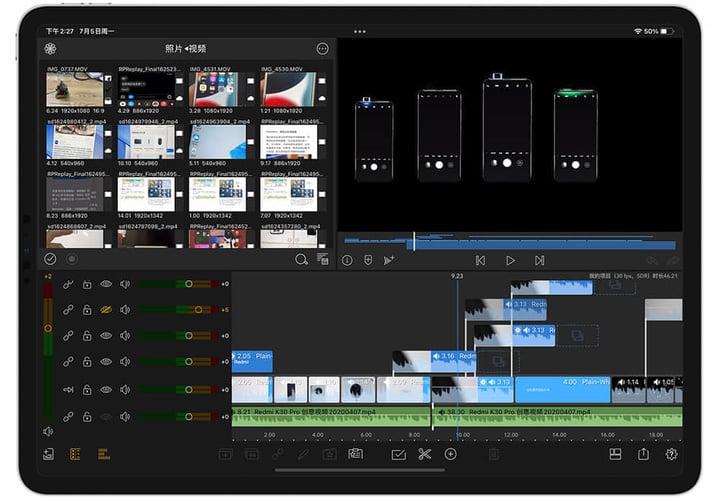
专业在一定程度上代表着高门槛,为了让更多人可以快速上手,LumaFusion 还贴心的提供了帮助功能,即使你是一个第一次接触视频剪辑的小白,只需长按右下角的设置按钮,就可以快速了解界面中所有图标的含义,轻松上手。
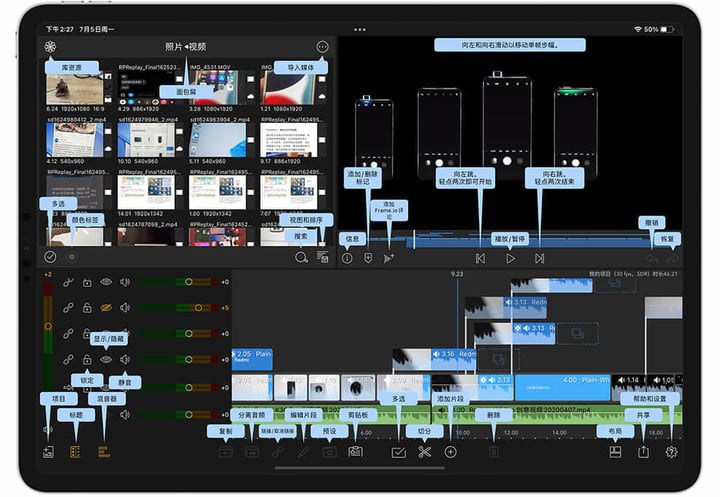
简单来说,剪辑视频分为以下几步:素材导入、剪辑创作、成品导出,今天就从这三个方面来看看 LumaFusion 有哪些过人之处。
- 云端到本地,导入就是这么简单
从用手机记录的日常,到用相机拍摄的风景,再到网络上下载的各类热门特效,视频剪辑需要用到的素材总是丰富多样的,而作为 iPad 上最强的视频剪辑 app,LumaFusion 导入素材的方法可以说是非常全面了。
点击界面左上角的图标,你可以看到照片、文件、已导入这三个素材来源。
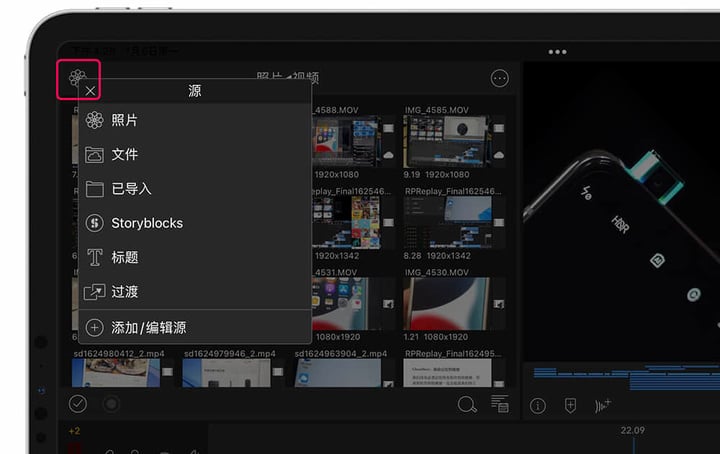
照片对应的是你的系统相册,如果你的素材来源 iPhone,拍摄完成后,通过 iCloud 就可以同步到 iPad 上,从而通过照片将素材拖入 LumaFusion 中进行剪辑操作。当然,你也可以通过 AirDrop 将视频发送到 iPad 上。
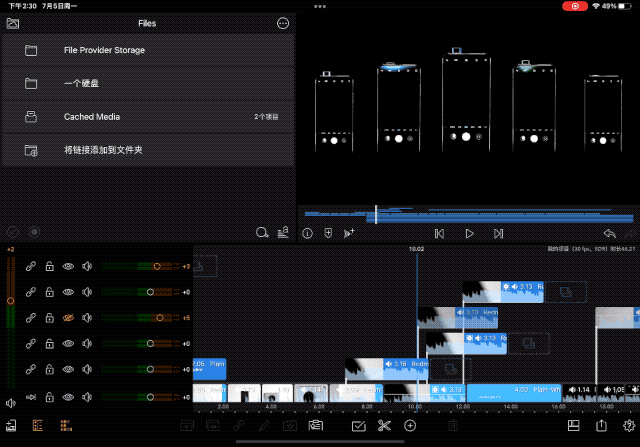
虽然 iPad 的文件管理让人诟病,但如果你只是想把其他设备里的视频素材导入 LumaFusion,那自带的文件 app 完全够用。
你可以把相机直接与 iPad 连接,在文件 app 里查看相机里的照片、视频,也可以通过数据线查看外接移动硬盘、U 盘、存储卡内的文件。在 LumaFusion 中,点击左上角的图标,选择「文件」,就能查看 iPad 或外接设备中内容。
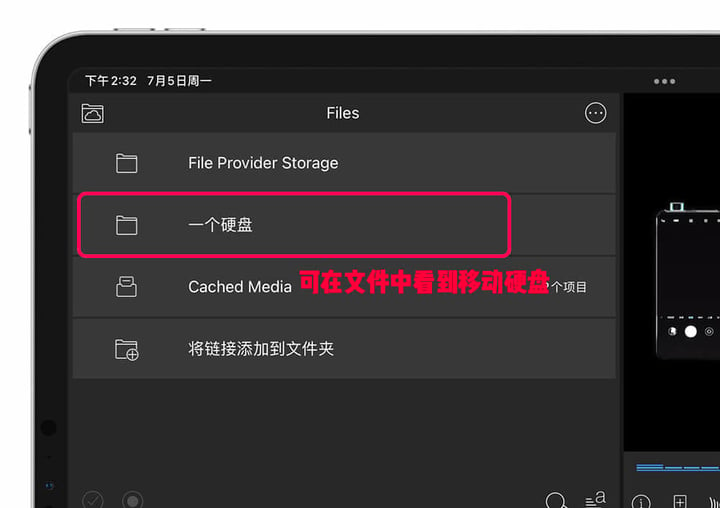
如果你没有将视频拖入时间轴,那外接设备中的视频并不会下载到 iPad 中,这对小内存的 iPad 用户来说非常友好,不仅不会占用太多的 iPad 空间,还能随时查看所有文件素材。
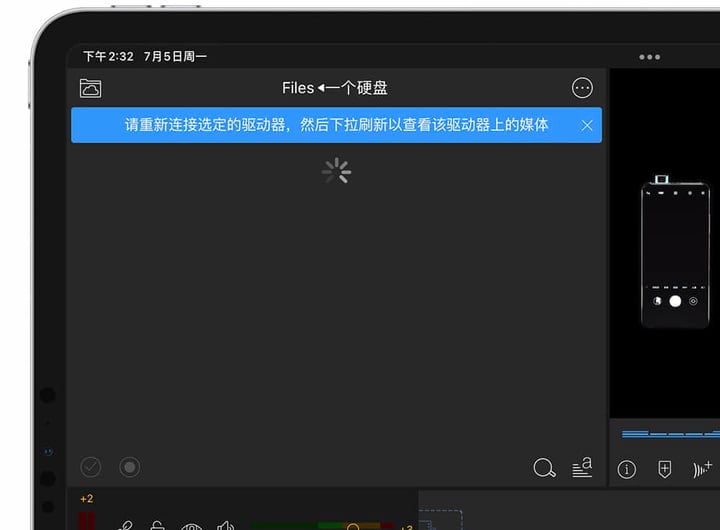
▲ 拔掉移动硬盘后,视频就无法打开了
在电脑上剪辑视频,我们可以把桌面上的多张图片拖入剪辑软件,在 iPad 上虽然没有那么方便,但借助分屏功能,全选素材、拖入 LumaFusion 的操作,也是非常直观实用。
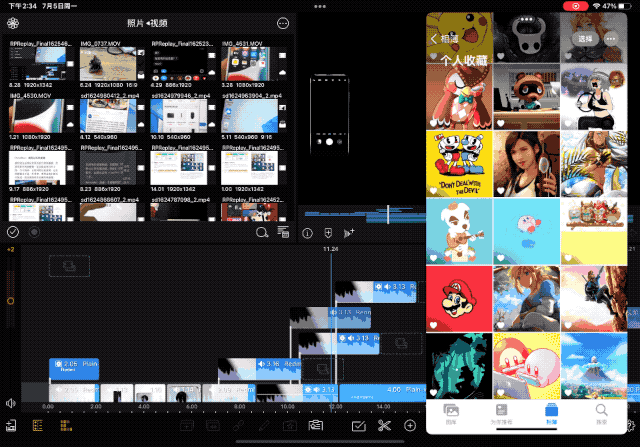
导入了素材,只需在预览框标注好视频的出入点,把它们添加到时间轴上,就可以开始剪辑了。
- 全面全能,专业的不只是外观
LumaFusion 支持最多 6 个视频轨和 6 个音频轨,这相比桌面级剪辑软件最多超过 100 个轨道的设定来说着实不够看。不过,我们一般剪辑超过 10 个轨道的视频并不多。当然,如果你有更高强度的需求,那 LumaFusion 就不适合你了。
素材处理、音频处理、视频调色,这可能是我们剪辑视频时最进行的几种操作,在 LumaFusion 中,这些功能一应俱全。
双击素材就可以把它放入时间轴中,拖动就可以调整它的位置,再次双击进入效果编辑器,关键帧、播放速度、音频效果和各种特效都可轻松添加。
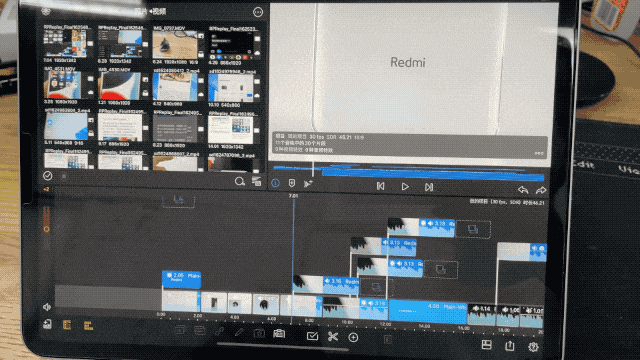
在特效中,你可以调整视频的亮度、对比度、饱和度、颜色强度,为它套上各种内置的色彩预设或者 LUTs,当然,也可以通过网盘或者本地文件导入你自己的预设或者 LUTs,让视频色彩更符合你的需求。
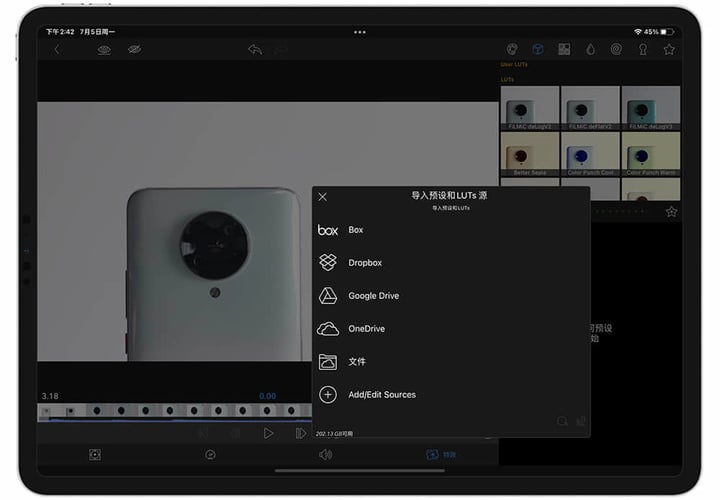
当你为一段素材调好色后,只需几步点击就能把效果复制粘贴到其他素材上,提高剪辑效率。
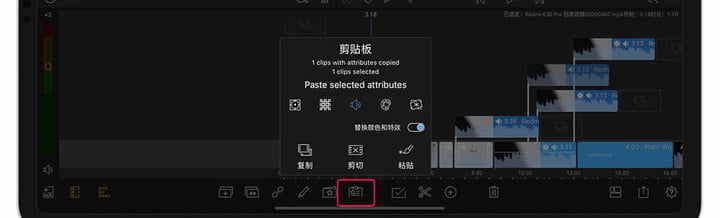
而音频分离、单轨道音量调节、轨道的锁定链接隐藏、素材剪切、素材颜色标记、布局调整、添加标题过度等等基础功能,LumaFusion 也是一个不少,只要长按右下角的设置按钮,你就会发现 LumaFusion 的所有秘密。
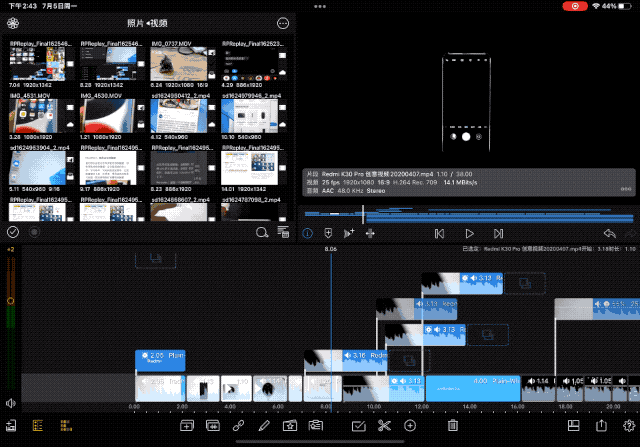
▲ 每条时间轴都可以单独操作
我们可以通过 LumaFusion 实现非常多有趣又实用的效果,在这里我们举一个例子:音频回避。
如果你是一个自媒体视频制作者,可能会遇到背景音乐声音太大压过人声,需要多次调整的情况。在 LumaFusion 中,只需为配音部分开启「音频>回避>主导」,这样,当遇到背景音乐和配音同时出现时,背景音乐就会自动降低,凸显出配音内容。效果与电台中主持人声音压过背景音乐类似,是一个非常实用的剪辑功能。
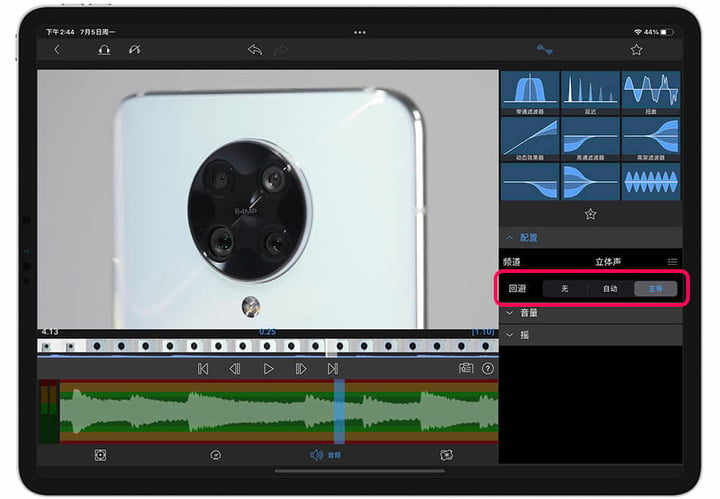
- 可以导出的,不只是视频
在开始剪辑前创建项目时,我们可以对视频的帧率、纵横比、色彩空间进行设置,也可以默认为第一个导入视频的参数。
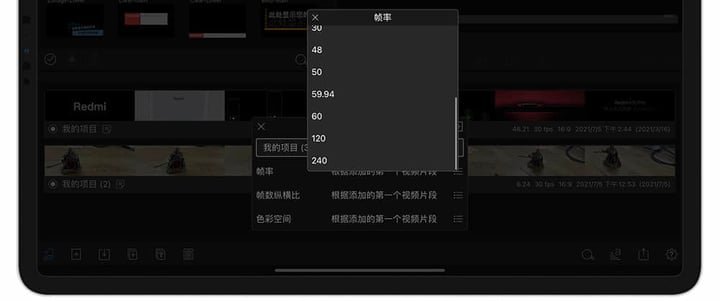
▲ 可以创建最高 240 帧的视频
这几个参数并不是无法调整的,你也可以在创建好项目后,随时点击右下角的设置,对上述的几个参数进行调整,当然,调整后,已有项目素材会出现裁切等其他变化。
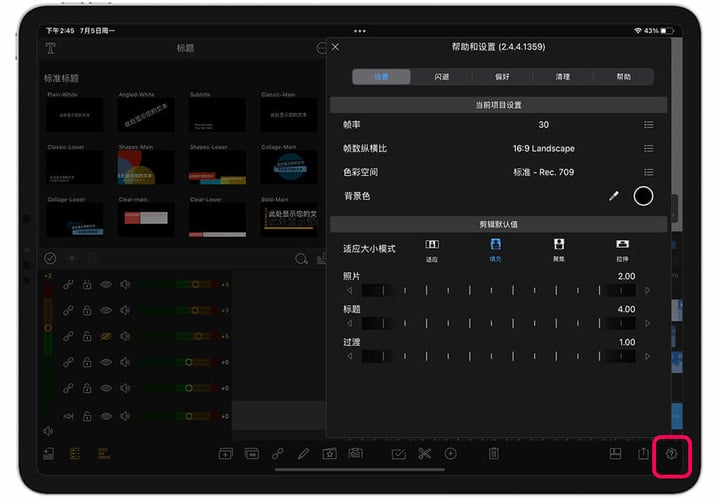
剪辑好视频,点击右下角的「共享」按钮就能导出发布了,你可以对导出的分辨率、帧率、视频质量、音频质量等一些列参数进行再次调整,满足不同视频播放需求。如果你使用 YouTube,甚至可以在 app 内直接完成视频发表。
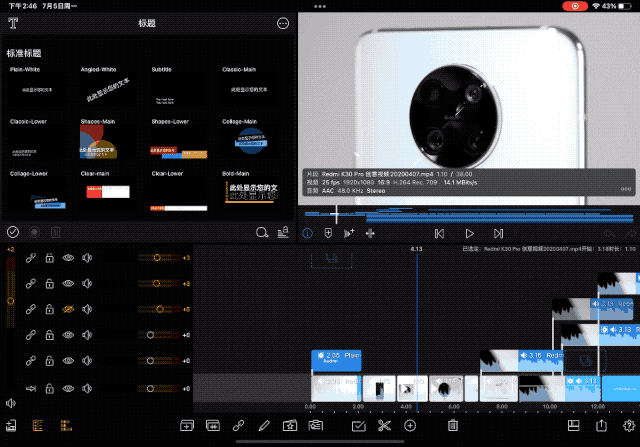
除了导出视频,LumaFusion 还有一个实用的导出功能,那便是导出 XML 项目包(需另支付 128 元)。这样,你就可以把 LumaFusion 项目时间线导出到 Final Cut Pro X 中继续编辑。
有了这个功能,即使你拥有专业视频剪辑需求,也完全可以使用 LumaFusion 进行粗剪、展示,然后导出 XML,在 Final Cut Pro X 中完成视频的终剪。
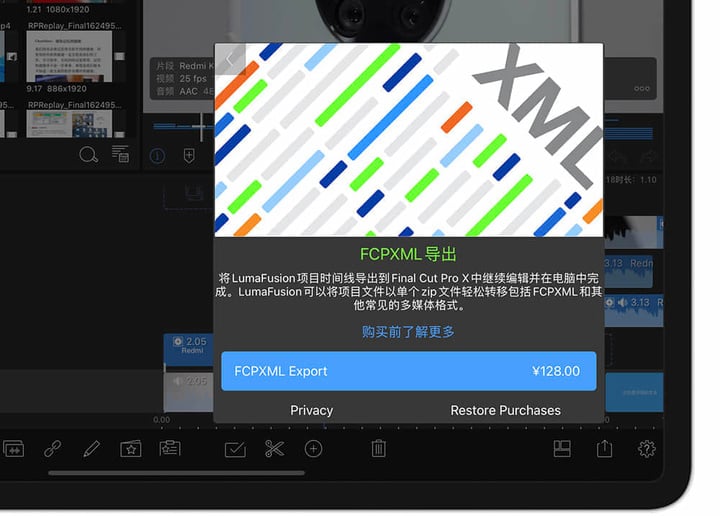
iPad 作为性能最强的移动设备,使用 LumaFusion 剪辑非常的流畅丝滑,即使同时导入 6 条 4K 视频也完全不会卡顿。不过 LumaFusion 最初吸引我的,并不是任何一个强大的功能,而是仅仅 198 元的售价就可以带来专业体验。相比 1998 元的 Final Cut Pro X 或者年订阅 1776 港币的 Premiere Pro,LumaFusion 的性价比让我无法拒绝。
当然,桌面级的视频剪辑软件可以实现更多功能,但购买软件一定要与个人需求相匹配,LumaFusion 已经足以满足大多数人记录生活、平台发表的需求了,又何必花费 10 倍以上的价钱呢?
用 Apple Pencil 和键盘为剪辑再加一分
iPad 与 Mac 最大的区别在于触摸屏,LumaFusion 也针对触摸进行了非常全面的优化。以双击为例,双击素材会把它导入时间轴,双击时间轴中的素材会打开素材编辑器,双击预览框会全屏演示。
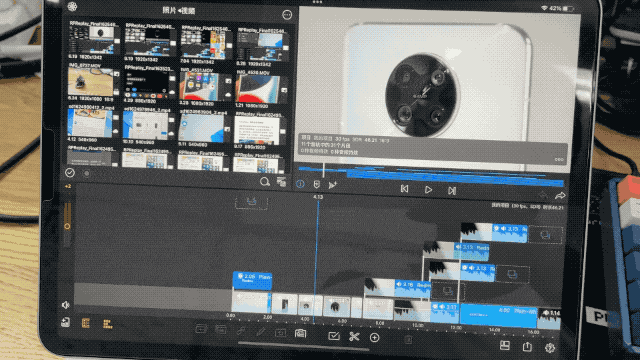
而像双指缩放时间轴、长按移动素材、双指旋转素材、双击复原等等手势,几乎就是「想这么做就能这么做」,完全符合操作的直观习惯。
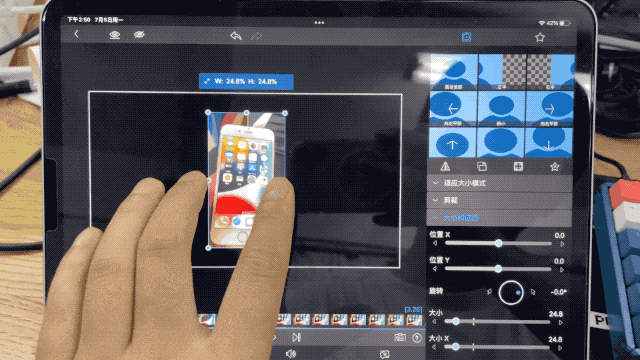
LumaFusion 还非常贴心的加入了滑动切帧的功能,只需在预览框中向左或向右滑动,画面就会后退或前进一帧,满足视频创作逐帧调整的需求。
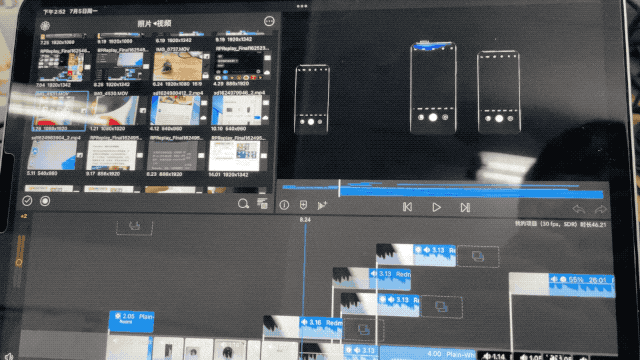
如果你还是感觉用双手操作太过局促,那 Apple Pencil 也可以当作你的一个手指,完成各种长按、裁切、拖动、点击、双击的操作。
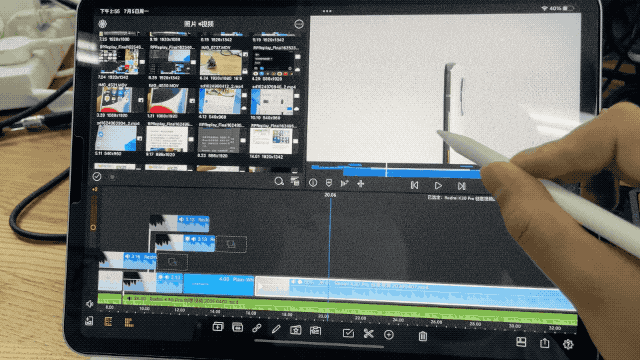
如果你为 iPad 装配了键盘,那你可以在 iPad 上拥有与在 Mac 上使用 Final Cut Pro X 一般的剪辑体验,「cmd+B」拆分片段、「cmd+X」剪切片段,所有快捷键都与后者类似。长按 Cmd 键就可以调出 LumaFusion 的快捷键,如果你的键盘拥有触摸板,也可以用它来实现部分触摸屏幕的功能。熟悉了它们,剪辑效率自然会更上一层楼。
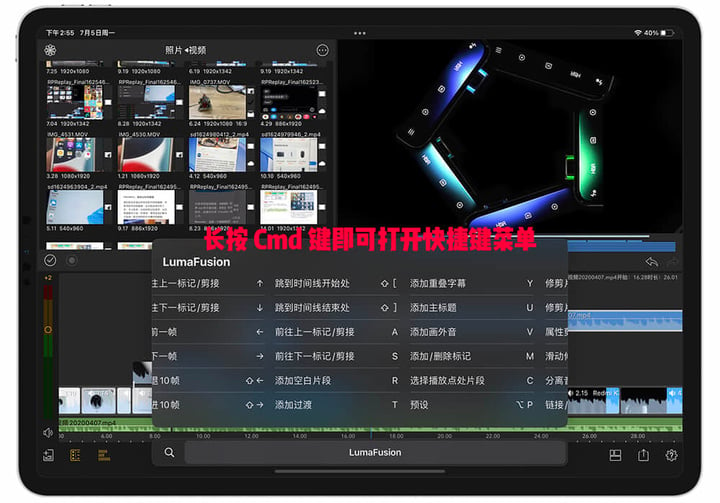
LumaFusion 还能外接显示屏使用,在外接显示器时,可以点击预览框右侧的 AirPlay 图标,将外接显示器变成一个大屏的监视器,全屏显示、流畅播放,让你在剪辑时看清视频的每一处细节,也可以用于视频演示。
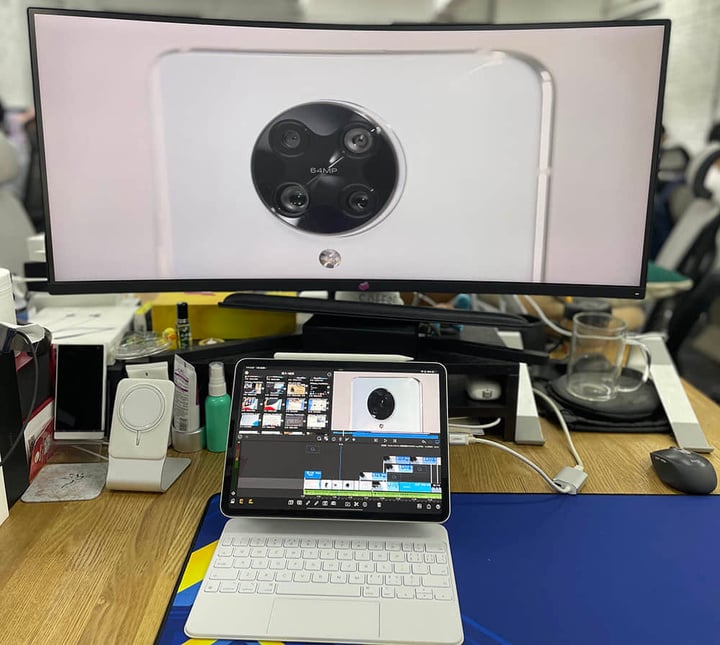
如果你想捧着 iPad 剪辑视频,LumaFusion 提供的触屏功能足够丰富全面,只需触摸屏幕就能完成所有操作;如果你习惯电脑剪辑,拥有丰富快捷键的它也可以让你快速上手。
特效入门!让视频更好玩
再强大的工具,也需要丰富的创意来实现有趣的效果,在这里就来展示两种简单的效果教学来抛砖引玉,相信熟悉了 LumaFusion 的大家,可以用它做出更多有趣的效果。
- 透明文字片头
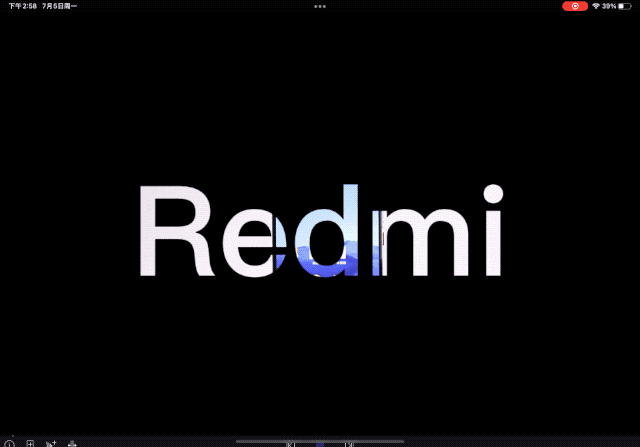
我们经常会在一些旅游视频中看到类似的片头,文字逐渐变大,透出背景的视频内容,这个文字透明的效果,可以通过 LumaFusion 轻松实现。
首先,点击左上角的图标,在「标题」栏中选择「标准标题」,将它拖动到时间轴上,双击时间轴中的标题,进入文字编辑器,将文字改为自己需要的内容,并在「帧数&适应」栏为开头和结尾添加两个关键帧。
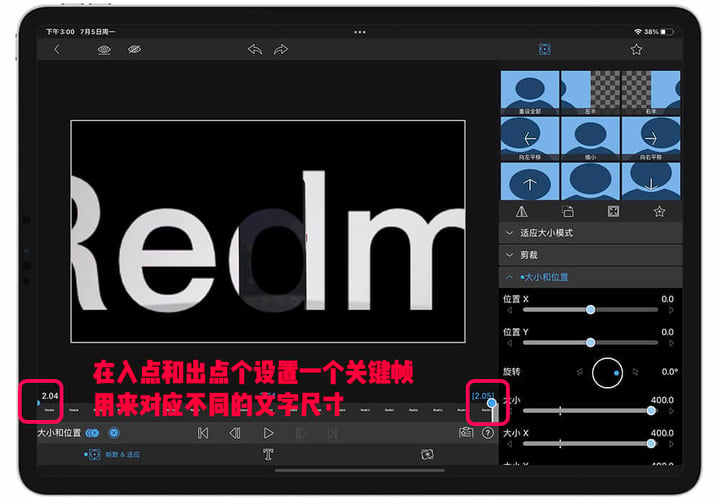
将进度条拖动到最后的关键帧位置,为它添加「混合模式>柔性亮度」,并把文字放到最大。这样,就实现了文字不断变大,并从文字缝隙中透出下方视频内容的效果了。
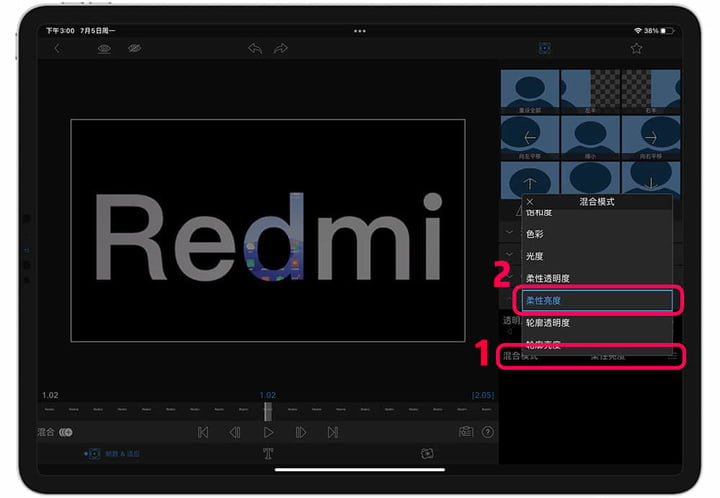
- 物品动态跟踪

动态跟踪也是非常常见的视频表现方法,除了上图中的文字指示,我们还可以用同样的方法实现马赛克跟踪的效果。
这个效果同样利用了关键帧的操作,添加文字图层,双击进入文字编辑器,不断滑动时间轴,并将文字移动到要跟踪物品的指定位置,LumaFusion 会自动生成关键帧,并计算出路径中间的变化效果。
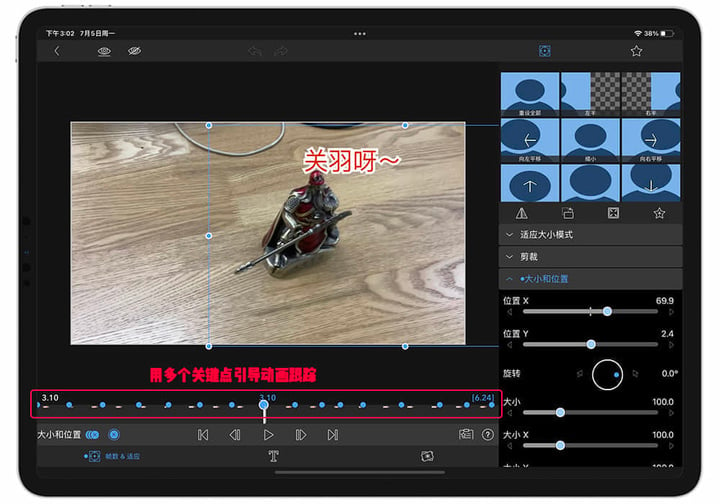
设置完成后退出预览,如果效果不好,那就需要再加一些关键帧,让效果看起来更真实一些。
关键帧的加入,让 LumaFusion 的可玩性得到了极大地丰富,如果你熟悉 Procreate 等其他设计类 app,还可以用它录制手写动画,导入 LumaFusion 中,实现如同综艺节目一样的手写片头、手写指示文字等等。还是那句话,再强大的工具,都需要丰富的创意来实现有趣的效果,当你思考「这样是不是很有趣」时,就大胆的去做吧,我相信它一定很有趣!
总结
「那我为什么不用电脑上的 XX 软件?」
相信许多人在 iPad 生产力 app 的购买决策前,都会在心里这样问自己。其实这并不是什么问题,就像电脑也能看视频、通过模拟器玩手游,为什么要用手机呢?
虽然画质和音效差一些,但在便捷性的加分,让大家愿意用手机看视频,而手机游戏针对触摸屏的优化、和好友随时开一局游戏的体验,更让大家没有太多理由为一款手游打开电脑,正襟危坐。

在「便捷」与「专业」之间,你的选择是什么?
为了让用户在 iPad 上拥有更出色的视频剪辑体验,LumaFusion 从性能、操作、外接配件等方面,针对 iPad 进行了全方位的优化。
窝在沙发里,触摸屏幕就可以完成视频剪辑,让你感到便捷;而全面的功能,流畅的操作,又能让你体会到专业。LumaFusion 用出色的体验,给你的不是便捷或者专业的选择,而是「我全都要」的自信。
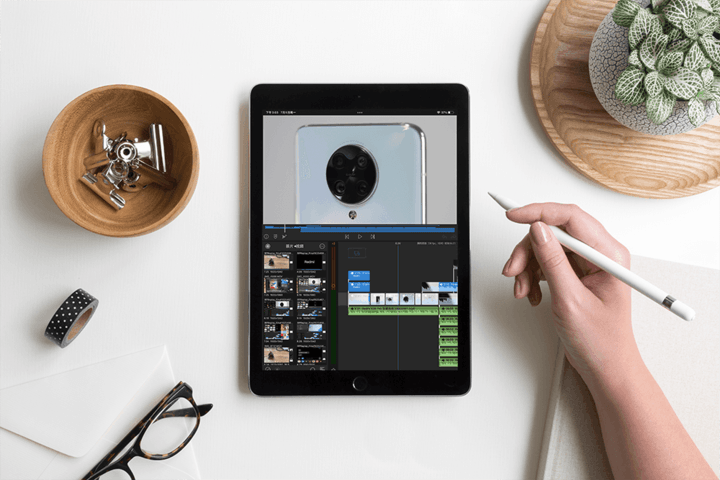
记住,创意远比工具重要。如果你想用视频的形式来记录分享生活,LumaFusion 是你在 iPad 上的绝佳选择,它丰富的功能,足以实现你的绝妙创意!
















