
神级 App 预定!苹果想用《快捷指令》,让你在电脑上也实现自动化
在 WWDC21 召开近一个月后,macOS Monterey 终于推送了首个公众测试版,爱尝鲜的 APPSO 自然也在第一时间升级到了这个测试版。
虽然可以在多款苹果设备间直通协作的 Universal Control 还未实装,但另一个可以让 macOS「Get more done.faster(更快完成更多任务)」的功能已经可以使用了,那就是《快捷指令》。
今天,就让我们看看登陆 macOS 的快捷指令,如何让我们更高效的工作。
懒人目录
- 无处不在的快捷指令
- 3 种方法,获得适合你的快捷指令
- 总结:更进一步的高效体验
无处不在的快捷指令
在 iPhone 上,你可以为快捷指令设置桌面图标,可以多次敲击手机背面启动它,甚至可以设定一个自动化流程,当你到达某一位置、某一时间时,启动你设定好的快捷指令。
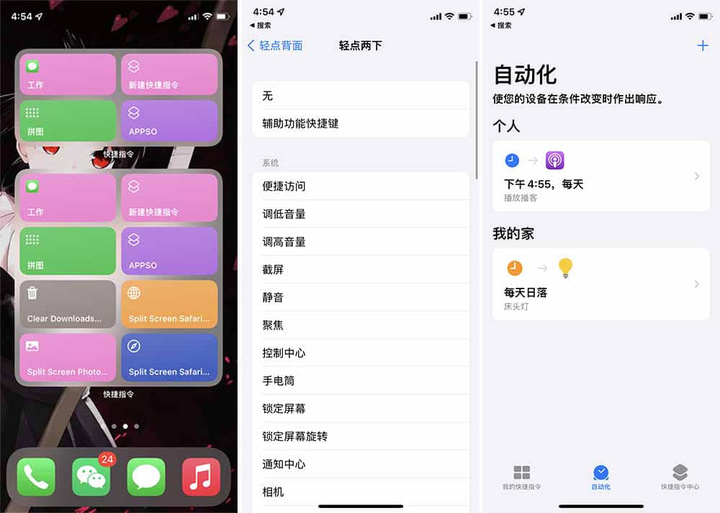
我们自然不能把 Mac 举起来敲击它的背部,但为了快捷指令的便捷使用,macOS Monterey 依然做了不少优化。进入《快捷指令》app,我们可以看到左侧边栏有两个在移动端没有的选项:快捷操作和菜单栏。
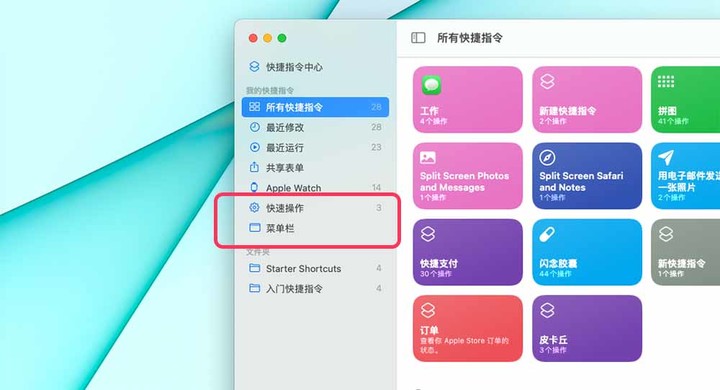
这两个选项,分别对应着 macOS 上《快捷指令》的两个启动方式,如果你将一个快捷指令拖动到「快捷操作」中,这个快捷指令就会出现在访达的预览面板。举个例子,你把「提取 PDF 中文字并生成文档」的快捷指令放到这里,只需点击访达中的文档,再点击预览框中的图标,就可以直接提取 PDF 的文字,并生成一个纯文本文件。
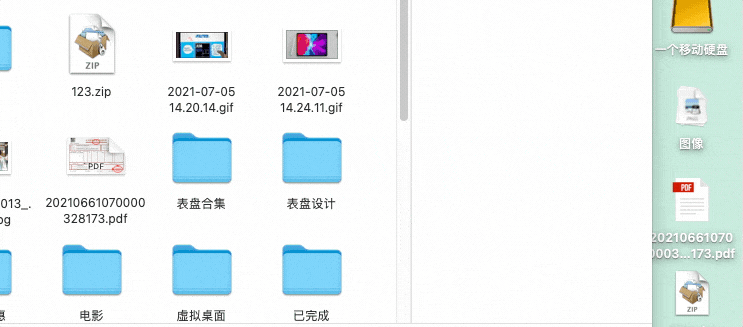
根据访达预览框的设计,我们可以在这里放置最多两个快捷指令,通过「系统偏好设置>拓展>访达」就能调整快捷指令显示的位置,让操作更加顺手。
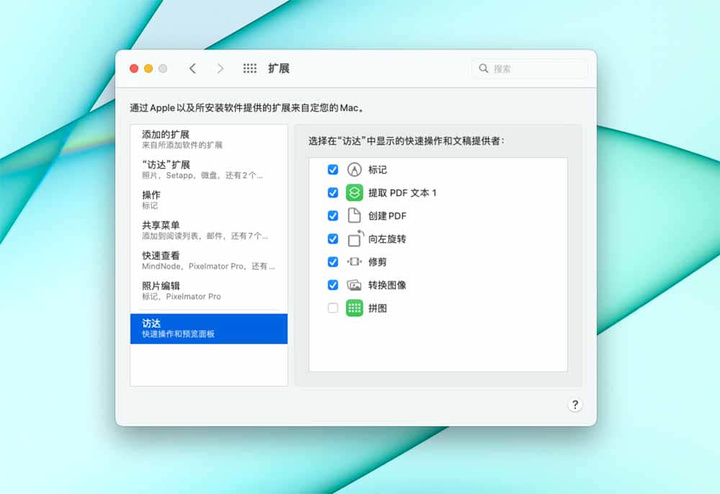
而另外一个「菜单栏」选项,则是允许我们把快捷指令放到桌面顶部的菜单栏中,点击它,就可以运行对应的指令。

两种不同的打开方式,对应着 macOS 上快捷指令的两种不同使用场景:文件处理和场景搭建,我们一个个来说。
拖入快捷操作中的快捷指令,就相当于一个随时就绪的哨兵,就等我一声令下。我可以非常迅速的将 Word 文档转化为 PDF、把图片发送给 iMessage 上的好友或者全选文件生成压缩包。不论分享、处理、信息提取,都是对文件的直接处理。
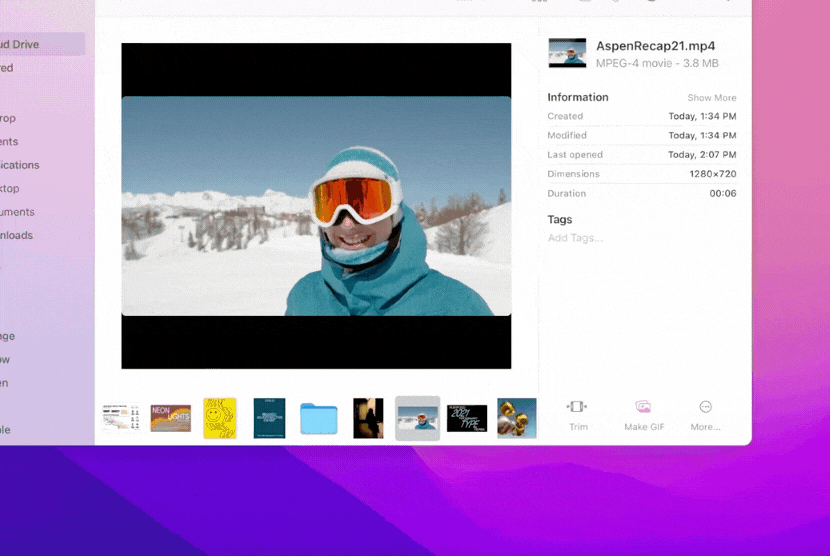
而位于菜单栏的快捷指令,则更适合搭建一个场景。早上来到公司,只需一键,就能把浏览器与 Word 文档左右分屏,开启办公模式;晚上回家,一键开启勿扰,打开视频网站,享受休闲时光。不用进入访达就可以使用的快捷指令,更适合进行系统全局性的操作。
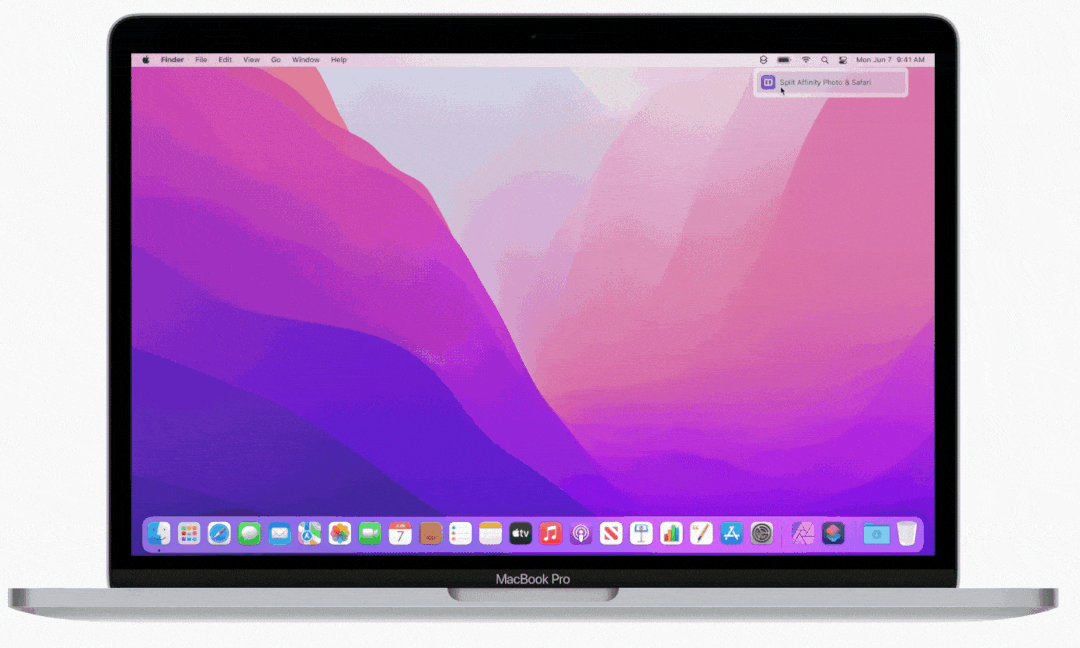
除了这两个地方,Siri、聚焦搜索等地方也可以看到快捷指令的影子,在 WWDC21 中,还有把快捷指令拖动到程序坞的操作,不过在第一个公测版本中,暂时还不能实现这一功能,需要等待苹果未来的版本更新。
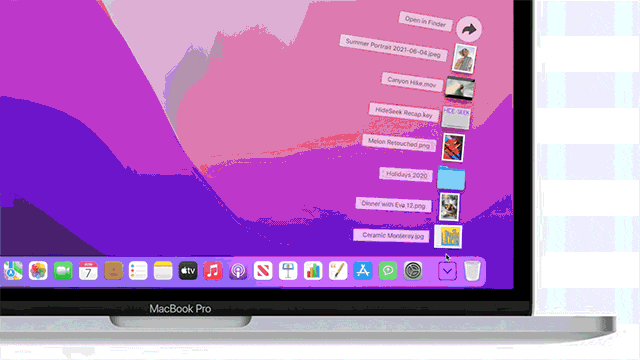
总之,为了让 Mac 这一创作工具的生产力进一步提升,苹果并没有用快捷指令来打乱我们已有的工作流程,而是用快捷指令,让我们更快的开始工作,更方便的完成任务,帮你去处理那些曾经繁琐的操作。
3 种方法,获得适合你的快捷指令
都说「巧妇难为无米之炊」,即使随处可见,没有实用的功能,快捷指令也只是一个花瓶罢了。在 Mac 上,我们有 3 种获取快捷指令的方法。
首先,在 Mac 端的《快捷指令》中,也拥有与移动端类似的快捷指令中心,在这里,你可以看到官方为 Mac 制作的一些快捷指令,它们有两个作用,一来可以直接使用,而另一方面,快捷指令中心中的指令,也可以成为我们学习制作快捷指令教程。
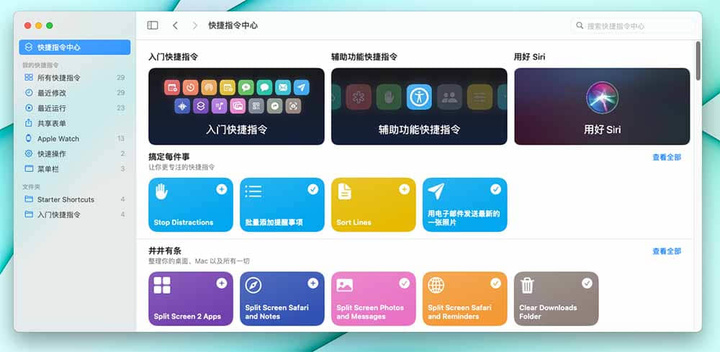
双击快捷指令,就可以看到这个快捷指令的实现方法,比如「Clear Downloads Foder(清理下载文件夹)」的制作方法,就是先获取下载文件夹的内容,再把它们删除。我们完全可以点击「Downloads」,替换为任何一个我们想要清理的文件夹名称,实现那个文件夹的一键清理。
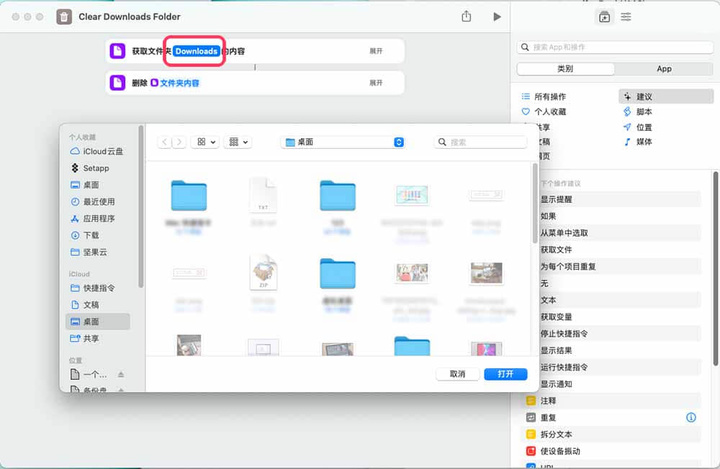
除了直接获取和修改已有的快捷指令,我们当然也可以从零开始制作。点击《快捷指令》右上角的「+」号,就可以进入快捷指令的编辑器。
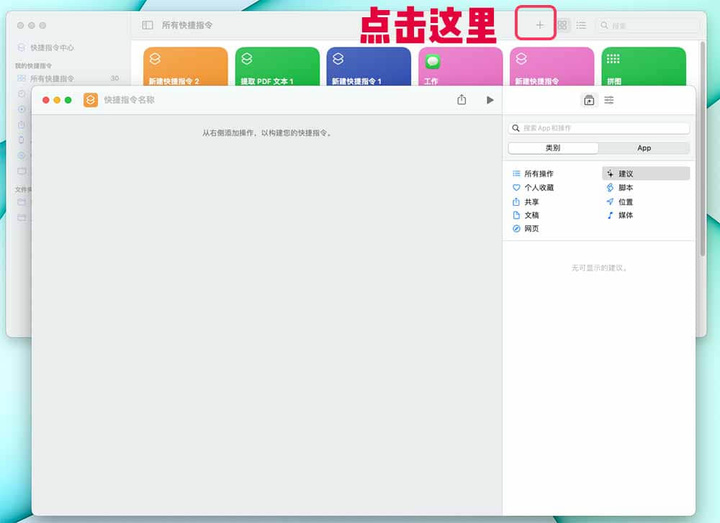
编辑器的左边为编辑界面,右边为指令区。举个例子,我想设置一个工作模式:先打开电脑的专注模式,再打开企业微信、分屏 Safari 浏览器和 Ulysses,最后给领导发短信说我已经到公司了。这套操作,就可以像下图中这样设置。
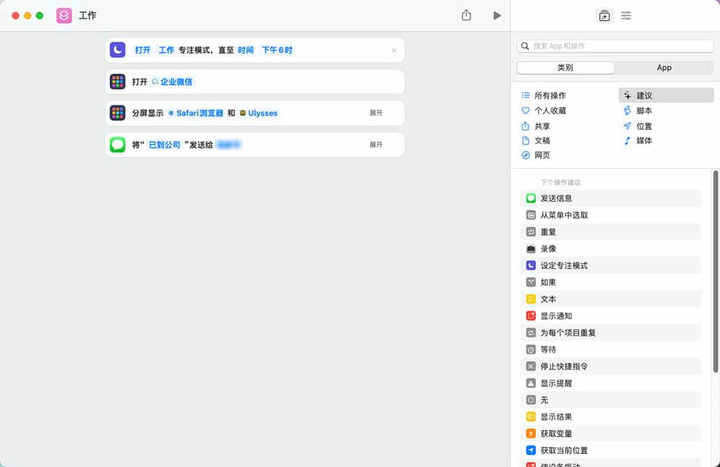
把它放到电脑的菜单栏上,每天上班前只需一键,就完成了准备工作,更加高效便捷。
我们知道,2005 年的 Mac OS X Tiger(10.4)系统中,就已经搭载了可以自动完成重复任务的《自动操作(Automator)》,如果你已经使用《自动操作》设置了一些自动化功能,也可以通过《快捷指令》app 中的「文件>导入」,把已经设置好的《自动操作》变成快捷指令。
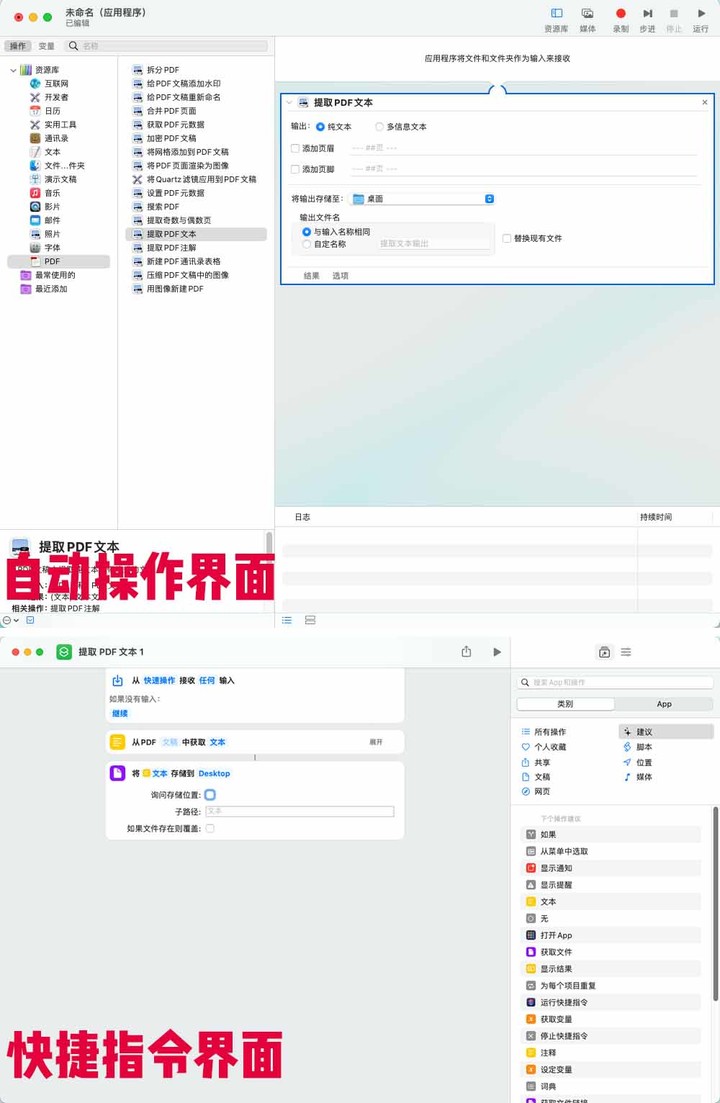
▲ 「提取 PDF 文本并生成文件保存到桌面」的两者编程界面对比
这样一来,那些实用的脚本就可以集成到访达、聚焦搜索、Siri、菜单等等地方,不离开当前软件界面也能完成各种便捷操作,体验更上一层楼。
当然,Mac 端的快捷指令同样支持通过 iMessage、邮件、隔空投送等方式分享,所以,我们完全可以期待 macOS Monterey 正式推送时,各大捷径社区的大神用户为我们带来的那些更多、更有创意的快捷指令。
总结:更进一步的高效体验
如果你在网络上搜索快捷指令,就会发现许多关于快捷指令的专题社区,从效率神器到生活技巧再到游戏娱乐,移动端的快捷指令已经拥有了非常丰富全面的分享社群。
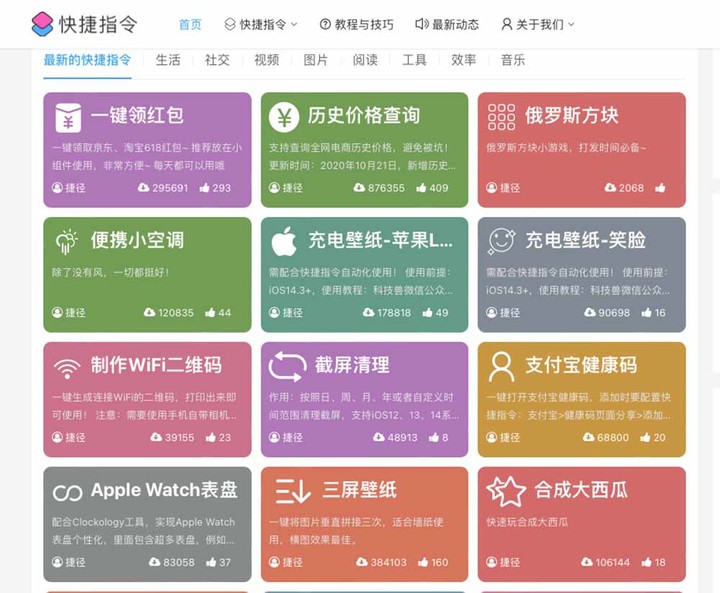
很大一部分原因在于,快捷指令并不会被芯片性能、硬件参数所限制,只是用来完成软件内或软件间的衔接操作,不论你是 iPhone 6s 还是 iPhone 12 Pro Max,只要系统升级到 iOS 12 及以上版本,都可以用快捷指令来实现各种高效操作、创意想法。
相对简单的制作方法、庞大的苹果开发者社群,再加上方便的分享方式和对硬件的较低要求,iOS 上《快捷指令》的各种优势同样适用于 Mac 端。而且还能让使用《自动操作》的用户方便的转换分享脚本操作——那么,在 macOS 上,会不会也迎来如同移动端一样的「自动化爆发」呢?
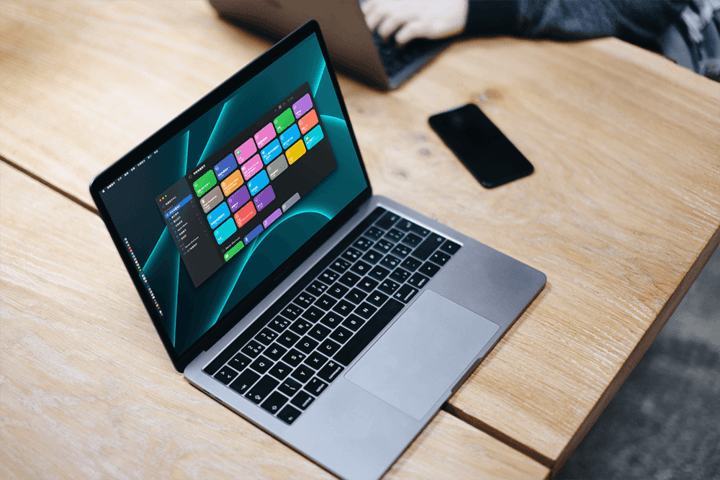
总的来说,Mac 端的《快捷指令》在操作上与移动端类似,如果你习惯在 iPhone 上设置快捷指令,在 Mac 上自然可以快速上手,即使你是个「菜鸟」,也完全可以将别人分享的快捷指令安装到自己的 Mac 上,非常便捷。
最后,macOS Monterey 将于今年秋季正式发布,到时我们再一起看看,各路大神会用《快捷指令》为 Mac 带来哪些全新操作吧!
关于 iPhone 上的快捷指令,APPSO 已经推出过多篇文章,有兴趣的读者点击下方标题可以跳转查看。
















