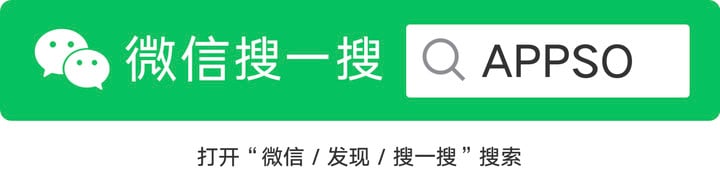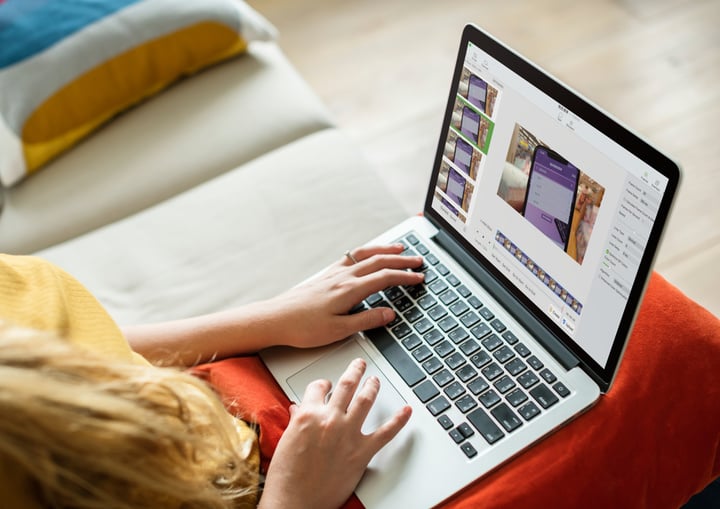
9 款超好用的 GIF 动图制作工具汇总!iOS、Android、macOS、Windows 都有
看动图,已经成为我们的日常。
不论是表情包斗图还是晒猫咪撒娇图,又或是马猴烧酒跳舞和爱豆动态图,它们总会不时出现在我们视线中。

这些无处不在的动图都向我们揭示着:GIF 不只是一种文件格式,甚至能成为一种艺术形式和文化。
那么,GIF 是什么?简单来说是一种图像互换格式,全称 Graphics Interchange Format,因其可插入多帧从而实现动画效果风靡网络。
当人们想要迅速而高效表达自己的情绪与感受时,总少不了一份 GIF 来「诉衷肠」。本次 A 君将要介绍以下 9 款应用,助你在情绪表达上独领风骚。

GIF 制图全能组
下面这 4 款应用,涵盖了 iOS、Android、macOS、Windows 等不同端,都是知名且好用的工具,总有让你得心应手的。
GIPHY #iOS #Android
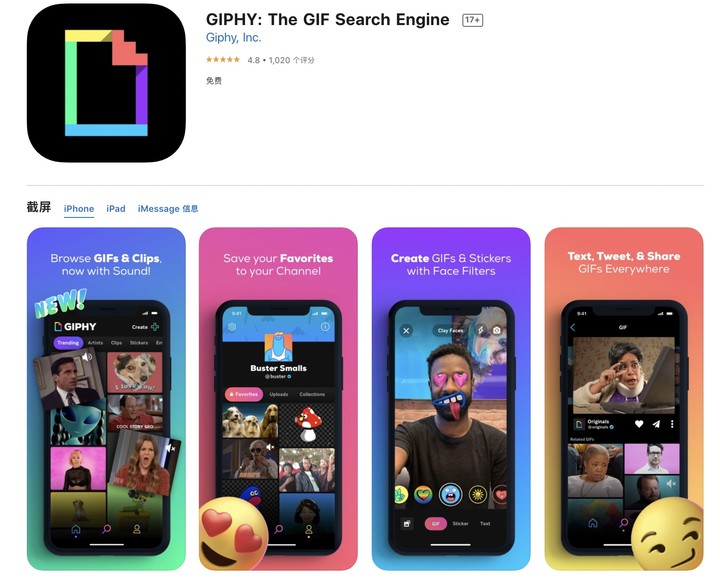
GIPHY 可谓是 GIF 届的老牌明星,其网页版提供的表情包号称全世界最大的 GIF 库,只有你想不到,没有你找不到的。
得益于此,该 app 首屏则是一眼刷不到尽头的表情包们,制作 GIF 则需点击屏幕右上方「Create」开始。
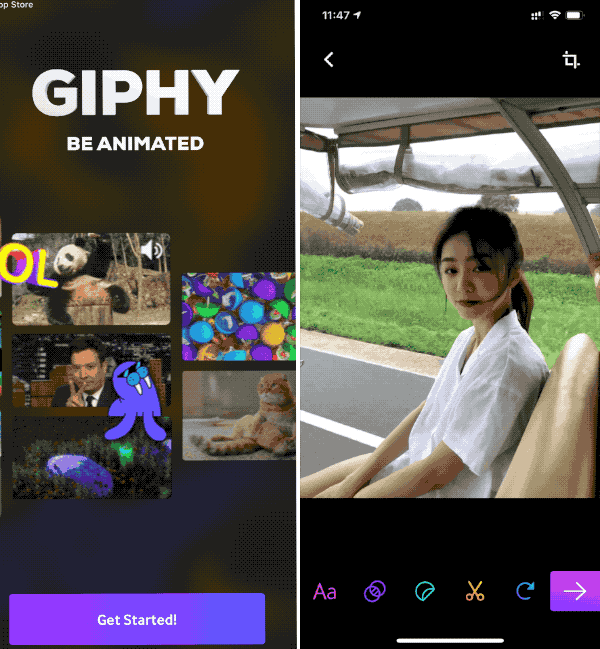
进入制作后出现的是相机录制界面,可以一边录下小猫咪舔爪子的可爱模样,还可以一边为其增加别的动画效果——只需划动屏幕中间圆形图标即可切换特效。
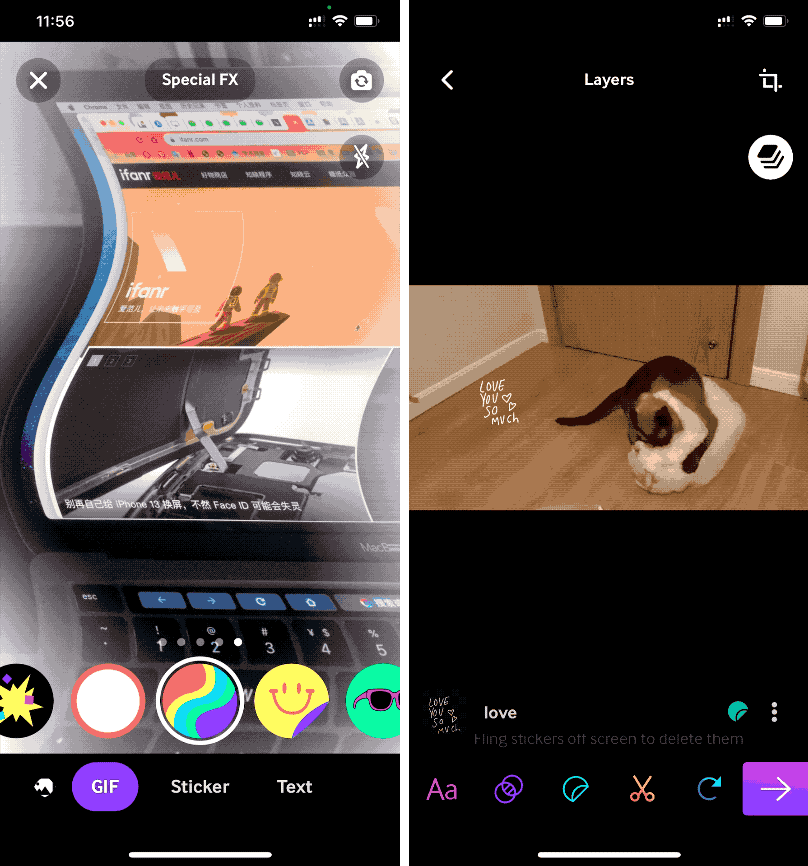
点击录制节目左下角就可以进入相册,选择已有的视频、图片或实况照片然后进入编辑界面,内置编辑项包括:添加文字、滤镜、贴纸、裁剪、设置循环模式 5 项,外加一个导出按钮。内置贴纸比较多,裁剪功能仅能裁剪画面时长。
作为 GIF 制图工具,GIPHY 似乎更多偏向于展示它自有的 GIF 图库。
ImgPlay #iOS #Android
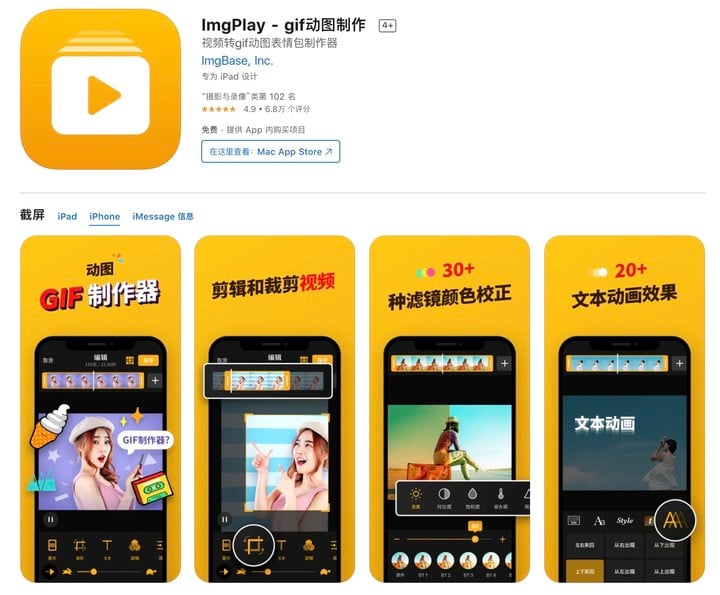
如果需要更加丰富的 GIF 图编辑功能,就不要错过 ImgPlay。
不论是视频转 GIF,还是实况照片转 GIF,ImgPlay 都能轻松搞定。以导入视频为例,ImgPlay 内置编辑功能比 GIPHY 多了许多,包含画布、边框调整,以及调整 GIF 所包含图片数量(FPS)和画面速度。
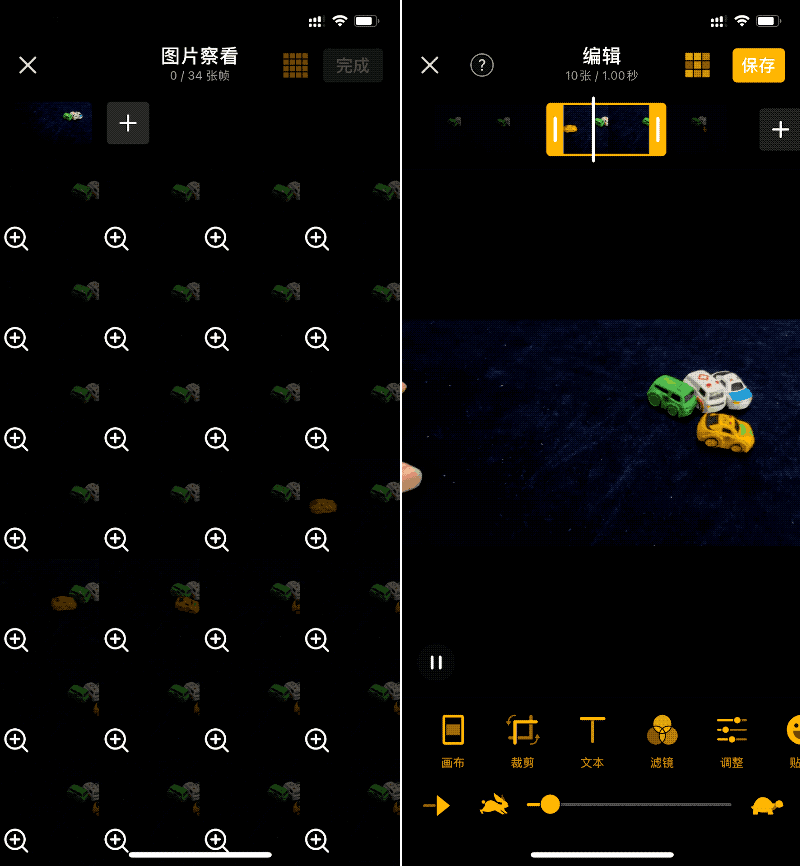
点击界面右上角网格图标即可进入图片查看功能,再次点击右上角网格图标它将自动帮你按照一定规律选择出现在 GIF 文件中的图片数量。
GIF 图内置帧数在一定程度上对图片最终大小有着决定性因素,ImgPlay 则在这一方面显得十分贴心。
GIF Brewery #macOS
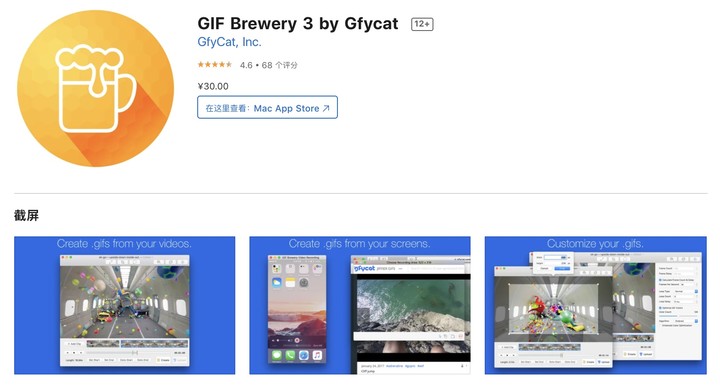
将 GIF Brewery 称为 macOS 上最强大的 GIF 制作工具似乎并不夸张。在众多制作 GIF 的应用中 GIF Brewery 在稳定性、效率性以及功能性上都透露着走心。
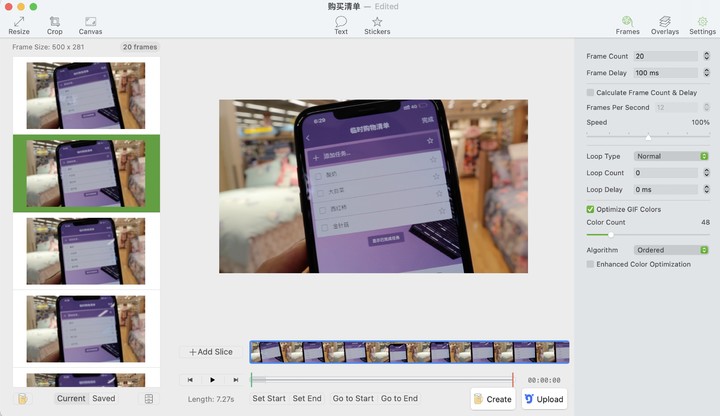
把 GIF Brewery 的功能全部打开的话,其界面可分为上下左右中五个模块。顶部左侧三个按钮可用于调整画面大小,顶部右侧则是用来开启帧视图、图层和画面设置功能的三个按钮。
主视图则是图片时间轴,用来选择合适的画面制成 GIF 图。
在调整 GIF 文件大小这件事上,GIF Brewery 与 ImgPlay 一样贴心,不仅提供了帧视图,还提供了更加细致的帧数设置按钮。
在官方教程中,开发者建议用户将 frame delay 设置为 42ms,什么意思呢?根据公式计算,FPS(frames per second) = (1000) / (frame delay),也就是当你选择 42ms 时,FPS 为 24,如果设置为更高的 100ms,FPS 为 10。
然后假设你要制作一个长度为 10 秒的动图,frame delay 为 42ms,那么需要的帧数(frame count)就是:10s x 24fps = 240 帧,这样能带来更细腻的画面效果。
反过来,如果你关心文件大小,建议更高的 frame delay,也就是 100ms,相当于每秒显示 10 帧,可以制作更小的 GIF。如果你想要更流畅的播放效果,就选择 40ms-50ms 的 frame delay 吧。
而且还有两项参数会影响动图的大小,分别是颜色数量和图像尺寸,这两项数值越大,GIF 动图的体积也会更大,不利于我们在网络上分享。一般我们会把图像尺寸保持在 500px 以下,颜色数量与帧数按情况进行适当调整才能保证文件的可传播性。
值得一提的是如果你想丰富 GIF 的内容,还可以使用 GIF Brewery 的画布功能,达到一动一静或多个动图合成一个的展示效果:
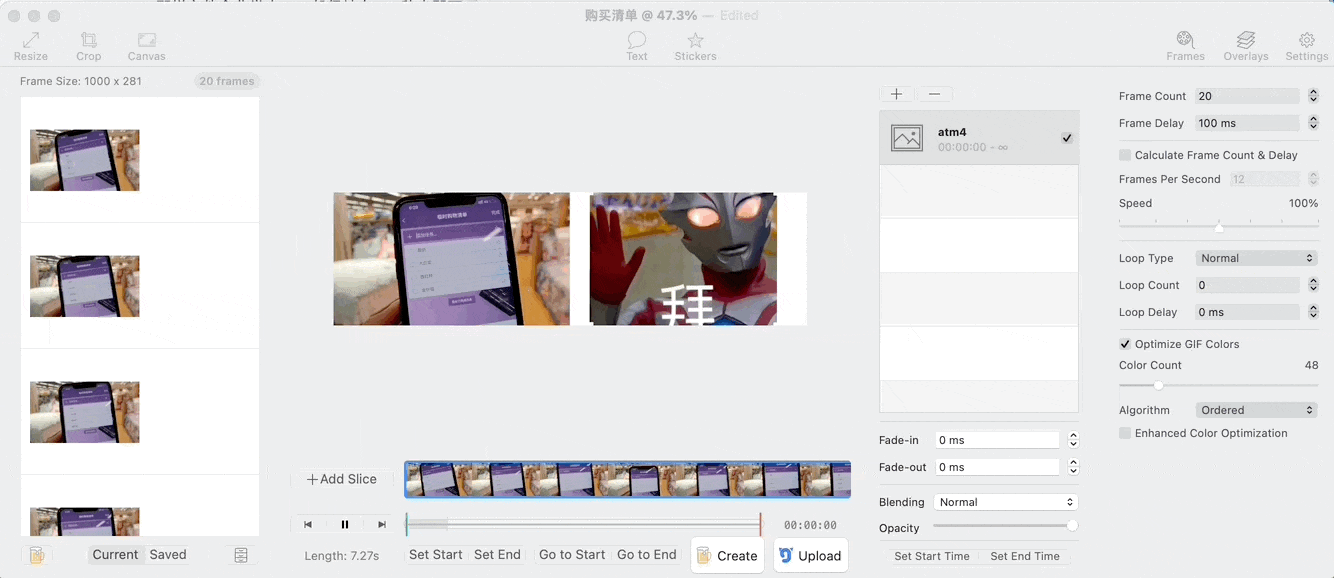
只需在 Canvas 中选择画布大小,再点击 Overlays 添加相关图片(上图中为奥特曼),Overlays 模式下可添加文本、贴纸、静态图或另一张 GIF 图。
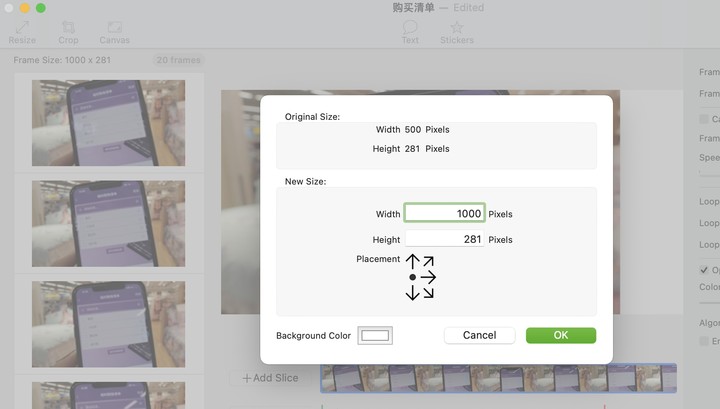
ScreenToGif #Windows
制霸 Windows GIF 图的 app 名号也有所属,那就是如我们曾经所说,《轻便小巧功能强大,Windows 做动图用它就够了》。
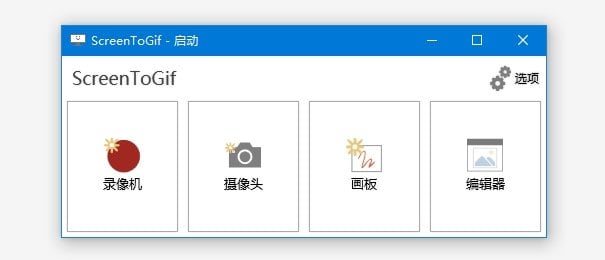
ScreenToGif 提供屏幕录制、摄像头录制和画板录制三种模式和一个画板录制,画板录制则是新建一个带有简单绘图功能的画板并记录其中的内容。
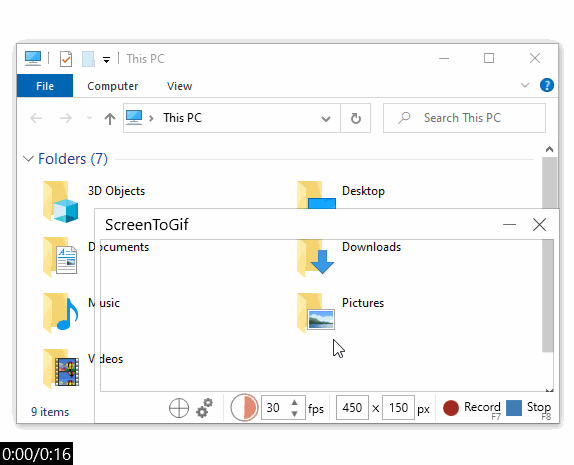
点击「录像机」开始录制屏幕后,对被录制的界面进行操作并不会打断录制进程,因此当你需要录制详细的操作过程时,ScreenToGif 就可以帮大忙。
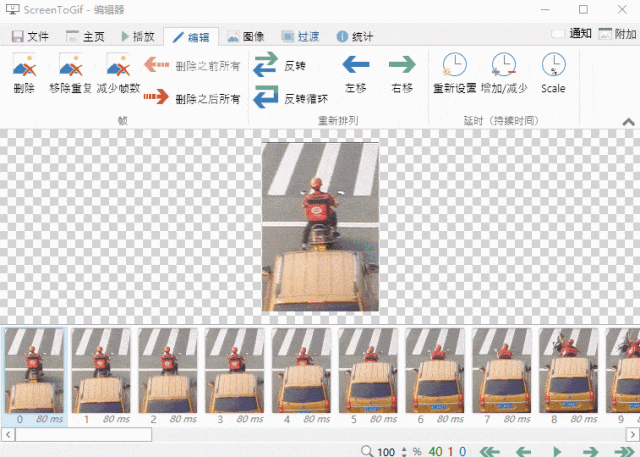
录制完成的文件会自动进入编辑器供你处理。若想要减少 GIF 文件体积,除编辑器下方时间轴可帮助删减当前帧外,「编辑」选项卡下提供了根据相似度移除重复帧以及「隔 X 帧删除一帧」的工具。此外,还能使用「图像」选项卡下的「裁剪」和「调整图像」工具通过控制分辨率进一步缩小文件体积。

设计极简组
如果对 GIF 图没有那么多编辑要求,以下这两款软件则能极大满足你对需求——既好看,操作又简单,基本都是一步到位。
Gifski #macOS
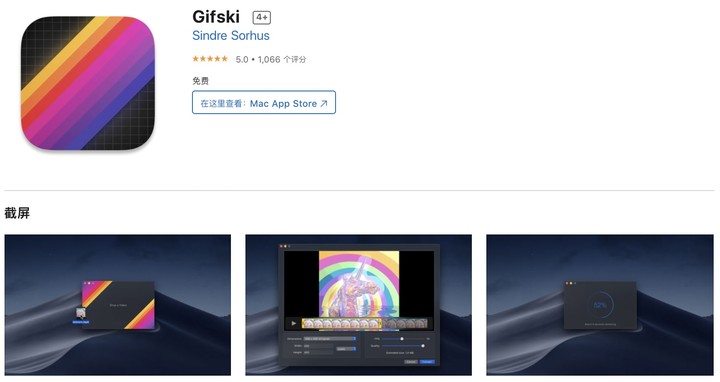
Gifski 是一款导入视频后生成 GIF 图的极简应用。打开 Gifski 的界面,它只有一个极简的框和提示语:拖拽视频或打开文件。
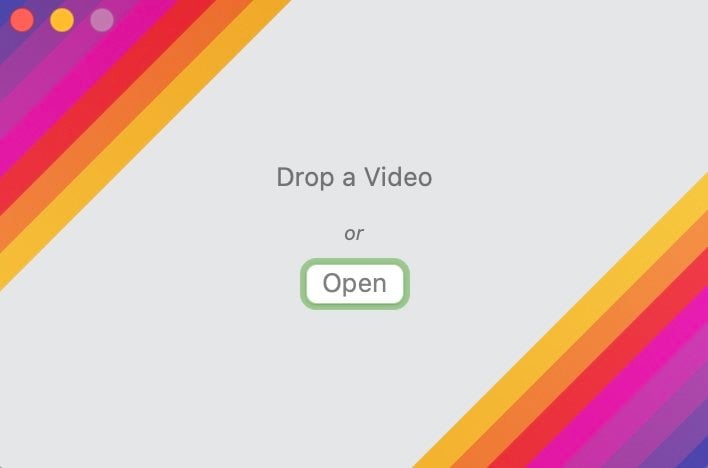
导入文件后在时间轴进行裁剪,调整下图片大小,再经过几秒的导出时间,一个短小精悍的 GIF 图就被制作完成了。

Gifox #macOS
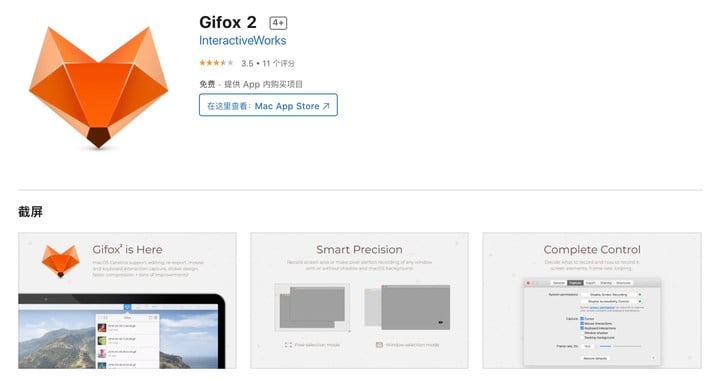
Gifox 是一款录制桌面并转 GIF 图的极简应用。框选 – 开始录制 – 导出即可收获一枚屏幕录制的 GIF 图。
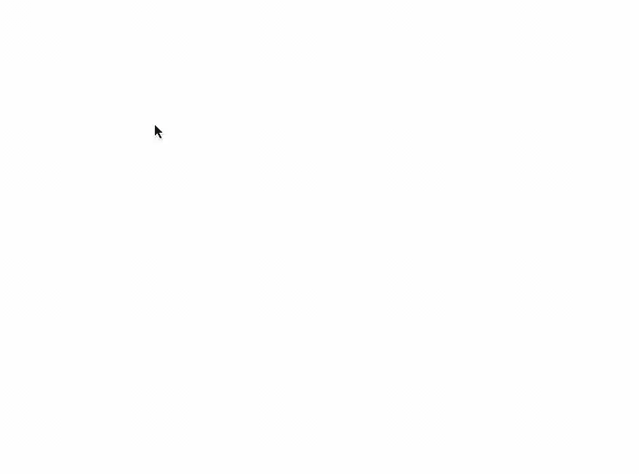
▲ 由 Gifox 录制
录制过程中它会识别你进行的操作,比如鼠标点击、键盘输入等,很适合用作演示。除此之外,Gifox 还提供录制窗口吸附功能,打开 Gifox 后点击界面左上角窗口图标唤出 start window selection 即可选择所吸附的窗口开始录制。
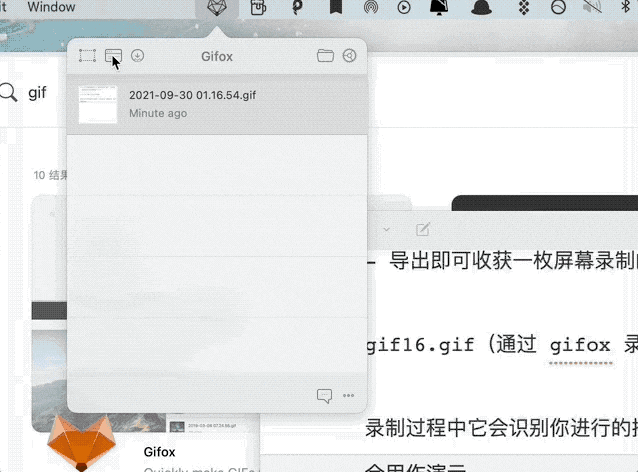
差不多能应急组
GIPHY Capture #macOS
GIPHY Capture 是 GIPHY 的 PC 版,既没有强大的表情包支撑,也没有足够的编辑功能,它只提供屏幕录制转 GIF 功能。
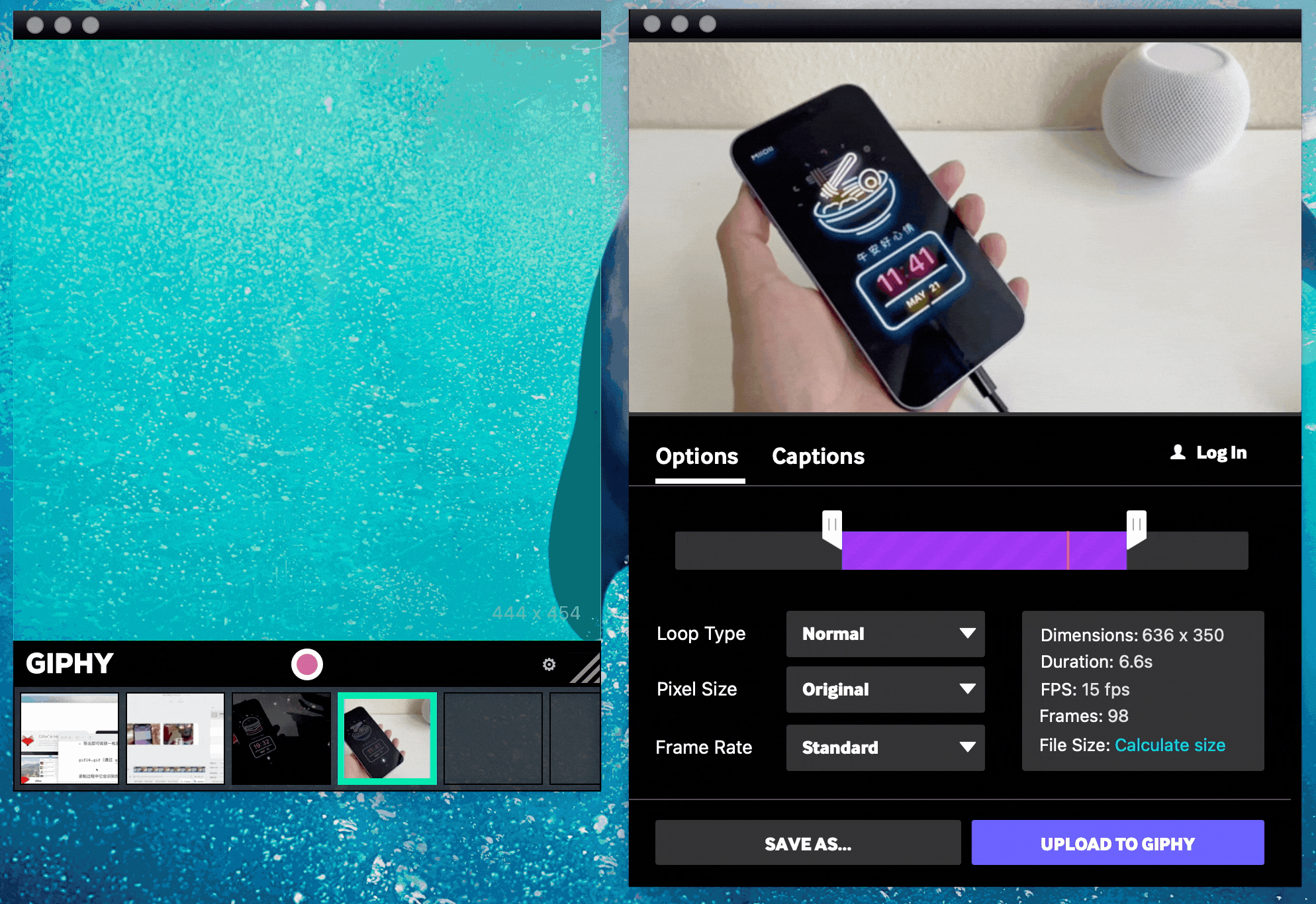
绿色的选框代表着录制范围,点击下方录制按钮即可开始录制,再次点击该按钮完成录制后,GIF 图会在绿色框最下方显示缩略图。点击该缩略图就进入了编辑保存界面。和 GIPHY logo 如出一辙的色彩风格是那显眼的紫色,它代表着 GIF 图的时间轴,拖拽两端箭头图标就可以调整 GIF 图的时长。
需要提醒的是,点击「SAVE AS」后该按钮上有个进度条,一定要等它读完条才算保存成功。
Chrome Capture #Chrome 插件
Chrome Capture 作为一款录屏插件,唯一的局限是它只能录制该浏览器里的内容,但这也是它的优势——不受系统限制,只要电脑能装上 Chrome 你就可以使用它来录屏。
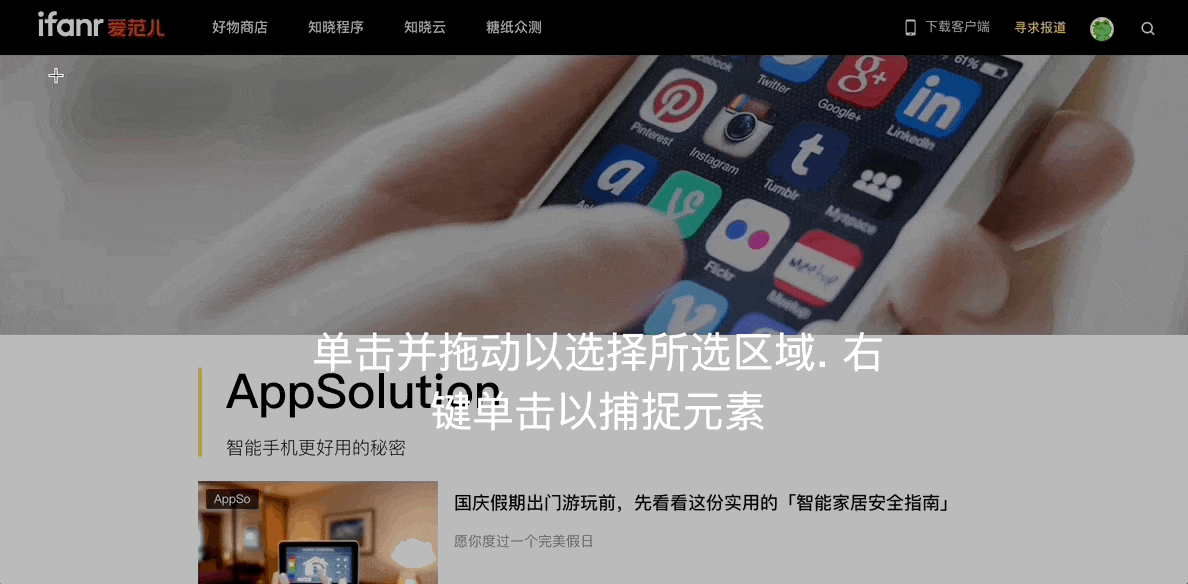
在浏览器中点击该插件后,会出现一个提示,表示你可以在浏览器页面内框选选区。选区框选好后点击底部录制按钮即可开始录制。录制完成后自动进入编辑界面。
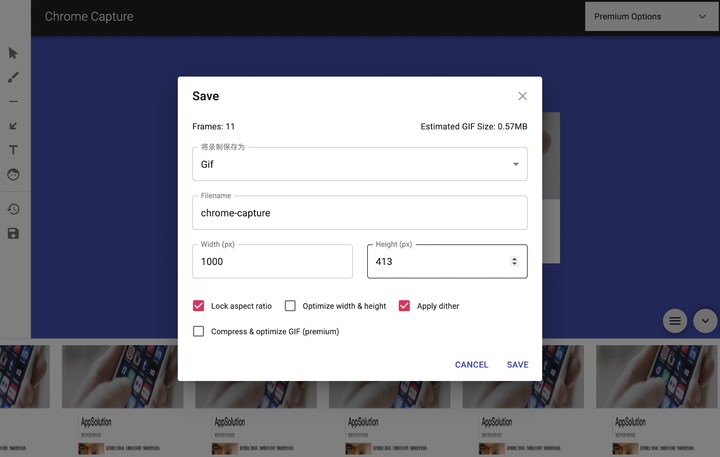
编辑界面包含帧视图,以及对录制画面进行简单标记的功能。保存时还可以调整图片大小。
剑走偏锋组
iOS 快捷指令 #iOS
如果你就像自己钻研怎么徒手做 GIF 图,那么 iOS《快捷指令》将会是你最好的归宿。
打开 iOS 的《快捷指令》,并进入「快捷指令中心」搜索「GIF」,你将收获一大批创建 GIF 的脚本:
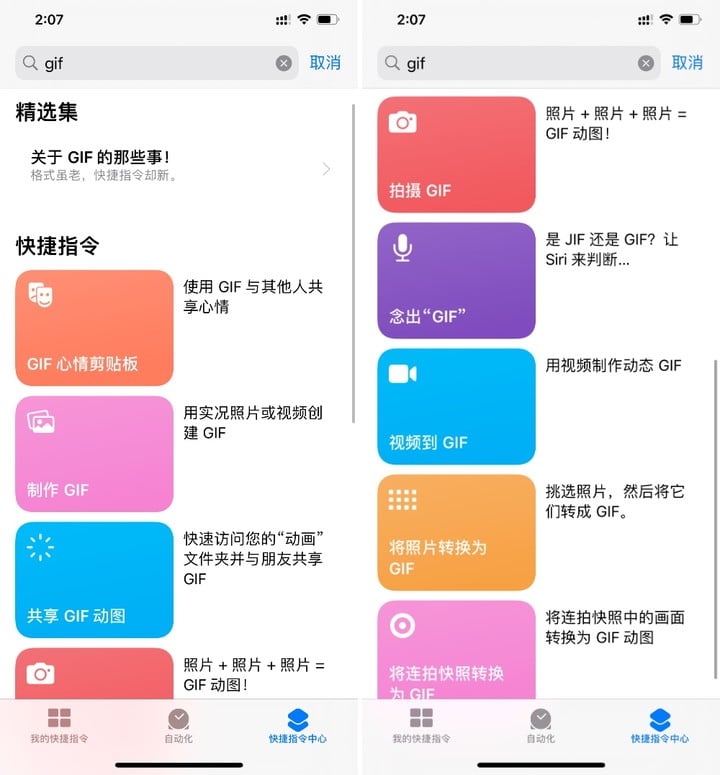
不仅是视频,多张图片、实况照片、连拍图片在这里都可以被做成 GIF。
以视频转 GIF 为例,将进行 15 个操作,如果要进行微调,则进入该操作中修改相关系数即可。
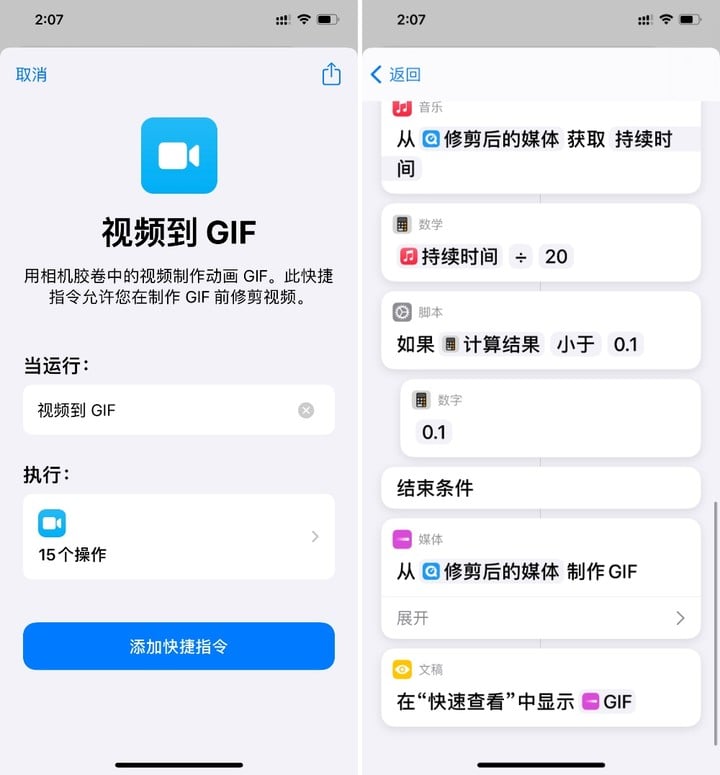
拥有这么多 GIF 编辑神器,再配合 PPDuck 等 GIF 压缩软件,就可以做出大小低于标准却又能讨喜的 GIF 动图了。还不动手试一试?