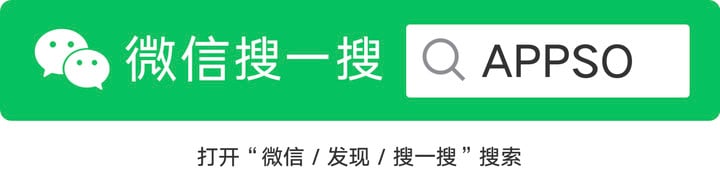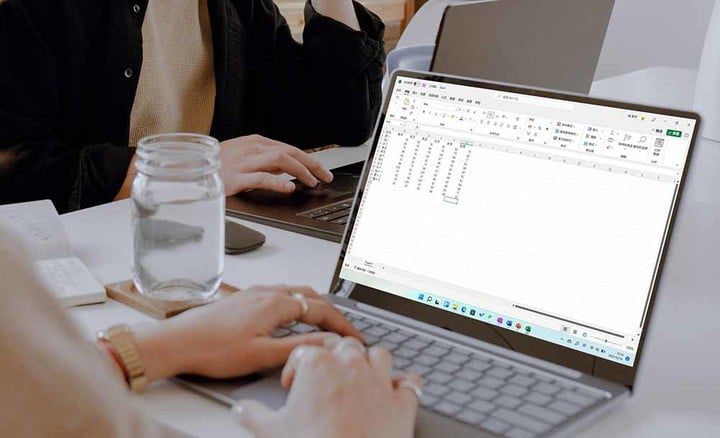
自动制图做 PPT 的 Microsoft 365,还有这些新玩法
从小学微机课陪伴在我们身边的大眼夹,到大学写论文的「小一、黑体、固定值 40 磅行距」,再到工作后的月度汇报、年度总结。只要你使用电脑,Office 三件套就是你无论如何也绕不过去的软件。
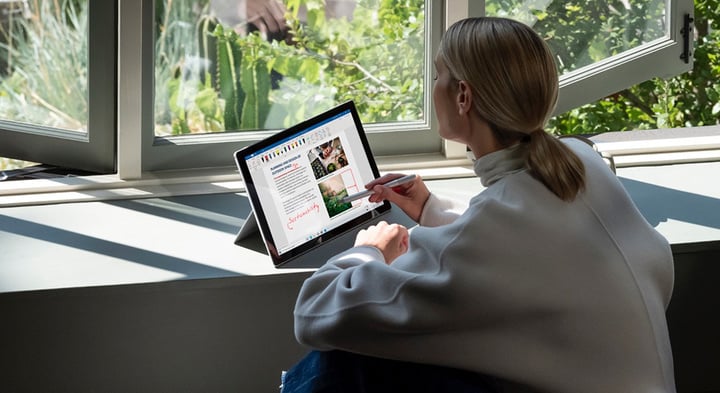
不过在工作后,我几乎不用制作表格,写文章换成了 Markdown 编辑器,做演示文稿换成了 Keynote。虽然一直续费,但上次使用 Office 三件套已经是很久前了。久到打开后才发现,浓眉大眼的 Office 365,竟然已经摇身一变,改名成 Microsoft 365 了。
懒人目录
- Microsoft 365,可不止 Office 三件套
- Outlook:除了邮箱,它还有这些用途
- OneDrive:除了存照片,它能做的还很多
- 当「智能」不再是宣传的噱头
- 除了写写画画,触控笔还能这样玩
- 只需一键,就能制作演示文稿
- 数据分析,同样一键搞定
- 用人工智能关注每个群体
- 值得期待的 Microsoft 编辑器
- 快看,这里有「亿点」小提升
Microsoft 365,可不止 Office 三件套
除了我们熟知的 Word、Excel 和 PowerPoint,Microsoft 365 里还有一些不那么常用,但同样好用的工具:
Office 办公套件:Word、Excel、PowerPoint、OneNote 等;
Outlook:高级电子邮箱,家庭与个人的日程安排;
OneDrive:1TB 云存储空间、个人隐私保管库。
让我们先把 Office 办公套件放一放,看看这些「不常用」的软件体验如何。
Outlook:除了邮箱,它还有这些用途
作为一款邮箱软件,我一直不太习惯使用 Outlook,倒不是感觉它收件有延迟或者功能无法满足我的需求。只是因为它复杂的界面,直接就让我失去了入门的兴趣。在 Microsoft 365 最近的更新中,Outlook 有了一个「简化功能区」的设置,原本复杂的界面,瞬间清新了不少。
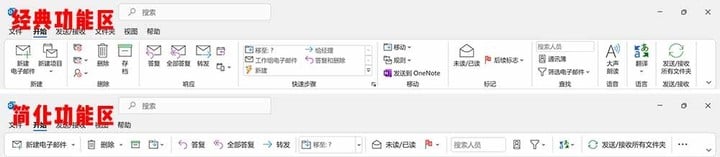
作为一个日常不会太在邮件里沟通工作的人,相比 Outlook 的邮件功能,我更喜欢它的日历功能。
在这里,可以轻松的建立一周工作、学习计划,Outlook 就会在日程前进行提醒。
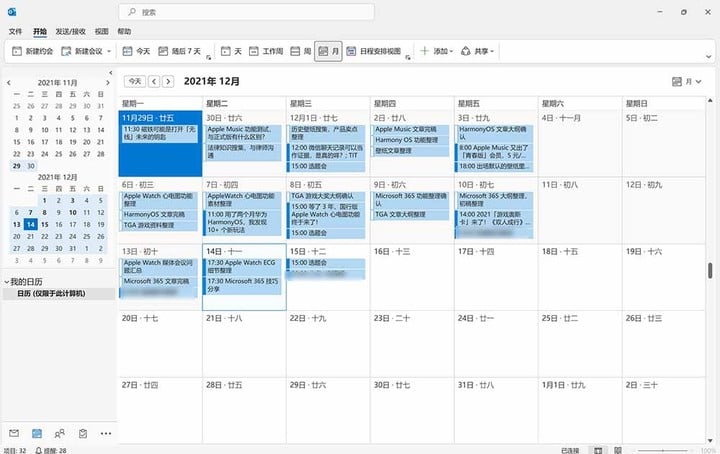
Outlook 的日历拥有多种模式,可以满足日常使用的不同需求。
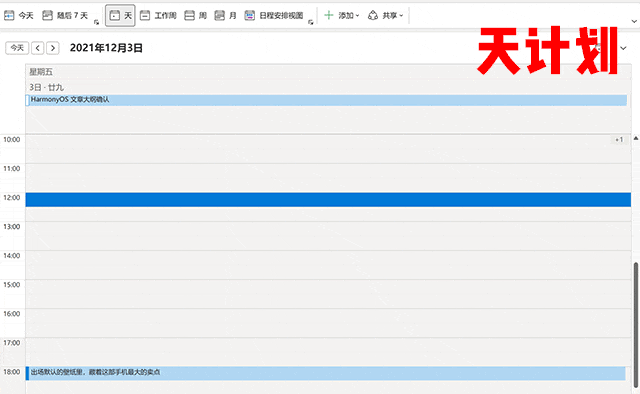
而我最喜欢的,还是 Outlook 与 OneNote 之间的联合用法。我们可以使用 OneNote 来协助 Outlook 来进行重要邮件的记录。
在 Outlook 中,点击「将会议信息导入 OneNote 中」的选项,就可以把邮件的所有内容发送到 OneNote 中,这样一来,会议记录就可以直接在 OneNote 中进行了。
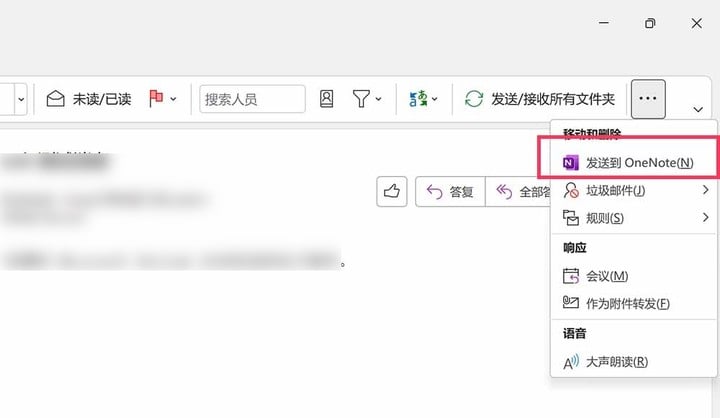
在会议结束后,点击 OneNote 中的「通过电子邮件发送页面」,就可以将会议记录的所有内容使用 Outlook 发送出去。
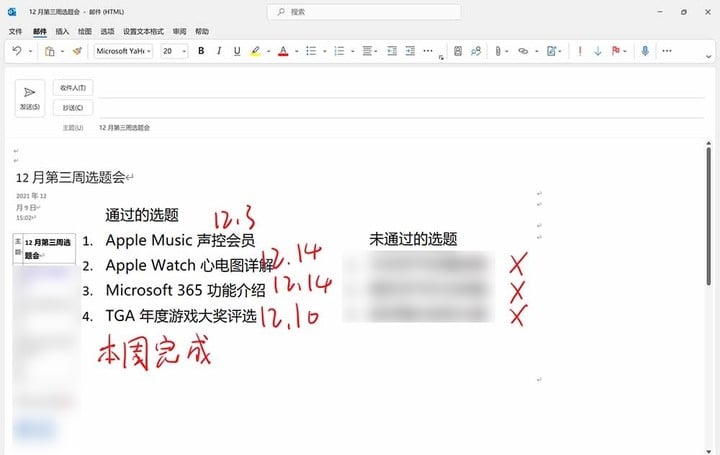
另外,你在 Outlook 日历中记录的任务,也可以点击 OneNote 的「会议详情信息」,将它们添加到笔记中,非常方便。
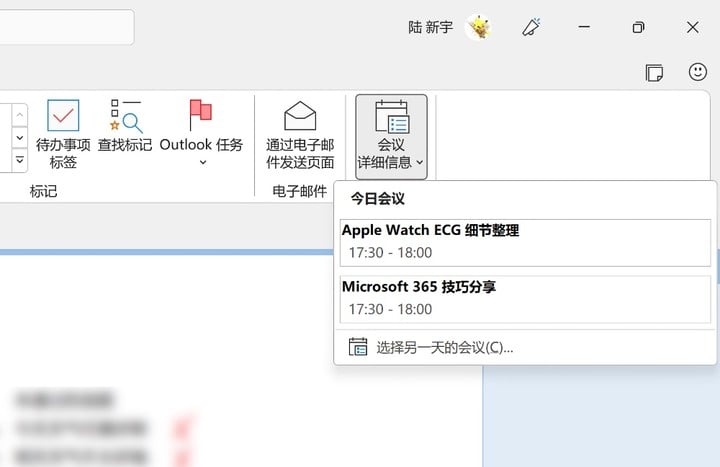
这自然只是 Outlook 使用技巧的冰山一角,但作为 Microsoft 365 的一员,可以与各个软件进行协同,即使没有深入了解 Outlook,也能在工作中让我们感到便捷。
OneDrive:除了存照片,它能做的还很多
相比拥有移动设备的各家手机厂商云服务和有丰富资源的国内各大云盘,微软自家的 OneDrive 着实有些不温不火。但其实,在不经意中,你可能就已经使用了 OneDrive 的功能。
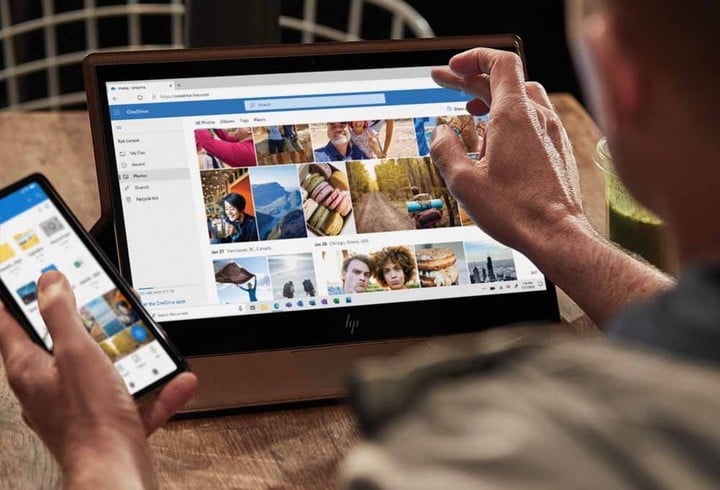
如果你开启了 Word 的自动保存,你对文档的每一次修改都会快速同步到 OneDrive 中,同时,OneDrive 也会将历史版本进行存储,方便你随时查阅恢复。
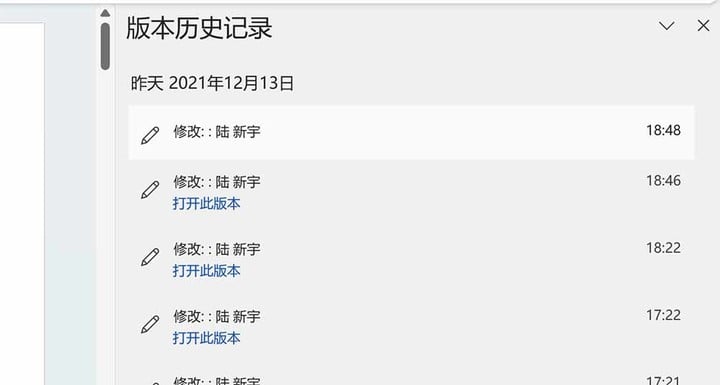
不止是 Office 办公套件,其实在 Windows 系统的各个角落,都有 OneDrive 的影子。
即使换了新电脑,我依然能看到 17 年在 Microsoft To Do 上标注的任务,18 年在便笺上记录的工作,以及 19 年初次体验 Microsoft Whiteboard 时随手写画的内容。
在这背后,都是 OneDrive 的功劳。
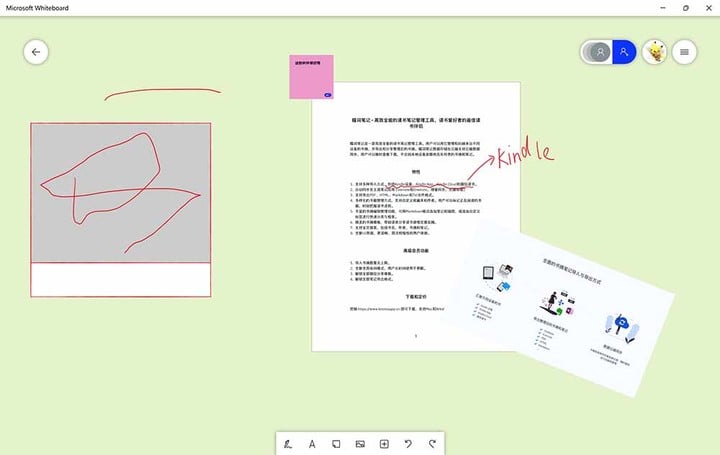
▲你可以在 APPSO 19 年的文章中看到这张配图.
另外,OneDrive 的在 19 年推出的个人保管箱功能也非常实用,这是 OneDrive 里一个受保护的区域,你可以把最重要、最敏感的文件放到个人保管箱中。
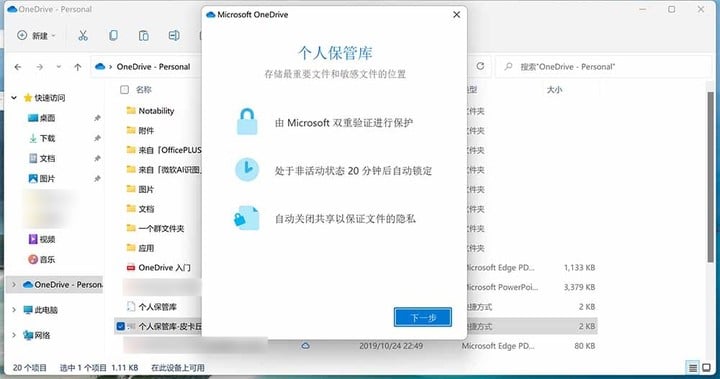
如果想要访问个人保管箱中的文件,需要二次验证才可以查看。除了输入密码,也可以点击「发送通知」,在手机上使用 Microsoft Authenticator 来解锁。

当「智能」不再是宣传的噱头
在 Office 97 中,那个定位为小助理的「大眼夹」成为了不少人的童年回忆,可爱的外观与几乎没有作用的助理提醒,让我们少了许多「人工智能占领世界」的担忧。
二十年过去了,有人用 Word 做翻译,有人用 Excel 画画,还有人用 PowerPoint 制作视频。Office 套件的各种技巧和神操作三天三夜都说不完。那个几乎被人遗忘的「大眼夹」变成了微软输入法中的表情,而它的「小助理」工作,则被移交给了更多实用的「小助理」。
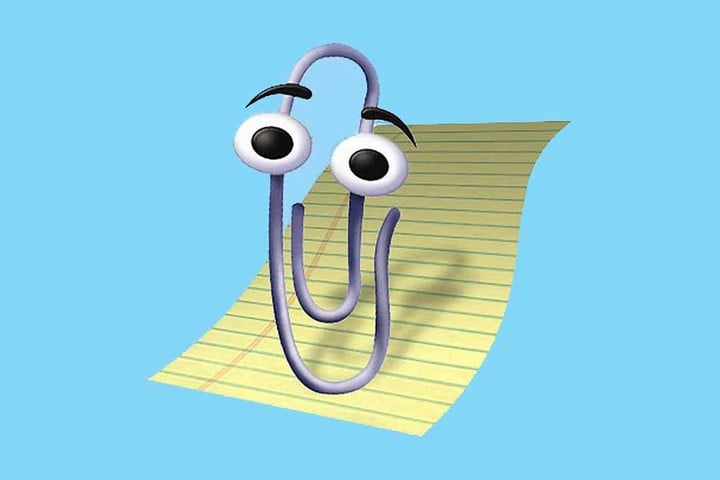
除了写写画画,触控笔还能这样玩
在微软的宣传片里,我们总会看到演员手持 Surface 在上面写写画画,那在今天的 Office,触控笔到底扮演着什么样的角色呢?
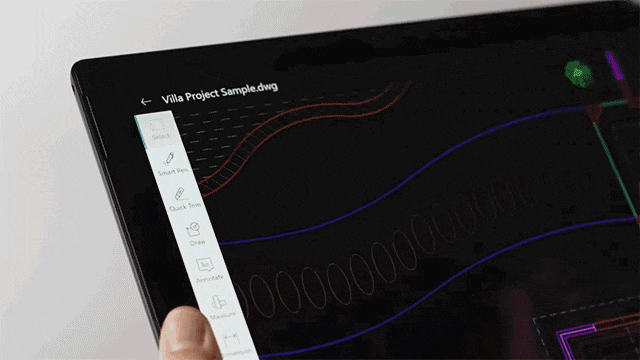
与为桌面端、平板电脑开发两款软件的思路不同,微软更希望让一款软件里适配两种使用场景。点击 Office 工具区右下角的箭头,就可以在「鼠标间距」与「触控间距」之间切换,前者更适合键鼠,后者则适合手指触控。
如果你觉着「鼠标间距」有些拥挤,不妨试试后者。
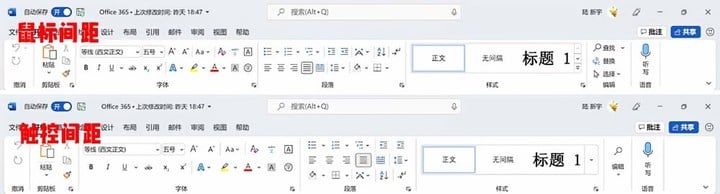
有关触控笔的测试我们在 Word 中进行。点击「绘图」选项卡,你就可以看到触控笔能做的所有事。简单的画画标注自然不在话下,识别与转化才是它的重头戏。
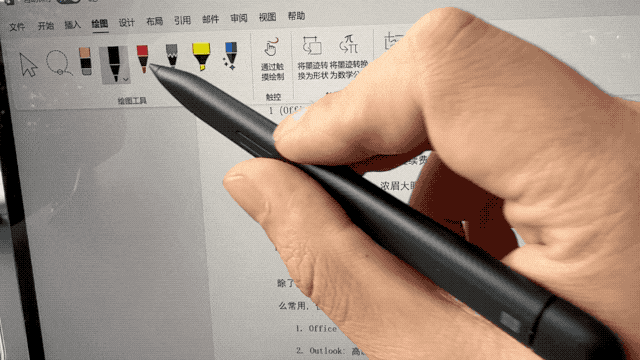
Office 提供了两种「转化」功能,分别为「将墨迹转化为形状」和「将墨迹转换为数学公式」,前者很好理解,这个功能我们在 Microsoft Whiteboard 中早就见过了。
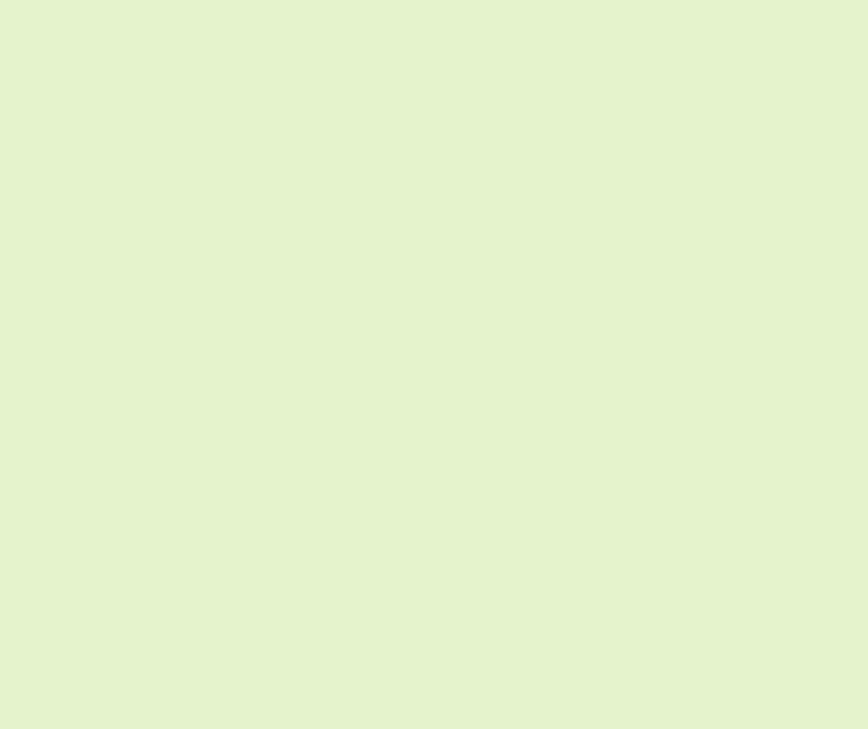
▲ 白板中的图形识别.
「将墨迹转化为数学公式」则是「转化」功能的灵魂所在,Word 实用的公式功能,在毕业写论文时帮了我很多忙,但对它的感激和繁琐的录入方式一样,都让我「回味无穷」。
现在搭配触控笔,我就可以真正实现「写公式」这件事了。
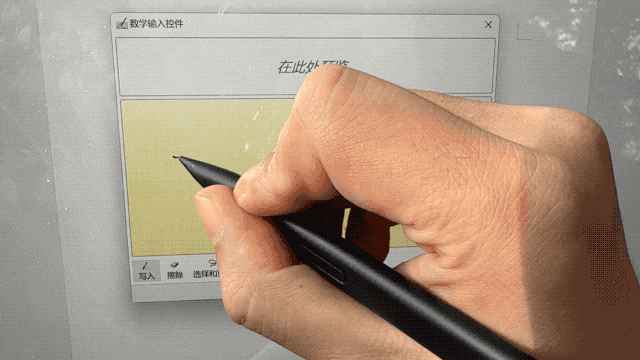
在绘图工具中,还有一个特殊的笔我们没有提到,那就是「操作笔」,我们可以利用它完成文字的删除、链接、拆分或者添加新行。

如果你没有触控笔,或者电脑不支持触屏,也可以选择「通过触摸绘制」,用鼠标来模拟动作,应对临时需求。相比单纯的写写画画,加入了更多识别与操作功能的触控笔,让 Word 也变得更智能了。
只需一键,就能制作演示文稿
毕业后,「下载 PPT 模板」这件事我做得越来越少了。一方面是因为制作演示文稿的主战场转移到了 Keynote,而另一方面,则是 PowerPoint 的设计灵感功能越来越强大了。
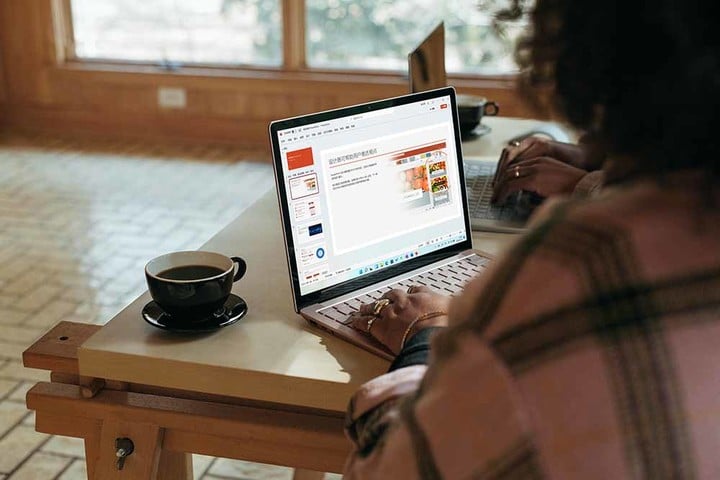
制作一张演示文稿有多简单?只需输入文本,点击「设计灵感」,然后去挑选喜欢的设计就可以了。
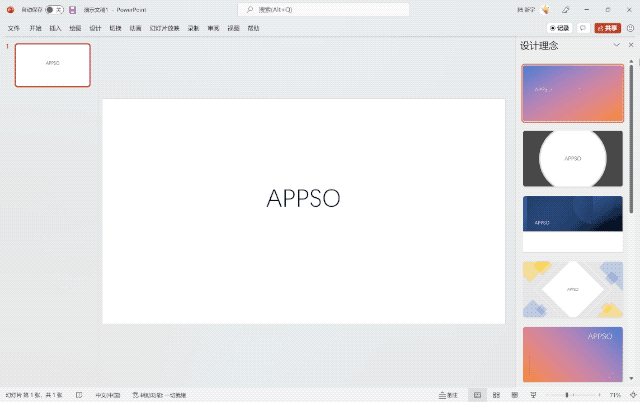
相比多年前,如今「设计灵感」的风格已经赶上了潮流,简约的、艺术的、科技的,各种风格应有尽有。
我尝试大段文字、多张图片以及图文混合等方式来测试这一功能,在它生成的界面中,总能看到让人眼前一亮的设计风格。
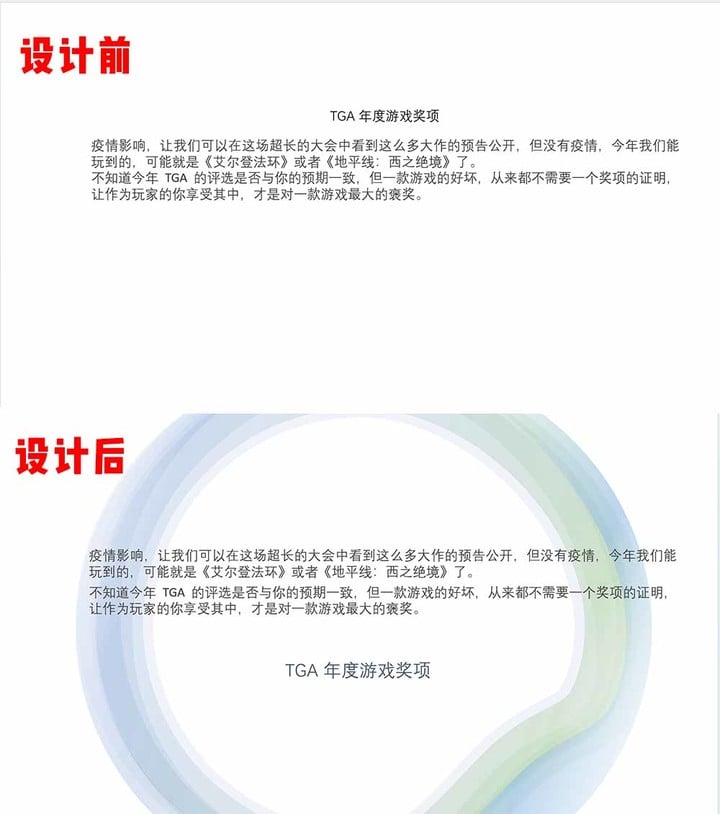
▲大段文字 .
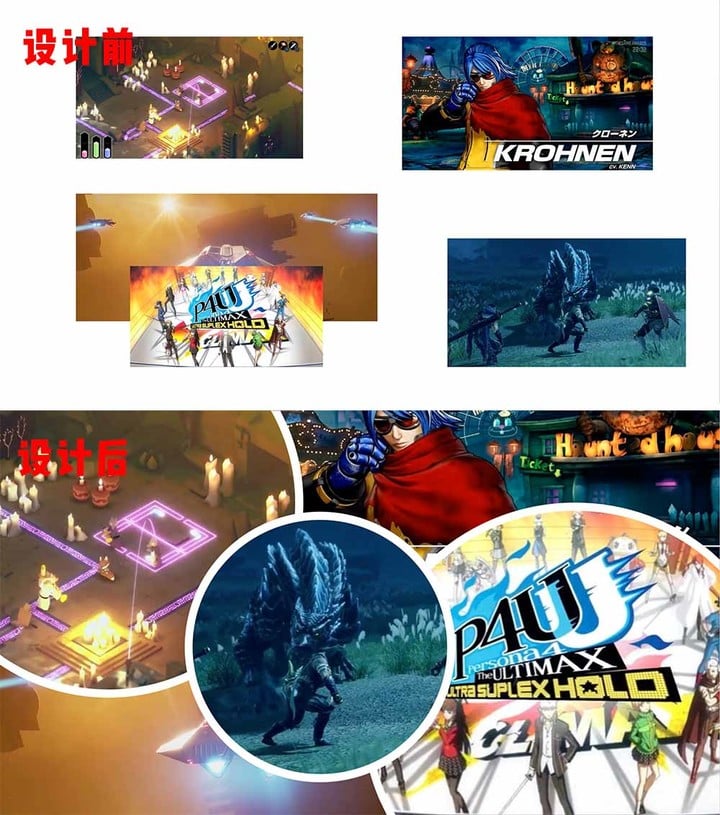
▲多张图片.
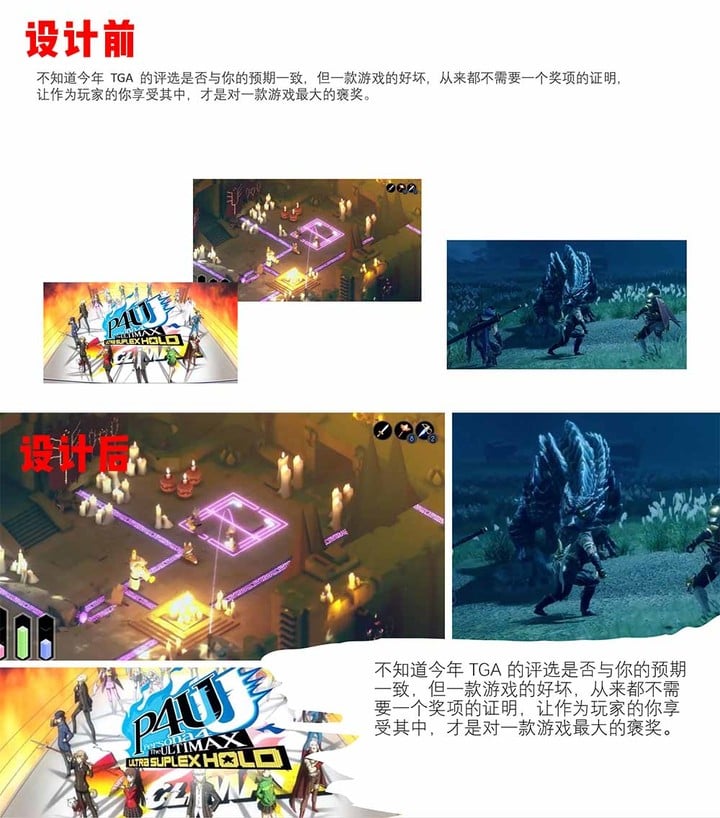
▲图文混排 .
数据分析,同样一键搞定
在 Excel 中,也有类似「设计灵感」的功能,而这次,Office 把人工智能的技能点加到了数据分析上。
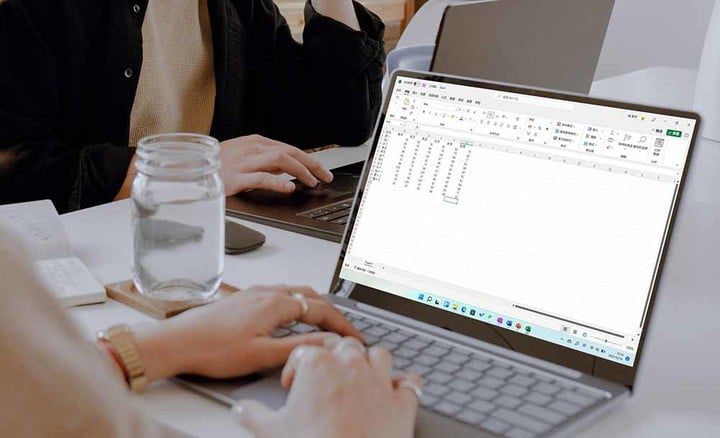
在 Excel 中输入数据,点击「分析数据」,Excel 就会根据你的数据,制作出与内容相关的图表。从各种类型的柱状图、散点图到可以筛选数据的透视图,几下点击就可轻松制作图表。
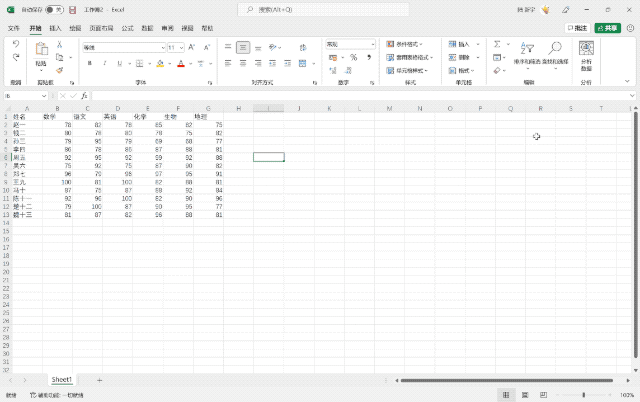
点击「分析数据」选项卡右上角的齿轮符号,可以进入数据选择和数据处理依据的设置,以得到更加准确的图表。

用人工智能关注每个群体
当你将图片插入文档时,就会在图片下方看到一行文字。
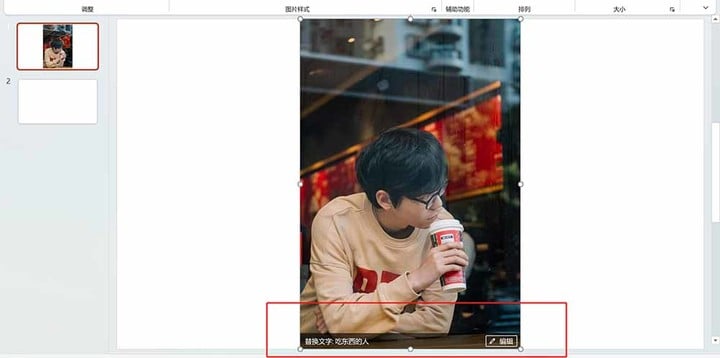
如果使用屏幕阅读器功能来播放文档内容,图片就会被「读」出来,让失明或者低视力者也能「看到」文档里的图片。
虽然识别的内容已经比较准确了,但难免出现不符合语境或者出错的情况,Office 也提供了修正功能,以便获取更准确的信息。
值得期待的 Microsoft 编辑器
在 Outlook 和 Word 中,你都可以找到编辑器的功能入口,点击就可以对你的文章或邮件内容进行文本检查。相比之前 Word 的错词修正器,它不仅可以检查错字,还能提供格式、拼写、语法、常识等多方面修正建议。
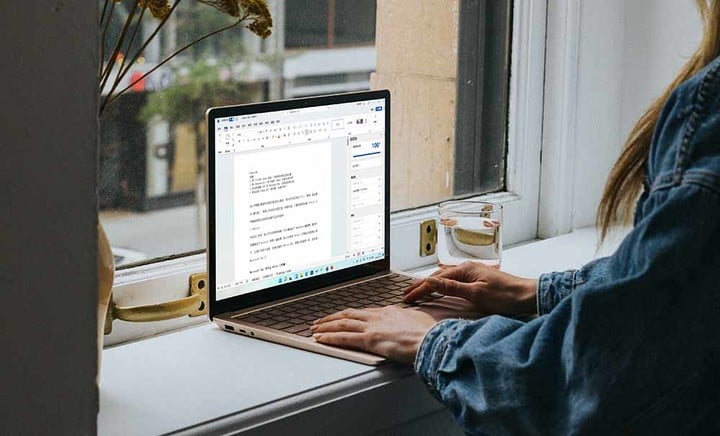
不过,现在的它还不够完美,因为它对中文的支持还很一般。
如果你用编辑器来纠正英文,从拼写、语法的检查,到敏感性、标点的规范,将一些习惯说法和俚语识别成错误的这种问题先放一边,编辑器至少可以在各个方面给出比较全面的结论。
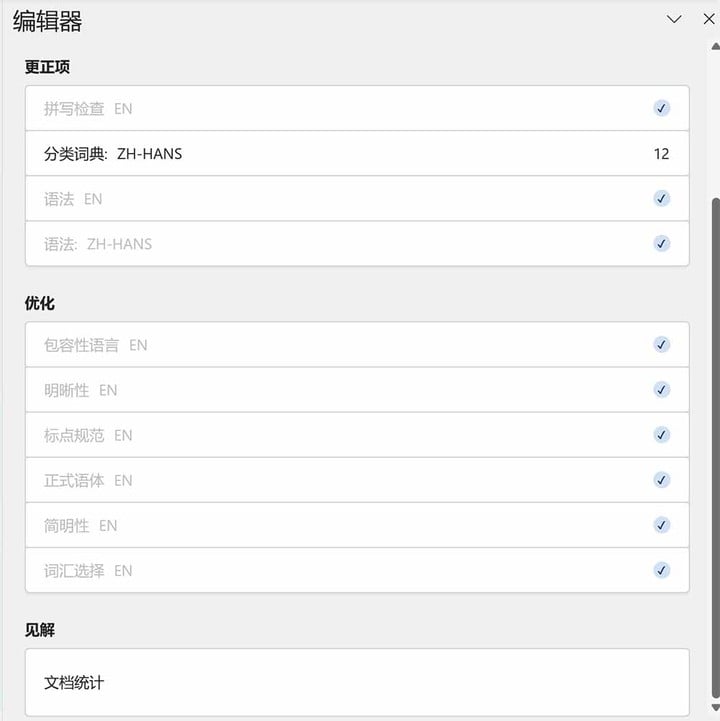
在在我们更常用的中文领域,编辑器的表现着就没那么突出了。首先,它只能找到错词和语法错误,其次,它给出的结论也大都不正确。像「云服务」、「神操作」这种日常生活中常用的词语,在 Word 中会被识别为错词。
但像「跑得快、跑的快、跑地快」这明显有错误的「的地得」,它倒是一点反应都没有。在准确性方面,它甚至比不上微信公众号后台的错别字检测。
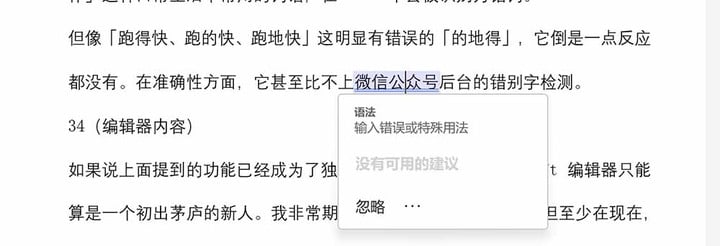
▲ 「微信公众号」可不是语法错误.
如果说上面提到的功能已经成为了独当一面的勇士,那 Microsoft 编辑器只能算是一个初出茅庐的新人。我非常期待这一功能在未来的表现,但至少在现在,或者说在中文环境中,它还不够好用。
这些在多年前看起来只是噱头的「智能 XX」,在今天已经可以为我们分担一些工作压力了。我虽然对被「AI 编辑」替代这件事略有顾忌,但我对它帮我修改病句、避免错误用法还是非常期待的。
此外,PowerPoint 中的图标库、模型库,Excel 中的各种新函数,Word 的共享文档、实时协同,让 Office 套件不仅更聪明,也更实用。
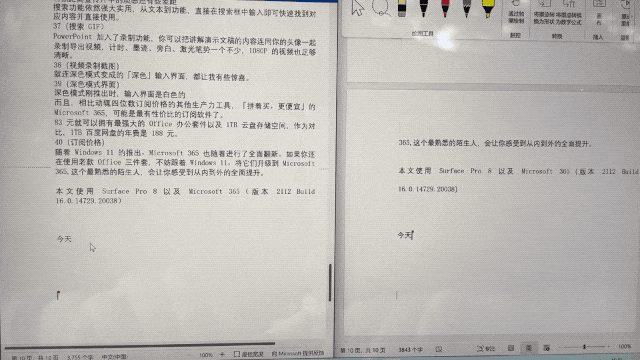
▲协同办公,不一定非要用在线编辑器.
快看,这里有「亿点」小提升
可能是因为真的太久没有用过 Office 三件套了,以至于我看到每一个小细节的提升都感到惊喜。
首先就是外观,虽然今天的 Office 办公套件依然保持着 Office 2013 开始使用的扁平化 Ribbon 用户界面,但在细节上都变得更加清爽利落。全新的外观也更加符合微软的 Fluent Design 流畅设计。
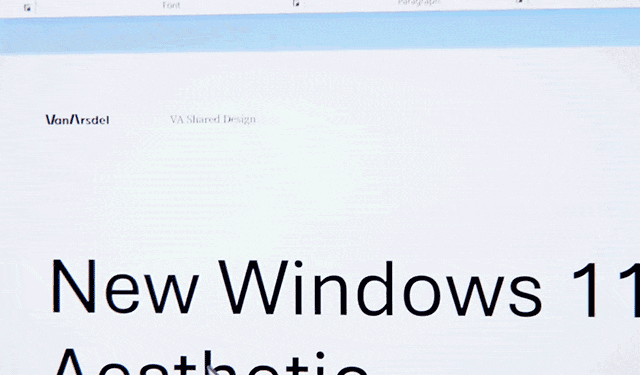
▲ 当然,距离宣传片还差些.
搜索功能依然强大实用,从文本到功能,直接在搜索框中输入即可快速找到对应内容并直接使用。
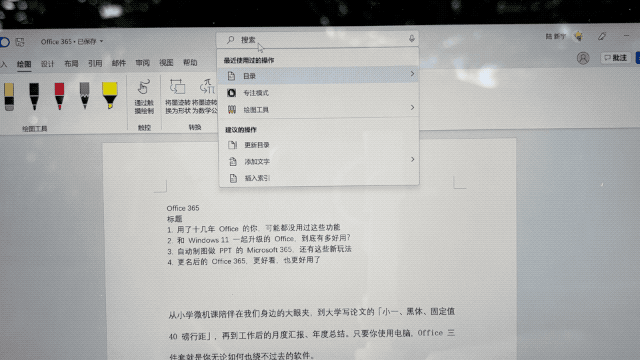
PowerPoint 加入了录制功能,你可以把讲解演示文稿的内容连同你的头像一起录制导出视频,计时、墨迹、旁白、激光笔势一个不少,1080P 的视频也足够清晰。
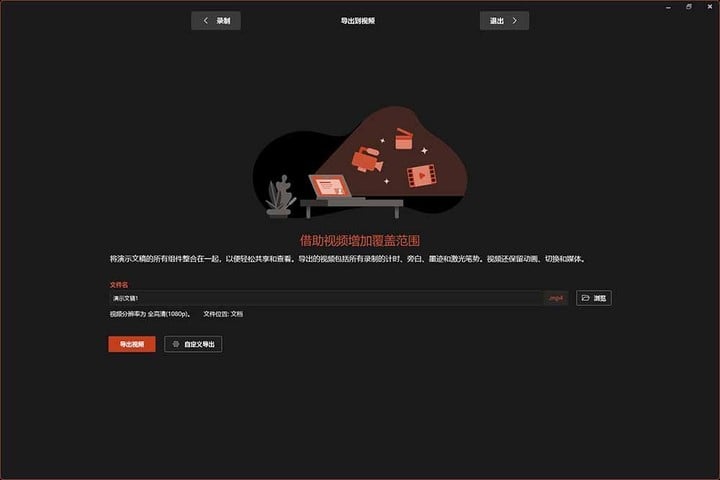
就连深色模式变成的「深色」输入界面,都让我有些惊喜。
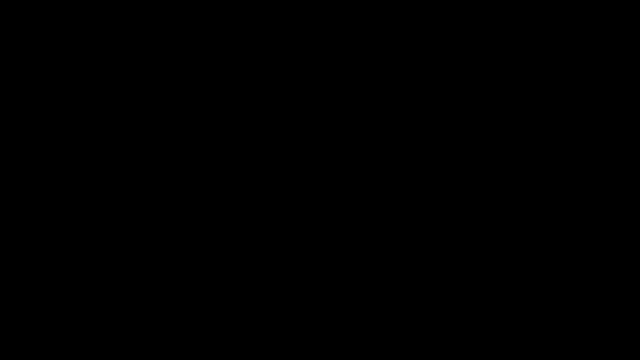
▲ 深色模式刚推出时,文档界面是白色的.
而且,相比动辄四位数订阅价格的其他生产力工具,「拼着买,更便宜」的 Microsoft 365,可能是最有性价比的订阅软件了。
83 元就可以拥有最强大的 Office 办公套件以及 1TB 云盘存储空间,作为对比,1TB 百度网盘的年费是 188 元。
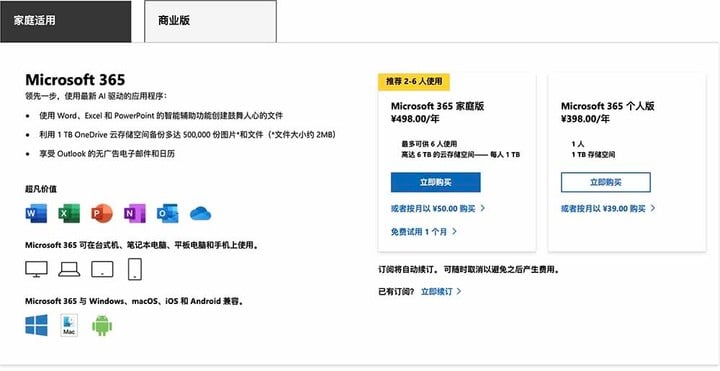
随着 Windows 11 的推出,Microsoft 365 也随着进行了全面翻新。如果你还在使用老款 Office 三件套,不妨跟着 Windows 11,将它们升级到 Microsoft 365,这个最熟悉的陌生人,会让你感受到从内到外的全面提升。
*本文使用 Surface Pro 8 以及 Microsoft 365(版本 2112 Build 16.0.14729.20038)