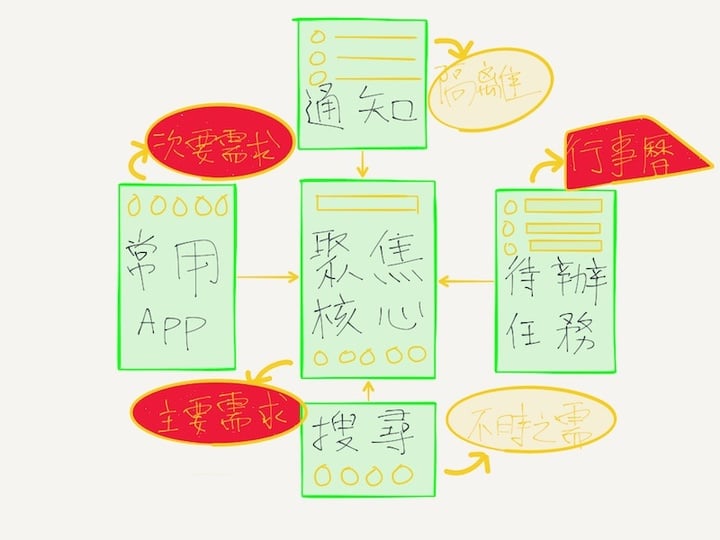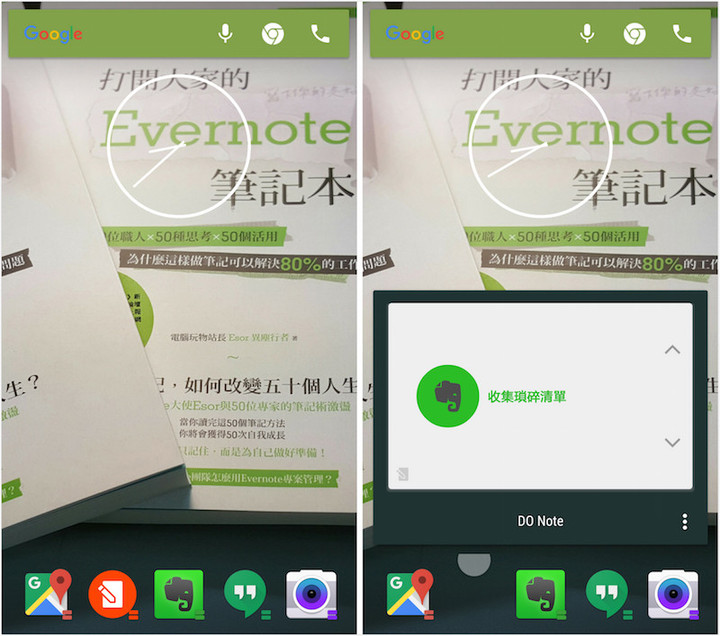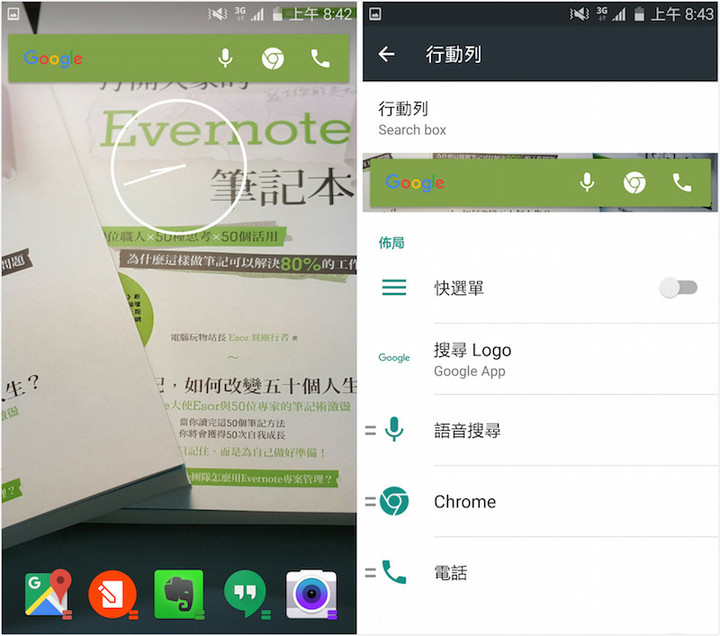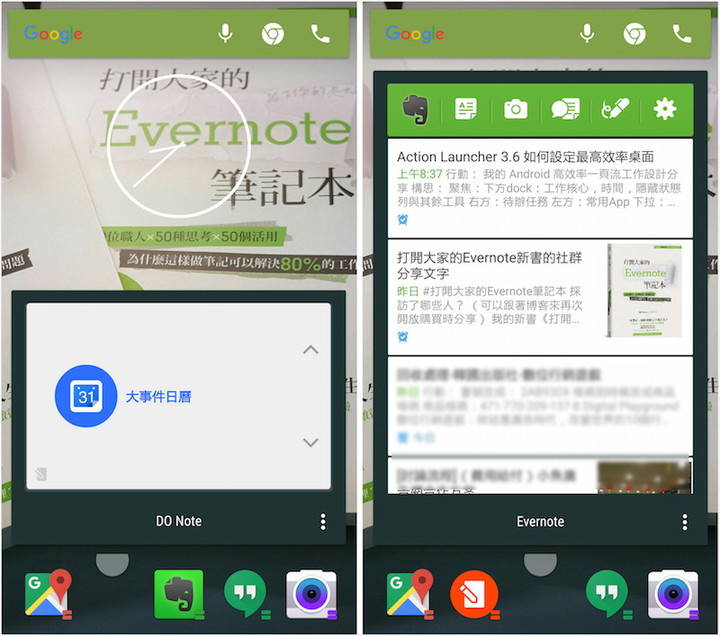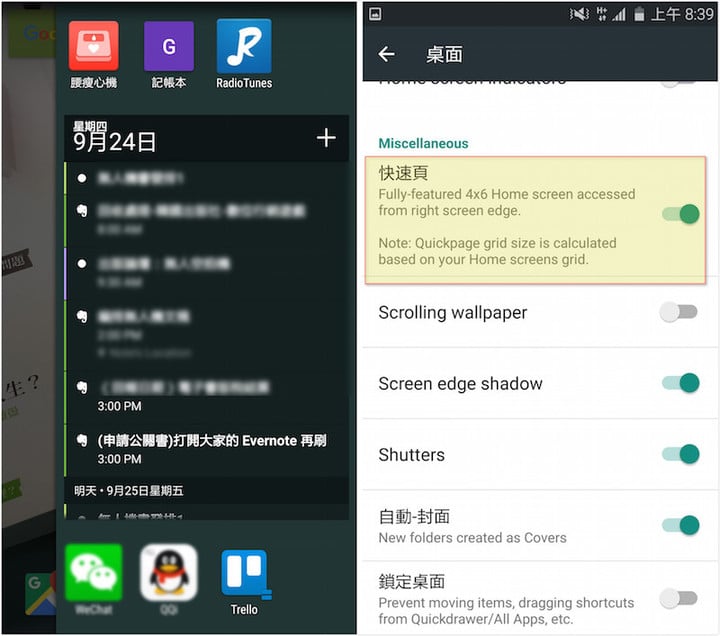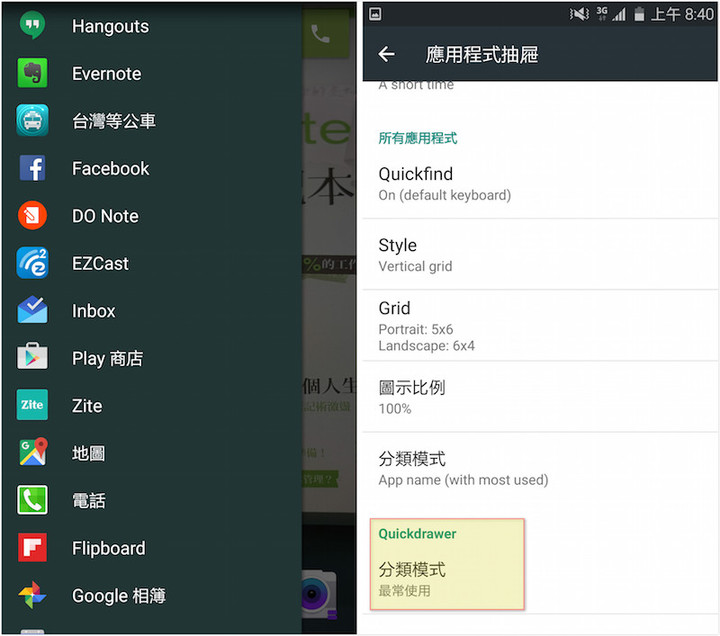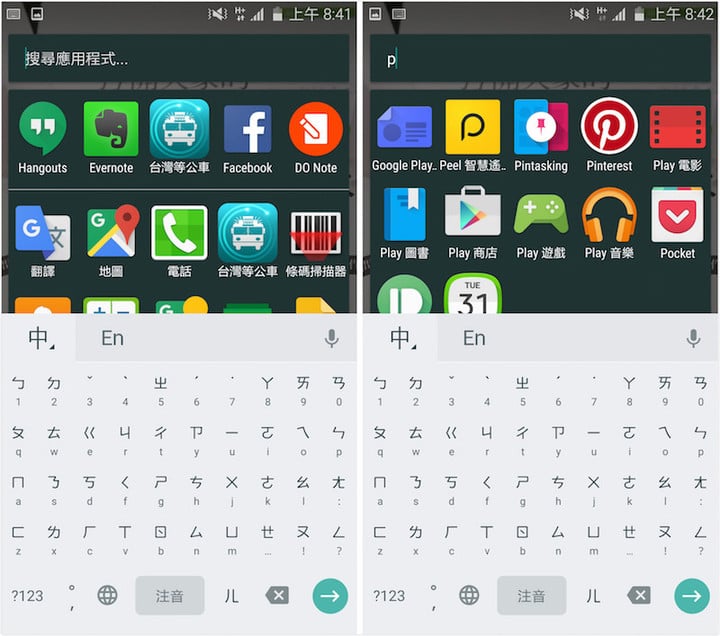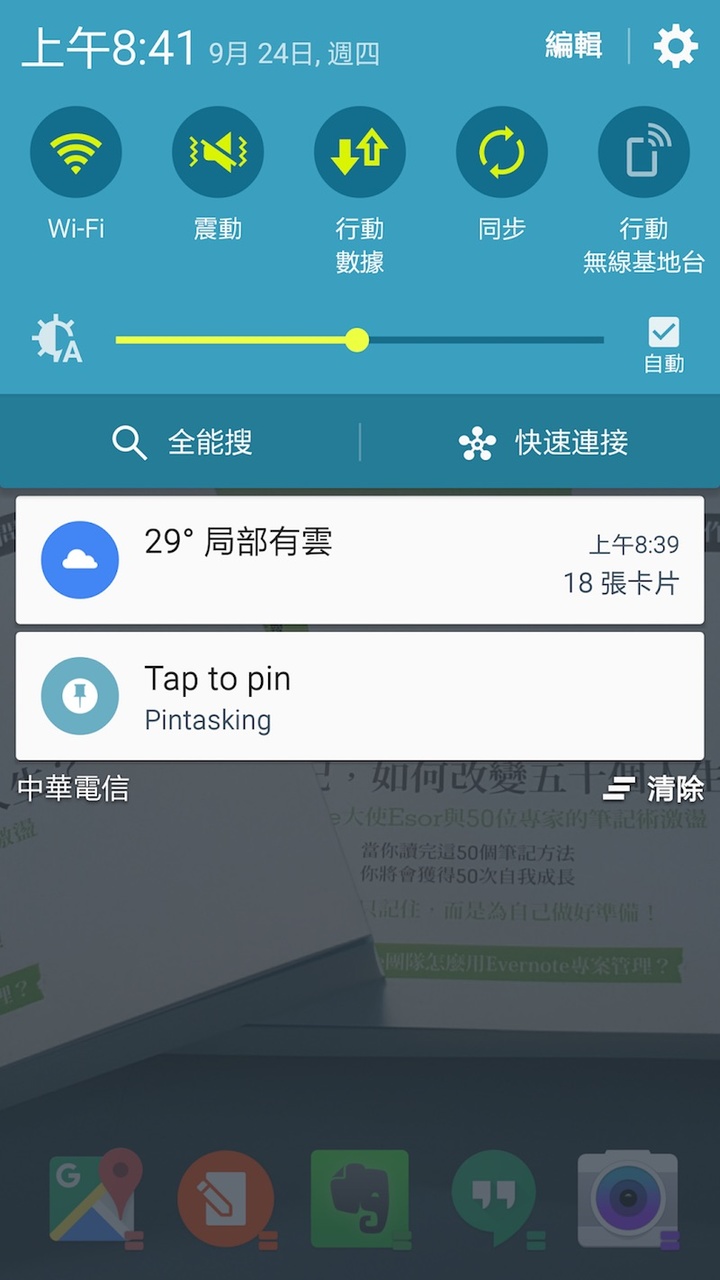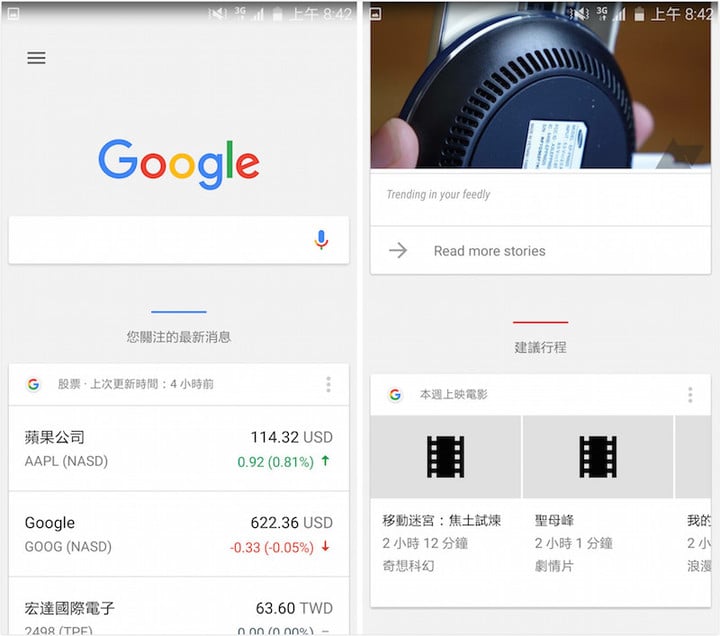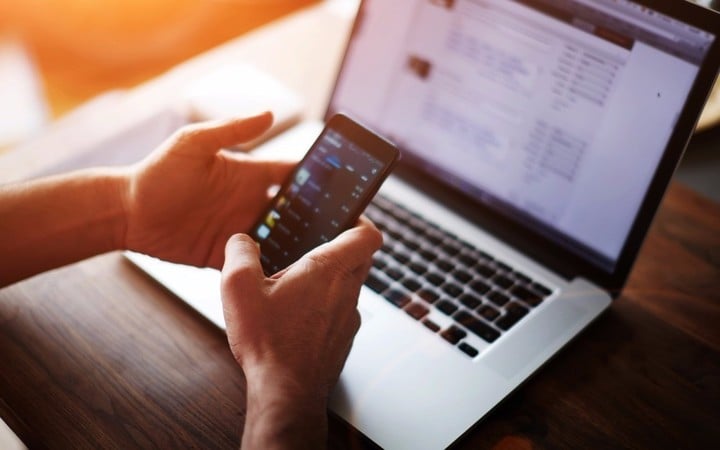
我的 Android 桌面,这样设置最高效 | 领客专栏·電腦玩物
每隔一段时间,我会尝试改变和调整自己手机桌面布局、操作的设计,目的不是要让手机更好看(反正是我自己看,我不是那么在意美观),而是要让行动工作时更符合我目前的需求与想法,成为一个高效率的行动桌面。就好像我们隔一段时间会重新整理书桌、重新调整电脑桌面布局一样。
最近,我又改良了自己的 Android 手机桌面设计,继续追求我现在所能想像的最高效率行动工作,而这次规划的特色就是:「更专注但不牺牲便利的一页流」。
熟悉電腦玩物的读者都知道,我不走进阶玩家修改程式或太复杂的用法,会让我养成习惯的方法,一定都是简单好入手的,他们的关键通常都在于使用者的想法、想象与抉择,使用最简单的工具就能做到。
而目前我的 Android 行动桌面一页流,使用的是我之前推荐过的 Action Launcher 这款桌面 App 的 3.6 最新版,下面就让我来分享自己如何用 Action Launcher 创造让我非常满意的高效率一页桌面。
Action Launcher 的特色之一在同一个桌面上可以透过上下左右滑出不同的延伸桌面卡片,在需要时获得延伸的功能。
但是平常则可以聚焦在中心的核心桌面,其他会让人分心的内容都可以隐藏在四周卡片中,以正中心的桌面工作优先。所以下图就是我在 Action Launcher 上的一页布局,唯一的桌面显示核心工作,其他延伸需求则暂时隐藏,让我专注在第一步上。
然后等到需要时,右方滑出待办清单、左方滑出其他常用 App,这两个是第二步动作。然后偶尔才利用上下滑动拉出最不需要常常使用的通知、更多 App 搜寻,这是第三步。
透过一页流的桌面,以及一、二、三步层次的动作,打造出目前我觉得对我来说最有效率的行动工作桌。
单一桌面:工作核心聚焦,定义行动工作、时间、搜寻
接下来我提到的相关手势、相关面板,你都可以在 Action Launcher 中设计出自己想要的不同样子。
因为等一下会介绍的 Action Launcher 延伸卡片特性,所以我的桌面就只保留单一的一页,并且只保留我认为最重要的行动工作需求在 Dock 上,你可以自己定义你认为的行动工作价值是什么,而对我来说就是:
- 笔记:这里摆了 Evernote 与 Do Note 这两个相辅相成的工具。
- 地图:这里当然是使用了 Google 地图这个生活最佳导游。
- 拍照:拍照不仅仅是摄影,也是记录一切事物与任务最快的方法。
- 通讯:这里我使用工作用途为主的 Hangouts,也是我跟老婆使用的通讯工具,某方面是避开 LINE 上太多额外的干扰。
- 搜寻:上方的 Android 搜寻列我一直觉得是非常有利用价值的工具。
你要如何定义手机是你自己必需作的决定,而我的定义是行动工作最有价值的地方就是笔记,行动生活最有意义的方式则是导游。
我另外在桌面摆上一个简单的类比时钟(这是用 Google 时钟内建的桌面工具),让我也能快速知道时间长度,但是我把上方的「状态列」隐藏了起来(Action Launcher 内建功能),因为我给自己做的决定是那些电量、网路、通知都是额外的干扰,不应该一直出现在我的面前。
搜寻列:满足传统用途,搜寻、语音、上网、电话
智慧型手机的用途之一是上网,上网干嘛呢?我给自己行动工作的定义是「解决问题」,所以对我来说,搜寻列比新闻 App 更重要,「搜寻列」是代表我想要去解决问题的主动好奇心,而新闻 App 只是我不满足而等待被喂饱的次要的资讯接收管道。
所以我保留单一桌面上方的搜寻列,用 Action Launcher 让 Google 变成彩色,提醒自己常常要去搜寻,另外 Action Launcher 还可以帮我在搜寻列摆上几个我自订的常用按钮,这里我摆上的是语音搜寻、浏览器与电话。
也就是除了下方 Dock 的行动工作核心外,上方搜寻列则帮我满足基本电话与上网需求。
App 上滑:打开隐藏的桌面小工具,拉出延伸资讯
更进一步的,Action Launcher 有一个功能叫做 App Shutter,简单的说就是可以把桌面小工具隐藏在某个指定的 App 中,这个 App 会出现如下图那样的两个横条,这时候我只要在 App 做出往上滑动手势,就能呼叫出隐藏的桌面小工具。
为什么要这样设计?因为 Android 桌面小工具好用,但通常都是延伸功能与资讯,我不应该把延身资讯摆在主要桌面,这样会造成干扰,所以我用 Action Launcher 把需要的五个桌面小工具隐藏在下方 Dock 的五个 App 中,下面是我在每个 App 上对应的桌面小工具:
- 地图对应的小工具:我老婆的所在位置(我们夫妻比较特别的是喜欢互通彼此位置,这样方便相约或回家准备煮饭),这可以利用 Google+ 小工具做到。
- Do Note 对应的小工具:Do Note 的快速输入小工具,这样就不用打开 App。
Evernote 对应的小工具:Evernote 的桌面小工具我喜欢显示我加上「下一步」标签的待办清单。 - Hangouts 对应的小工具:显示 Hangouts 最新对话记录的小工具。
- 拍照对应的小工具:这里我把他连结到 Google 日历的小工具。
如此一来,平常我的桌面很简洁聚焦,但是一有需要,我只要滑动下方五个 App,就能呼叫出五个对应桌面小工具来获得延伸资讯与快速输入功能,而平常他们不用干扰我的桌面。
右方滑出快速页:待办行程、任务与最近需要的 App
Action Launcher 有一个功能叫做「快速页」,可以在桌面任何地方用手势往左滑动,拉出隐藏在右方的快速页。
快速页可以干嘛?可以让我摆上任何 App 或桌面小工具,有点第二桌面的味道。所以我在这里摆上 Sunrise 的桌面行事历小工具,让我快速看到整合了 Google 日历与 Evernote 待办事项的今日行程清单,也就是我所有的今日任务都在这份清单上。
另外剩余空间我会摆上最近需要(但不是一直需要)的临时 App,例如最近有和大陆合作的工作需求,就把 WeChat 等 App 摆在这里,等到工作结束就可以删除。也就是整个快速页,就是一个「待办清单」的概念,当我想要知道下一步行动时,我就拉出右方这个面板。
左方滑出应用程式抽屉:根据习惯自动排序的常用 App
而在 Action Launcher 左方则预设隐藏着我的所有 App 清单,叫做应用程式抽屉,我可以在桌面任何地方用由左往右滑动手势来拉出这个清单。 这个 App 清单还可以在 Action Launcher 设定里改成「最常使用的分类模式」,这样我从左方滑出的就是我的「常用 App 清单」了。
只要我使用一段时间,那么这个左方面板上就会在最前面出现我每天通勤需要的公车时间 App,我通勤时会查看的新闻 App,这些次要 App 自动的因为我的使用频率而出现在清单的最前面,我只要滑开便能开启。
但重点就在这是「次要需求」,所以也不要摆在主桌面干扰核心工作,我希望我打开手机优先想到的就是做笔记、作记录、思考内容为主,所以其他次要需求就放到这个常用 App 清单中即可,我也不用自己整理分类,只要依据常用度自动排序就好。
上拉滑出 Quickfind:搜寻更多比次要更次要的 App
在 Action Launcher 中可以设定许多桌面手势,我把在桌面中往上滑动这个手势设定为拉出 Quickfind 面板。
什么是 Quickfind 面板?这也是 Action Launcher 新功能,可以显示所有已经安装的 App ,但上方有一个搜寻列可以直接关键字搜寻。
而那些比次要还少用的 App 如果需要使用时,我就拉出 Quickfind 来找到它。
下拉滑出通知清单:偶尔才整理查看通知状态
前面我有提到,我利用 Action Launcher 把状态列隐藏起来,让自己不要被电量、网路、通知搞得分心。
但隔一段时间,还是需要看看有没有新通知,这时候就利用 Action Launcher 的桌面手势,在桌面任何地方往下拉动,就能直接拉出隐藏的通知清单了。
双击桌面:打开 Google Now 智慧助理
最后,对于使用 Android 手机的我来说深深体认 Google Now 是一个非常有用的工具,而且以后还会愈来愈好用,所以我用 Action Launcher 的桌面手势设定成只要双击桌面两下,就可以呼叫出 Google Now。
以上,就是我目前帮自己设定的 Android 一页行动桌面,我觉得给自己带来很高的使用效率,更重要的是可以「非常专注」。
声明:「领客专栏」所有文章均由原作者授权 AppSolution 发布/转载,任何个人/组织未经授权不得使用。本文转载自「電腦玩物」,原文链接:我的Android 一页流:高效率行动工作桌面设计分享
题图来自:站酷海洛创意