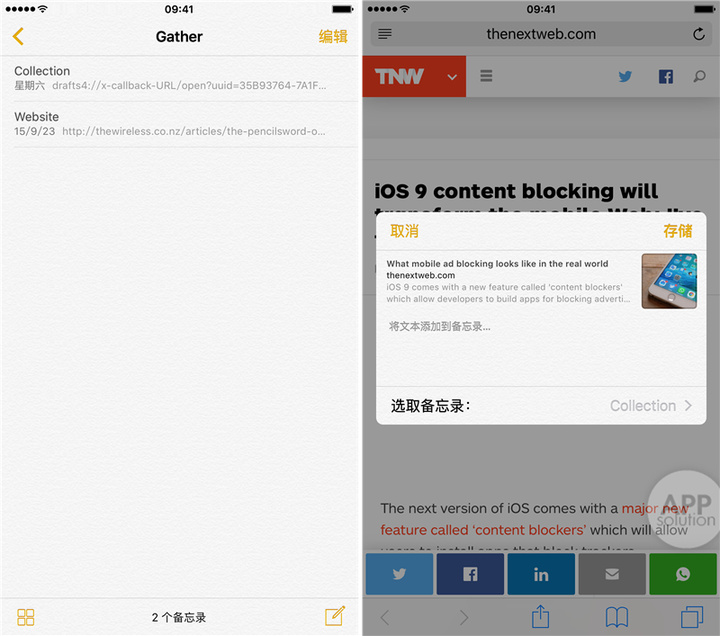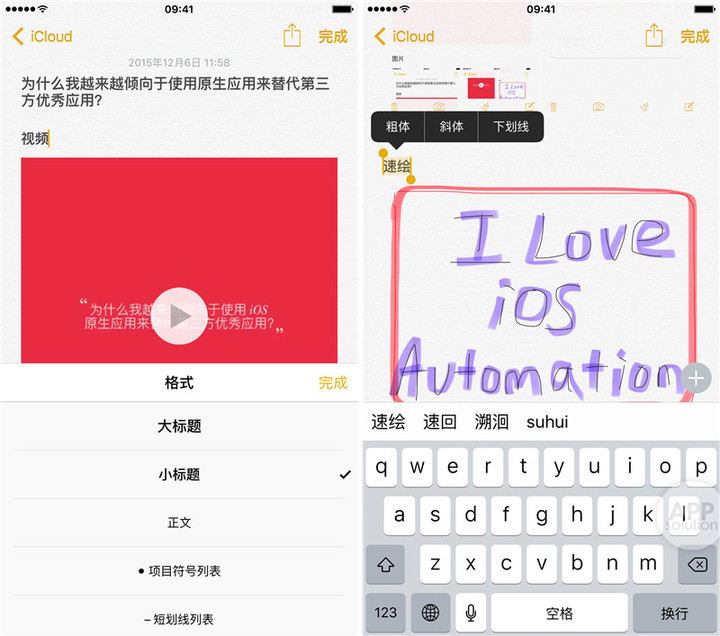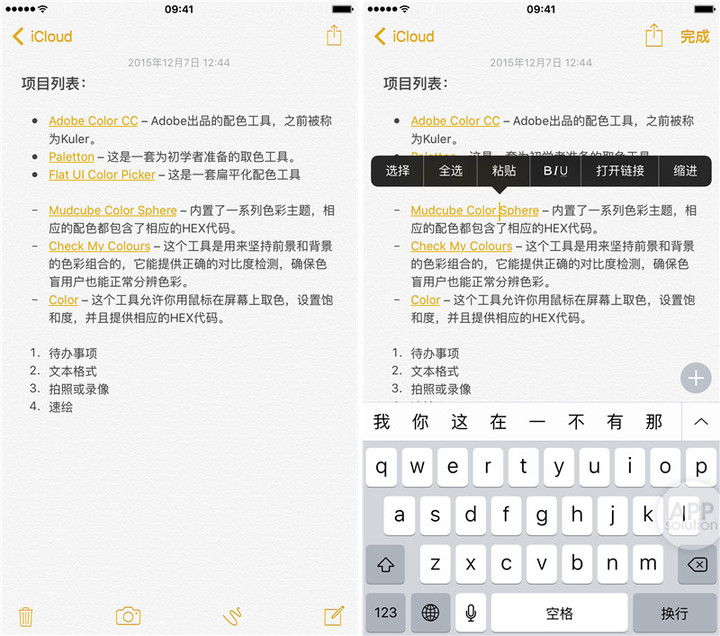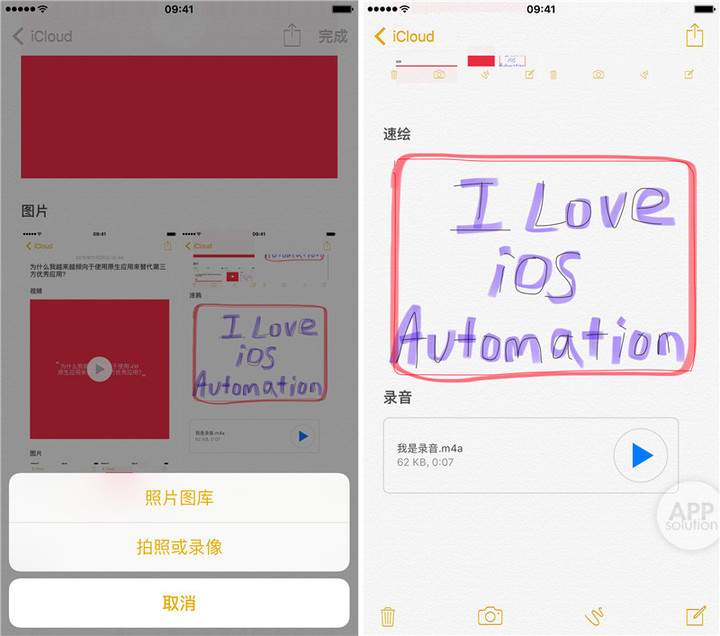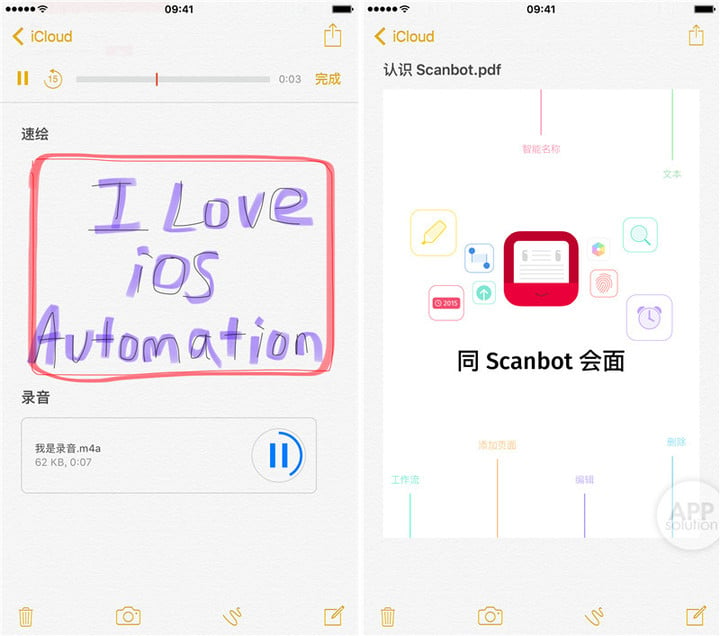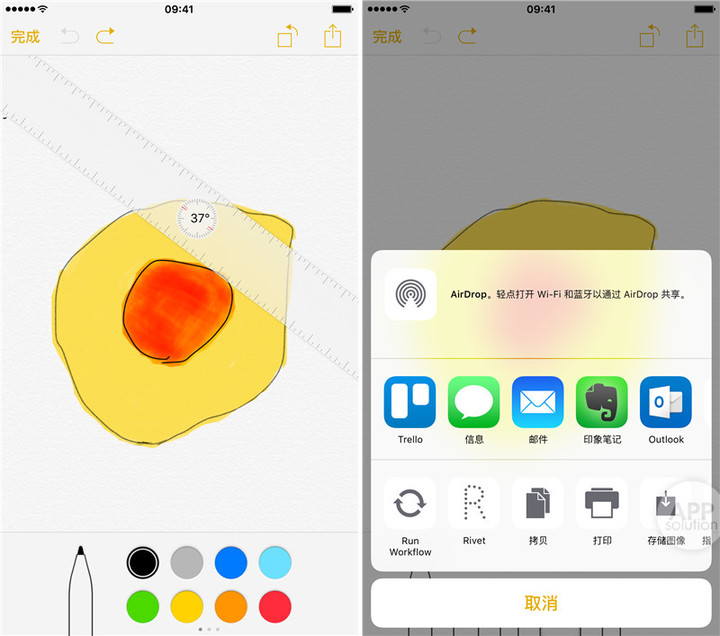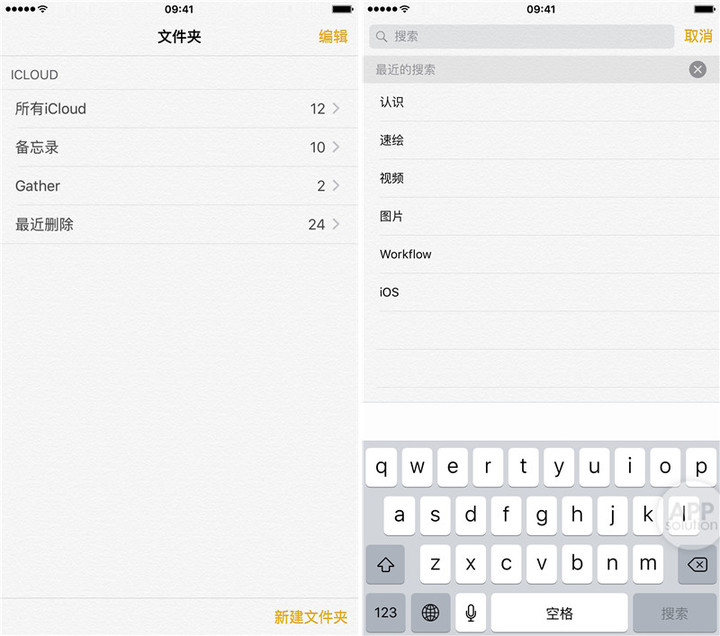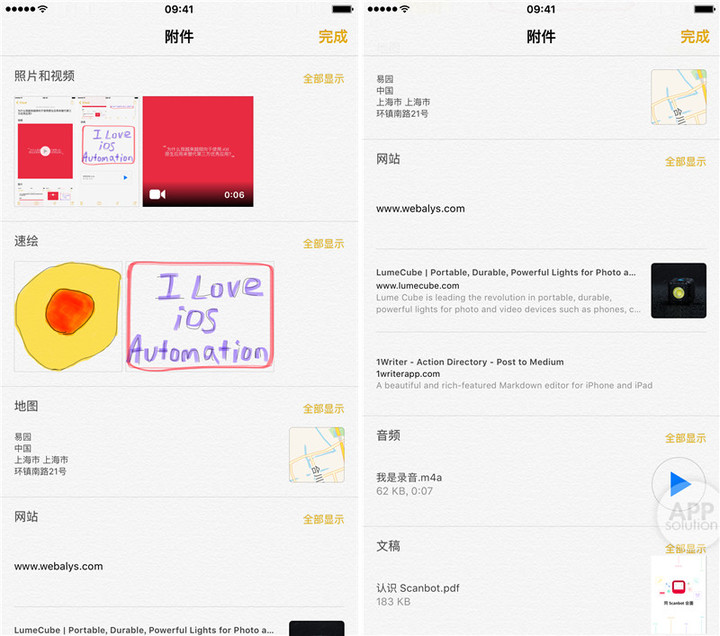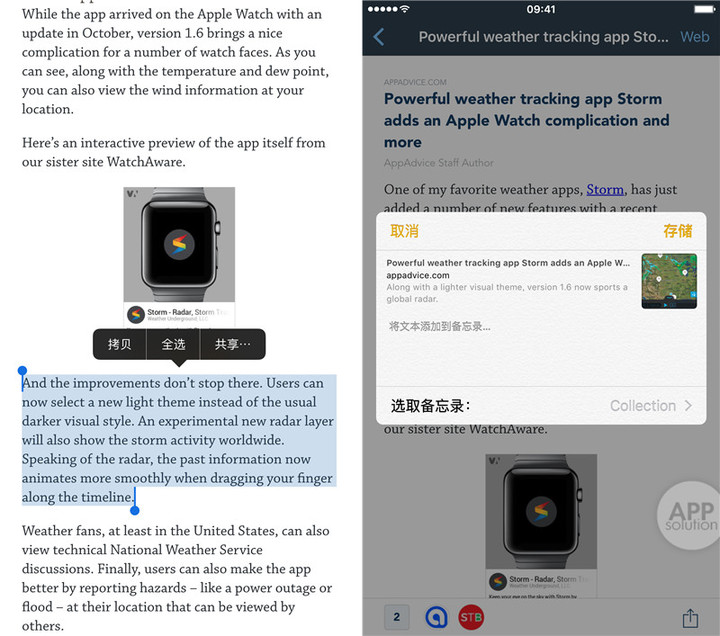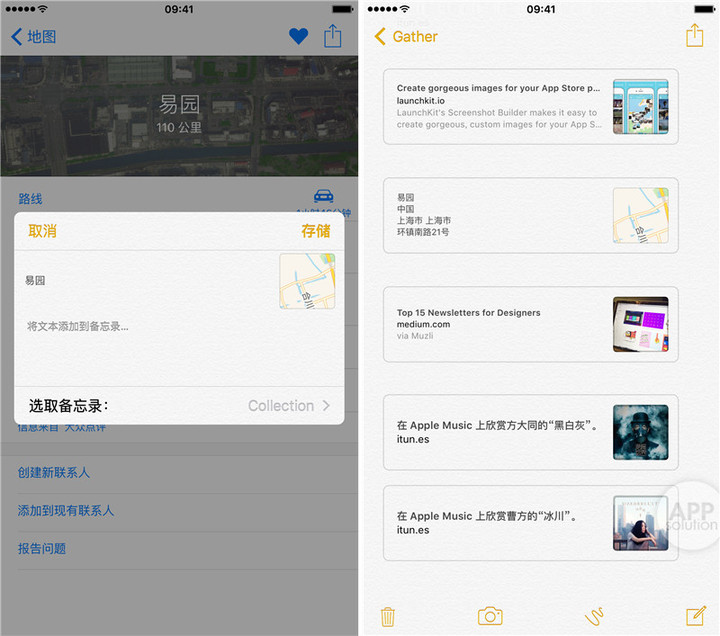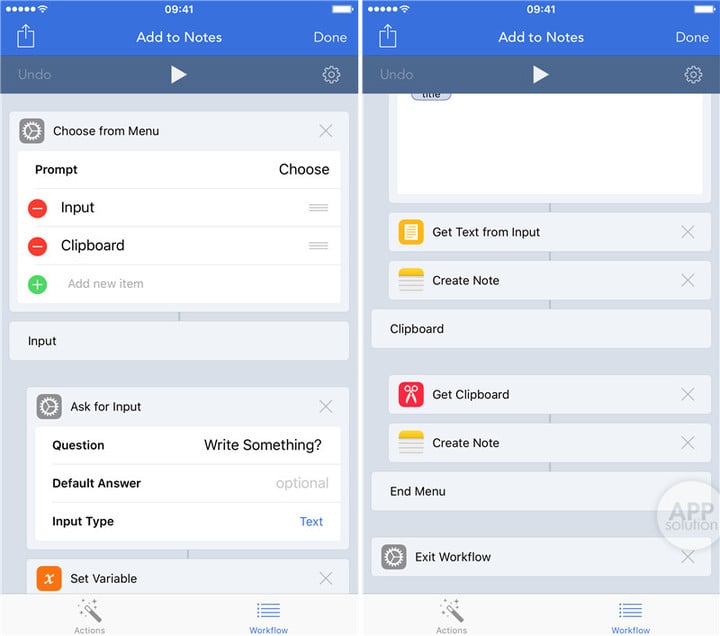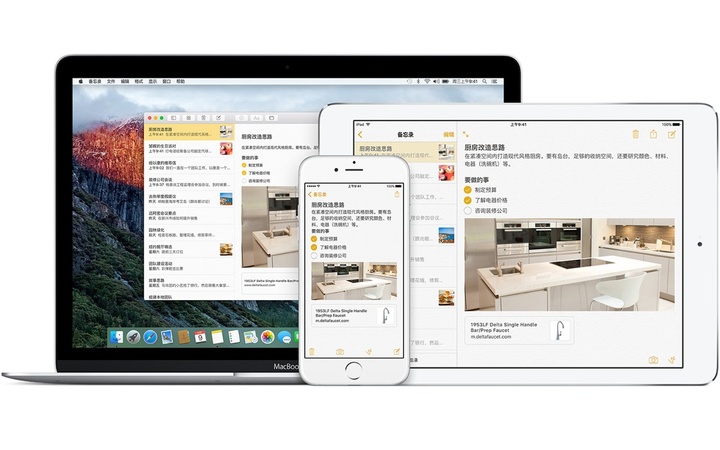
iOS 备忘录到底秒杀了多少笔记应用?| 有用功
写在前面
想必你的 iPhone 上都有一个名叫「删不掉」、「不用你」或者「呵呵呵」的文件夹,里面放的都是几乎用不到的 iPhone 自带应用。曾经我也是这么做的,但 iOS 9 面世以后,我逐渐开始从一些优秀的第三方应用迁移到这些原生应用上来。经过两个月时间的使用,我渐渐习惯了它们的使用方式和用户体验,同时也满足了我自身的使用需求。
也正因此,AppSo 的「有用功」栏目计划推出一系列文章,为大家介绍 iOS 原生应用的使用技巧,希望你能物尽其用。目前我们已经介绍了 Safari、输入法、提醒事项、iMessage 等功能,在微信号 appsolution 后台回复「苹果全家桶」可获取合辑。
下面 AppSo(微信号 appsolution)来仔细聊聊备忘录值得一说的强大功能,看看它的体验是否足以让你抛弃第三方应用。
另,每一部分我们都附上了相应的使用技巧(Tip),相信它们会让你更高效地使用备忘录。
文件夹:分类整理更轻松
上面提到 iOS 9 的备忘录采用了 CloudKit 协议来同步,不仅大幅度提高了同步的速度和稳定性,也使得我们可以添加多个文件夹,逻辑结构更加清晰分明。
你可以新增自己想要的文件夹,而默认的备忘录文件夹则是删不掉的。文件夹内的每个备忘录还可通过右划来移动到别的文件夹。
我的备忘录文件夹里有 2 个专门用来搜集资料的备忘录。一个是「Collection」,专门用来搜集添加有趣、有用的文字;另一个是「Website」,专门用来搜集添加一些临时性的网址。这种使用习惯也是我从 NoteBox 那迁移过来的。
Tip:如果不小心把备忘录删了的话,还可以在最近删除中,查看并恢复最近 30 天删除的备忘录。
核对列表:做另一个 todo list
不骗你,有一小段时间我真的直接拿备忘录当 todo 系统来用。
iOS 9 给备忘录加入了许多新功能,其中有一项便是可以勾选的清单(checklist)。在此之前,我常把待办事项放到提醒事项里,但久而久之想回顾之前完成的事会不那么方便,没有备忘录显示得直观。
在备忘录页面左下角或点击键盘右上方「+」,就能点击小圆圈新增待办事项。
点击换行后,会自动转为待办事项格式,而无需重复之前的操作。如果你不想再继续新增的话,只要再次换行就好。
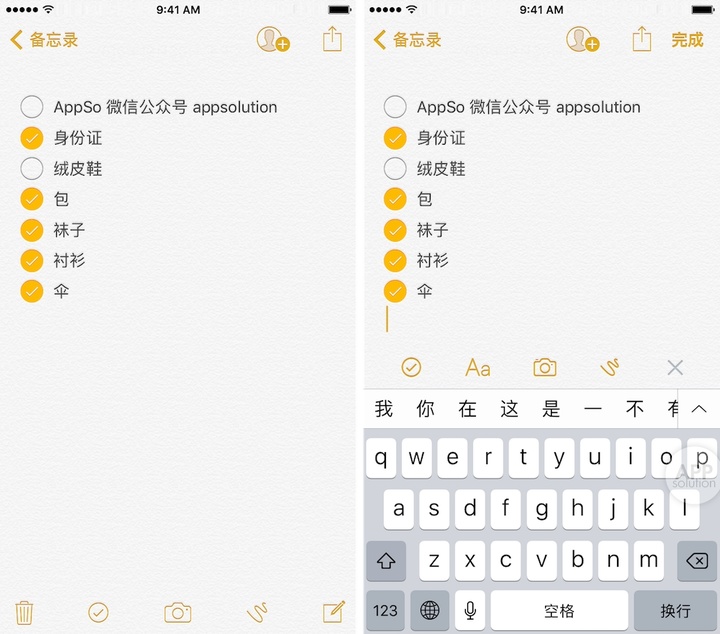
Tip:如果你复制了多行文本的话,粘贴以后,还可以通过全选文本,点击小圆圈,快速将文本转换为待办事项。
文本格式:层次分明,有条有理
iOS 9 为备忘录新增了更丰富的文本格式,包括大小标题、项目符号列表、短划线列表以及编号列表,这使得原本较为单一的文本内容层次更加分明,逻辑结构也更加清晰。
大小标题和正文按照字体大小和笔画粗细来区分,并且操作方式更为简单,只要将光标停留在需要改变格式的那一行文字,然后更改格式就好,而不用再多一步选中文字。
项目符号列表、短划线列表、编号列表这三种项目列表格式可以帮助我们更好地梳理每一件细小的事项。不管是并列结构还是序列结构,都可以很有条理地呈现在备忘录中,使得每个备忘录的文字排版显示更加美观。同样,如果是复制了多行文本的话,全选便可快速更改项目列表格式。
Tip 1:此前的 iOS 备忘录就已经有粗体、斜体和下划线功能,只要选中文字,在弹窗中选择 B/I/U 即可调整。
Tip 2:如果复制了含有链接的文字的话,粘贴到备忘录中同样有效,并以超链接下划线的形式显示,点击便可跳转到相应网址。但是如果是在网页中选中同样的文字,然后再通过分享菜单添加到备忘录的话,则会无效,会变为纯文本。
添加附件:图片、文档、音频
在备忘录中添加附件有 2 种入口。一种是直接通过点击键盘右上方「+」来添加照片图库内容、或者拍照和录像。添加的照片和视频会直接插入到文字中,形成一种简单的图文排版格式。插入的照片展示完全,而没有蒙版遮罩,点击照片可以全屏查看,点击视频则会在应用内直接全屏播放。
AppSo(微信号 appsolution)认为,这样使得我们的备忘录更加有声有色,用途也变得广泛起来。你可以在备忘录里添加制作喜爱的菜谱教程,或者摘录课堂笔记,要点等。
另一种添加附件的方式则是通过分享菜单。在任何一个可以调用出备忘录的分享菜单的应用中都可以将音频、Word、Excel、PPT、TXT 等文件添加到备忘录中,并以统一的附件模板形式展现在备忘录中。左边是标题和概览,右边则是文件的预览小图标。
其中 PDF 文件可以直接在备忘录中预览,再次点击即可翻页查看。录音分享的音频文件也可以在备忘录中直接播放。
Tip:你可以通过复制粘贴的方法将文件添加到备忘录中,不过目前似乎只支持图片文件。这也有一个好处,如果想将网站上看到的有趣、有用的图片保存到备忘录的话,只要拷贝粘贴就好,而不必再将图片保存至相簿。
速绘:画出你的想法和创意
速绘可以说是 iOS 软件和硬件相结合的有一产物。它的出现使得备忘录的功能更上一级。同样,在键盘右上方点击「+」就可进入速绘界面,或者直接在备忘录底部按钮进入。
速绘提供的绘画功能十分简单,共 3 种画笔:钢笔、马克笔和铅笔,另外还有直尺和橡皮,24 种颜色选择。
直尺可以帮助你画出标准的直线,双指旋转还可以调整相应的角度。这对画工程图的人应该会比较有用。当然如果你够有创意,也可以创作出一幅精彩的作品。
在我们无法用文字描述清楚时,通过画图的方式来协助表达,这会是一种很好的表达方式。
在备忘录添加的速绘还可以进行多次编辑,编辑过后的速绘可以导出图片至其它应用中。我们甚至可以把速绘看作是与备忘录相独立的一种应用功能。这种功能简洁易用,又恰好能满足普通用户的使用需求。
Tip:备忘录支持 3D Touch 功能,手绘的时候,用更大的力气按屏幕可以直接画出更粗的线条;用橡皮擦的时候,则可以更大范围的涂擦,高效不少。
搜索和附件夹:你想要的,一触之遥
在文件夹内下拉便可看到搜索框,这和 Spotlight 的操作方式一样,减少了用户的学习成本。
备忘录的搜索功能还只能算比较初级,不能实现在某个文件夹内单独搜索出结果,只能进行全局搜索。搜索出的结果不仅有文字,还有附件,甚至是最近删除的备忘录。最近搜索的关键词还会自动保存,方便下次搜索。
Tip:Spotlight 也可以直接搜索备忘录内容,在 iOS 主屏幕直接下拉即可搜索。
附件夹是由添加附件以后所衍生出来的产物。它的入口在每个文件夹内的最左下角。点击可以看到所有文件夹内的附件,并归类为照片和视频、速绘、地图、网站、音频和文稿等多种类型。
这个功能可以帮助我们快速检索,除了普通文字之外的特殊内容都可以一目了然。
Tip:长按某附件,便会出现「在“备忘录”中显示」,点击后则会立刻定位到该附件在备忘录里的位置。这对我来说是个非常实用的小功能。

分享菜单:无处不在,瞬秒即达
如果说上面的功能,都多多少少被第三方笔记应用涵盖了的话,那么接下来要说的,则是 iOS 备忘录的独门杀器。
分享菜单指的是通过 iOS 标准的分享功能,将特定的内容如文字、网址、文档等添加到备忘录中去。这种功能几乎可以在任何应用中触发,当我们选择好一段文字以后,点击共享也可以触发,这也让备忘录变得更加强大。
点击备忘录的分享,会弹出和备忘录一样 UI 的小弹窗。分享的内容已在输入框内,你也可以继续添加描述文字。点击下方的选取备忘录,可以选择新建备忘录,或者将内容新添到现有的备忘录中去。
备忘录还会智能地记住你上一次选择的位置。这是我最喜欢的一个备忘录功能。它让我随时随地就可以搜集各种信息,并归类收集至同一个地方,又不用离开当前应用。
值得一提的是,在使用分享菜单添加网站到备忘录的时候,系统会自动解析出网页标题和概览,以及缩略图,然后再保存,不管是原始链接还是编译过的短链接。
虽然之前的 NoteBox 也可以自动解析出网页标题,但比起备忘录还是有所差距。这种统一的网页模版可以使得你的备忘录内容排版更加精致和统一。
这种精致和统一还体现在保存地图地点和 Apple Music 分享的音乐上。每一个添加在备忘录的项目又互相独立,剪切、拷贝、删除、分享,互不影响。点击,又能直接跳转到地图查看保存的地点和播放相应的音乐专辑。
如果某些应用还支持 Universal Links 的话,点击就会直接跳转到应用的相应界面,而不再是在 Safari 打开网页。一旦习惯了这种无缝的用户体验后,或许就很难离开它了。
值得注意的是,只有通过分享菜单保存的链接才会解析和统一。如果将网址直接复制粘贴进笔记的话,则不会这样显示。
另外 2 种快速添加备忘录的方法:Siri 和 Workflow
如今的 Siri 更加智能,你可以用以下几种话语来告诉 Siri 帮你做些关于备忘录的事情。更多 Siri 功能,请阅读这一期「有用功」。
- 记下我午餐花了 12 块钱
- 创建购买张国荣专辑的备忘录
- 査找会议备忘录
- 显示 6 月 25 号的备忘录
- 在会议备忘录中添加周五要做演示
- 在购物备忘录中添加牛奶
- 朗读关干论文初稿的笔记
而通过强大的第三方应用 Workflow,我们也可以快速添加备忘录。由于备忘录没有像提醒事项一样开放众多 API,所以也无法直接获取,调用备忘录的内容做更多的事。
不过 Workflow 1.4.2 版本新增了一个「Create Note」的 Action ,可以直接调用出分享菜单中的备忘录界面来添加新的备忘录。在此分享一个简单的 Workflow ,通过通知中心,可以快速将剪贴板内容或者输入新内容添加到新的备忘录中。点此链接安装 Add to Notes
好友共同编辑
iOS 10 的备忘录多了一个与好友共同编辑备忘录的功能。点击页面右上角的人物图标,输入好友的 Apple ID 即可通过微信等软件发出邀请,或者你也可以复制链接自己发消息。
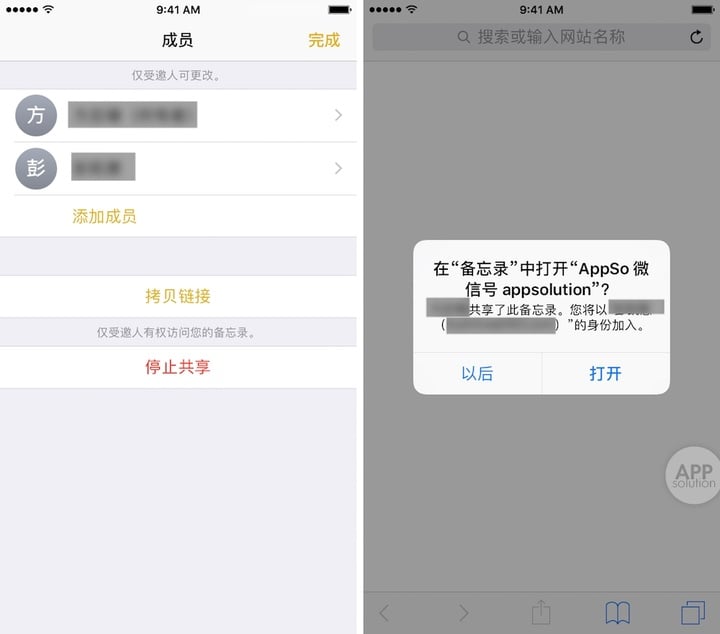
好友在 Safari 打开链接,同意加入备忘录后,你们就能同时编辑了。AppSo(微信号 appsolution)实际测试,发现会根据网络情况可能会有一定延迟,请大家根据自己的实际情况选择使用。
最后的话
AppSo 做应用推荐已有 4 年,我们清楚 App Store 里一点都不缺笔记应用,也知道每一个笔记应用都有自己的亮点和特点。但也正因为看过了那么多笔记应用,我们才得以感受到苹果赋予备忘录的一些强大特性,以及它们带来的便利。
接下来,我们会陆续介绍使用 iOS 原生应用的经验,以及为什么越来越倾向于使用 iOS 原生应用的原因。如果你也感兴趣的话,欢迎持续关注 AppSo 的文章,在微信关注 appsolution,或者点击这里下载 AppSo 的 iOS 应用。
本文由让手机更好用的 AppSo 原创出品,关注微信号 appsolution,回复「苹果全家桶」获取 iOS 原生功能的深度剖析。