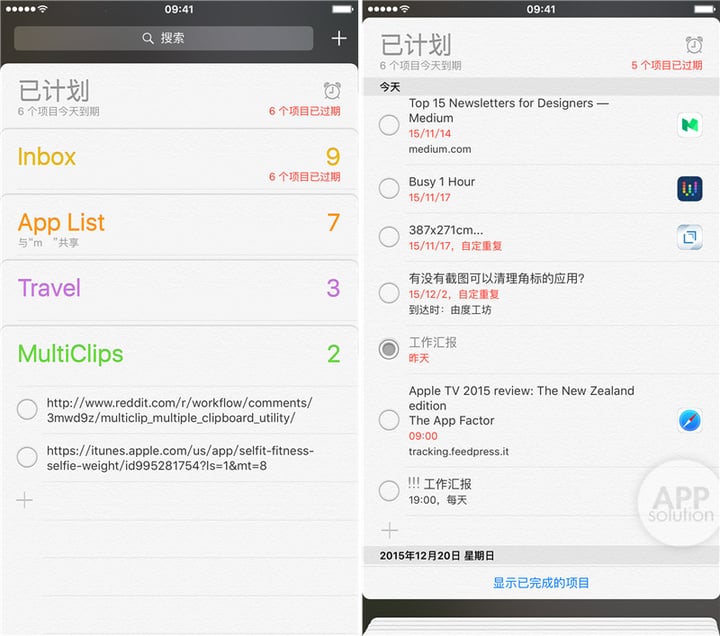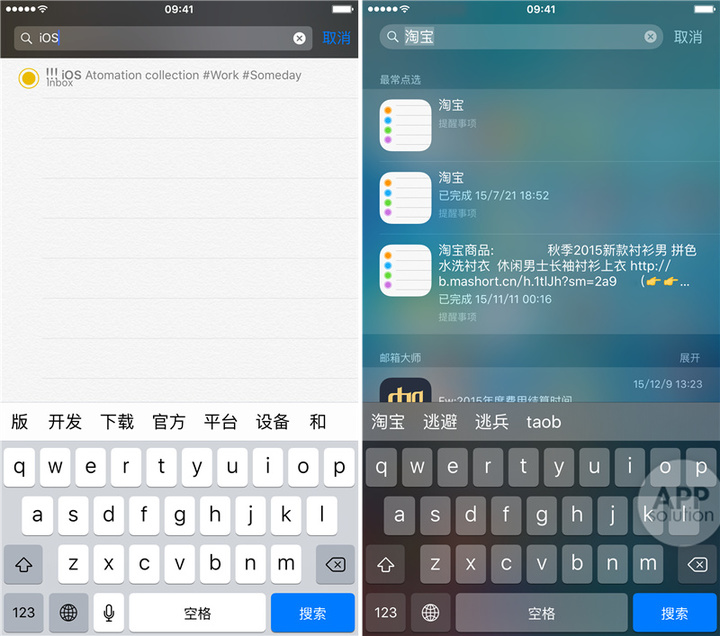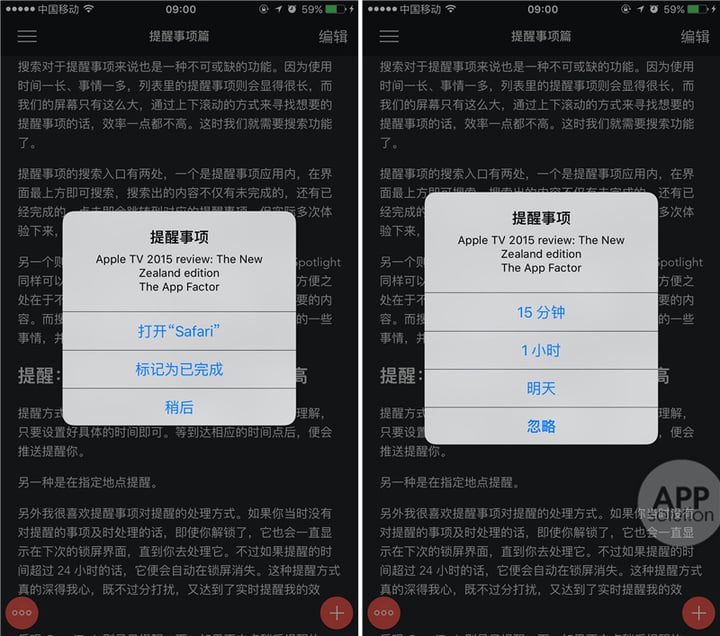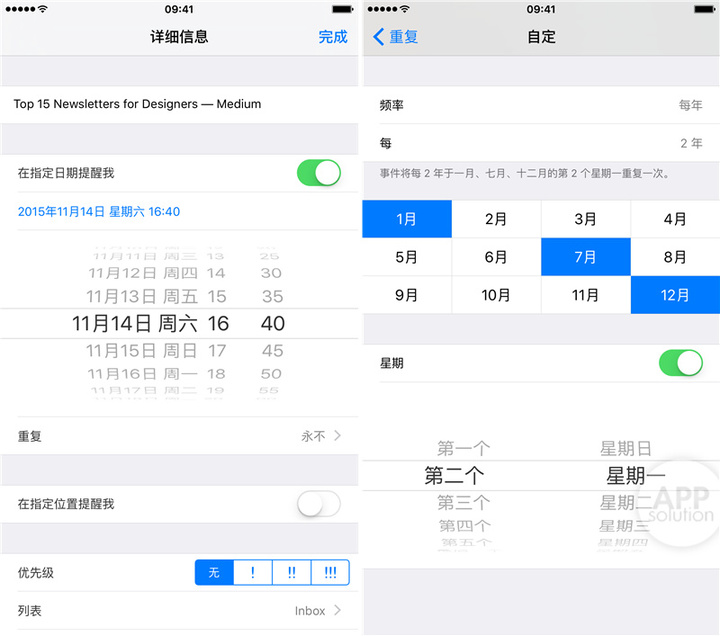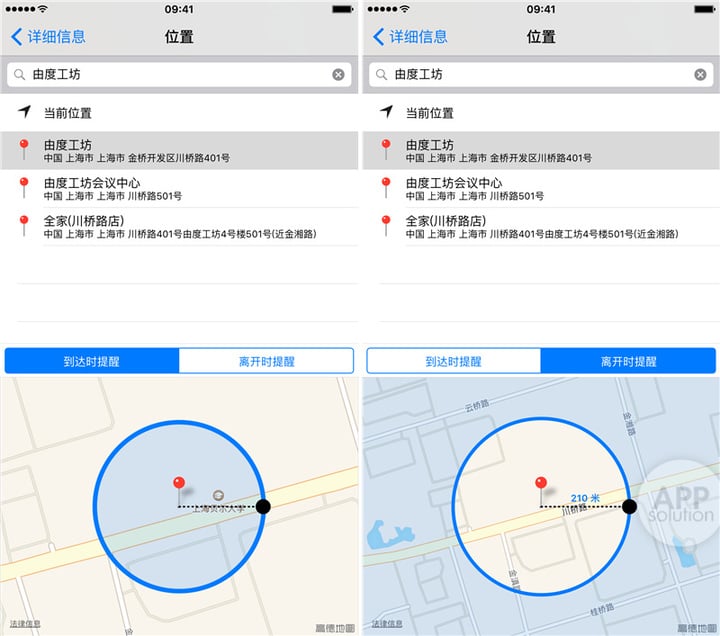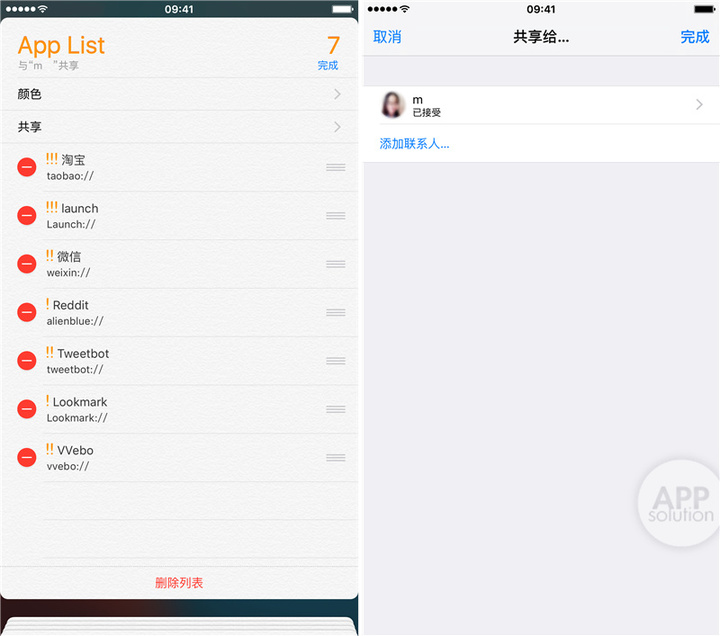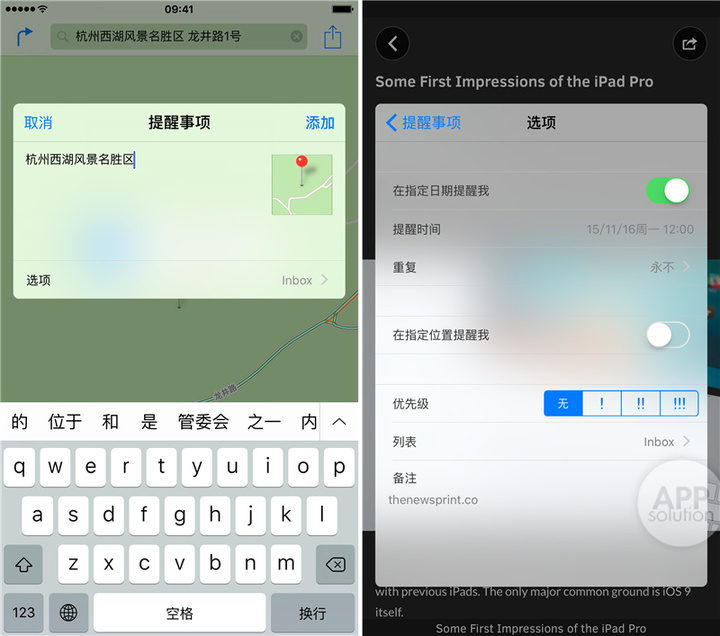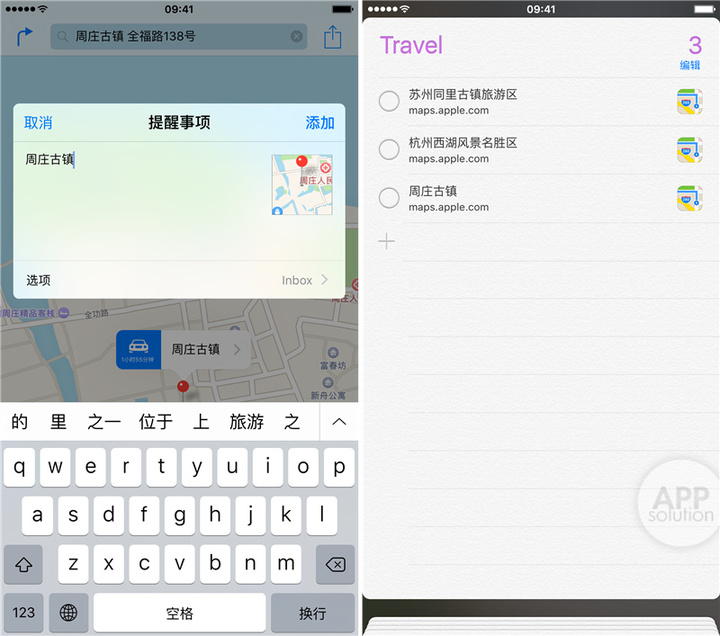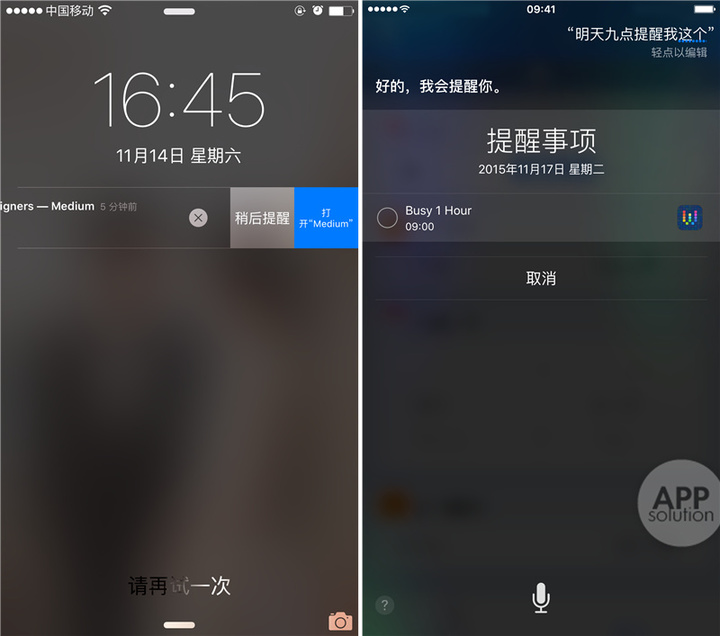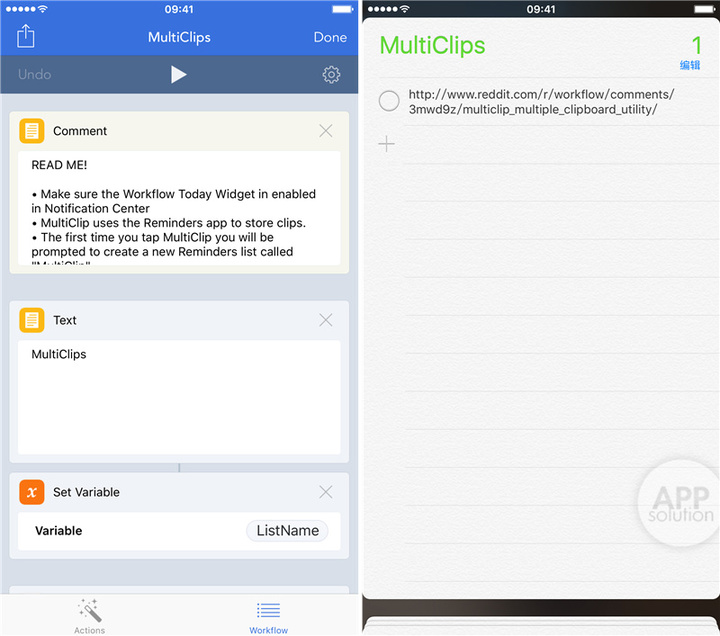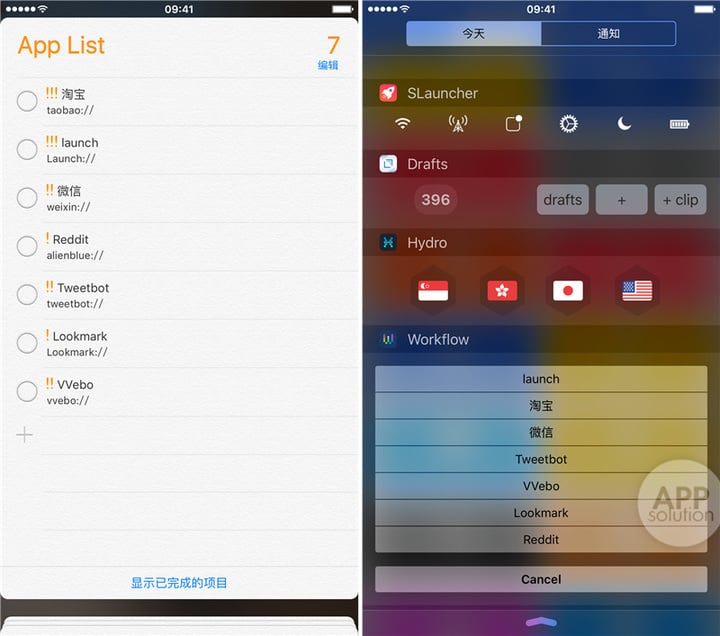用好 iOS 提醒事项,90% 的 todo 应用都成了浮云 | 有用功
写在前面
想必你的 iPhone 上都有一个名叫「删不掉」、「不用你」或者「呵呵呵」的文件夹,里面放的都是几乎用不到的 iPhone 自带应用。曾经我也是这么做的,但 iOS 9 面世以后,我逐渐开始从一些优秀的第三方应用迁移到这些原生应用上来。经过两个月时间的使用,我渐渐习惯了它们的使用方式和用户体验,同时也满足了我自身的使用需求。
也正因此,AppSolution 的「有用功」栏目计划推出一小系列文章,为大家介绍 iOS 原生应用的使用技巧,希望你能物尽其用。已经发布的两期为 Safari 和备忘录。
该系列的第三篇文章是提醒事项。提醒事项和备忘录一样,都是升级 iOS 9 之后才开始慢慢使用的。在这之前我一直使用的是曾经推荐过的 GoodTask。GoodTask 是一款十分优秀的,基于 iOS 自带提醒事项的,并且强大的应用。它既适合普通用户,又适合进阶用户使用。
在介绍提醒事项强大功能之前,我还是想先聊聊我自己的一些想法。
记得在推荐 GoodTask 的时候,我曾问过这样的一个问题:
我们为什么要选择重复功能的效率类软件而不用系统自带的?
而我当时的回答是:「每个人的需求不同,出发点也不同。自带的固然够用,但却不能满足那些想要提高效率的人们的需求,他们或许更喜欢使用那些设计精美的效率软件所带来的那种愉悦感。」
如今因为 iOS 9 ,似乎一切都开始慢慢改变了。以前我对 URL Scheme 很感兴趣,因为我希望能把我手中的 iPhone 使用效率变得更高,所以就一直去研究它,使用它。当时的 GoodTask 便是让我十分满意的应用,设计精美,又支持多种 URL Scheme 程式。
而随着 Apple 对 iPhone 软件(iOS)和硬件(3D Touch)的一次次升级,让我逐渐意识到,我是否还需要使用 URL Scheme 来提升我的效率?
显然,在提醒事项这件事方面,我已经不再需要了。接下来就来好好谈下提醒事项的一些强大功能。
列表:分门别类,条理清晰
打开提醒事项,默认的便是提醒列表,每件提醒事项都被归类在每个列表下面。你可以按照自己的使用习惯来修改列表名称。卡片式的设计使得各类列表展示更加清晰,每个列表又有七种颜色可选择设置,不同的颜色则更利于我们识别出相应的列表。
在列表的最顶端则是默认不可改变的「已计划」列表。里面显示的是所有列表中,今天到期和已过期的,以及未来几天的提醒事项。
而我自己目前主要添加的是一个 Inbox 列表,也是默认的列表。我的使用习惯是,把所有大大小小,各种各样需要提醒的事项都会直接放到 Inbox,然后到时直接在「已计划」里查看和处理各种提醒事项。
当然,你也可以按照自己的使用习惯,将各种提醒事项按照个人、工作、生活等列表来分类处理。
Tip 1:对于多个列表的排列顺序,只要长按列表上下移动便可。
Tip 2:优先级越高,提醒事项在列表中的排列顺序就越前。
搜索:你想要的,都在这里
搜索对于提醒事项来说也是一种不可或缺的功能。因为使用时间一长、事情一多,列表里的提醒事项则会显得很长,而我们的屏幕只有这么大,通过上下滚动的方式来寻找想要的提醒事项的话,效率一点都不高。这时我们就需要搜索功能了。
提醒事项的搜索入口有两处,一个是提醒事项应用内,在界面最上方即可搜索,搜索出的内容不仅有未完成的,还有已经完成的。点击即会定位到对应的提醒事项,但实际多次体验下来,效果不是很好,还有待改善。
另一个则是支持搜索应用内内容的 Spotlight,通过 Spotlight 同样可以搜索出的未完成和已完成的提醒事项。它的方便之处在于不用进入提醒事项本身,就可以搜索到自己想要的内容。而搜索得到的内容也更利于我们回顾之前所做过的一些事情,并对以后的事情做一些规划。
Tip:Spotlight 搜索后,点击定位到对应的事件,并会加粗字体显示。
提醒:提醒方式多样,自定义程度高
提醒方式有两种,一种是在指定日期提醒。这个很好理解,只要设置好具体的时间即可。等到达相应的时间点后,便会推送提醒你。
对于提醒,你可以对其进行多种操作。如果是通过分享菜单添加的网页的话,可以直接打开 Safari 浏览。或者直接标记为已完成。当然,如果暂时没时间去完成的话,则可以选择稍后提醒。稍后提醒的时间有三种固定的选择:15 分钟、1 小时、明天,目前还不能自定义。
另外,个人觉得提醒事项还有一个值得改进的地方,那就是如果选择的是类似打开 Safari 等操作的话,可以自动把该事项标记为完成的话就更好了。
有了指定日期提醒,就有相应的时间重复频率。这个是提醒事项内自定义程度最高的一个设置选项。几乎可以满足你任何重复频率的要求。
比如,你可以设置成每 2 年的 1 月、7 月、12 月的第二个星期一来提醒。利用这个高度自定义重复功能,我们完全可以把提醒事项用来做习惯养成。
另一种则是在指定地点提醒。其中又分为到达时提醒和离开时提醒两种。在 iOS 9 的提醒事项中,对于提醒的地点,你既可以选择当前位置,又可以自行搜索任意想要的地点。在到达和离开时提醒的地点有一个范围选择,最小的范围是 100 米,你也可以自行调整。
在到达这个范围以内或者以外的话就会触发提醒。如果想提醒更精确的话,建议保持 iPhone 一直处于联网状态。
另外我很喜欢提醒事项对提醒的处理方式。如果你当时没有对提醒的事项及时处理的话,即使你解锁了,它也会一直显示在下次的锁屏界面,直到你去处理它。不过如果提醒的时间超过 24 小时的话,它又会自动在锁屏消失。这种提醒方式真的深得我心,既不过分打扰,又达到了实时提醒我的效果。
反观 GoodTask 则是只提醒一下,如果不去点稍后提醒的话,很容易被别的事干扰,最后忘记。而我也曾用过一段时间 Due ,虽然它可以一直提醒我,直到我把事情完成,其实它更类似于闹钟的功能。
但实际情况是有时真的很难马上去完成,因为总有那些突如其来的事情要你去做,虽然可以设置多久后提醒我,但是每隔几分钟的提醒和每次的延时操作,让我很痛苦。最终还是选择了自带的提醒事项。
共享:多人协作,无缝同步
不管对于处理团队工作还是家庭生活来说,共享都是一种很高效的、值得推荐的功能。在编辑列表的时候,我们可以看到共享功能,继续点击选择要共享的联系人并添加。
邀请共享是通过发送联系人的电子邮件实现的,接受人在邮件中打开链接并登录 iCloud 账号以后便完成了邀请。接着就可以多人同时共享,并编辑处理该列表中的提醒事项了。
关于列表提醒事项的同步方式是这样的。当你在一台设备上更改提醒事项后,会先上传到 iCloud 然后再同步到另一台设备上。但如果你更改的是共享列表的名称的话,则不能同步过来,不过这并不影响列表下每个提醒事项的同步,还是可以继续共享和使用的。
分享菜单:添加提醒更方便、更统一
分享菜单对于提醒事项来说,又是一个在 iOS 9 时代使其变得更强大的功能。我可以通过绝大多数支持调用 iOS 标准分享菜单的地方,帮助我设置好在任何时间、任何地点来提醒我做好「这件事」。只要是能在提醒事项应用内设置的内容,它几乎都可以在小弹窗内设置好。
通过分享菜单保存到提醒事项的网页链接,拥有和备忘录一样的统一性。点击右边的缩略图就可访问网页,甚至在锁屏提醒的时候就可以点击直接打开网页,或支持 Universal Links 的应用。我还把地图添加到提醒事项中,这样对自驾外出旅行还是有一定帮助的。把想去的目的地都保存在一个列表中,哪个地方去过了就点击完成,没去过的点击跳转到地图应用,直接导航前往。
Siri 和提醒事项结合使用的技巧
iOS 9 的 Siri 智能程度已经不用再多说了。其中最重要的是它懂得了对「这个」、「这件事」的表达与处理。我们除了可以通过像往常一样,告诉 Siri 在某某时间提醒我做某某事情来添加提醒事项外,我们更应该善用「某某时间提醒我这个」来表达。多在各个应用内尝试告诉 Siri 提醒我这个,或许会得到一些意外的惊喜。
Tip 1:在 Drafts 4 中的某草稿界面直接呼出 Siri 提醒我这个,可以在提醒事项中直接打开并定位到对应的草稿。
Tip 2:在 Workflow 中的某具体的 workflow 界面直接呼出 Siri 提醒我这个,可以在提醒事项在直接打开并触发运行对应的 workflow。
Workflow 和提醒事项结合使用的技巧
Workflow 是一款优秀的生产力工具,特别是和原生应用的深度结合,可以帮助你做到很多事情。接下来就简单谈下 Workflow 和提醒事项相结合的例子。
例一:通过通知中心添加提醒事项
对于那些还不支持在分享菜单中添加提醒事项的应用,我会使用 Workflow 在通知中心直接添加。复制想要提醒的文字,在通知中心点击后跳转到 Workflow ,接着选择想要提醒的时间,最后退出该 Workflow 。由于是在应用内跳转到 Workflow ,所以当 Workflow 的动作执行完毕以后,可以点击左上角,继续回到刚才的应用。
例二:通过提醒事项和 Workflow 来存储和调用剪贴板文字内容
这个想法很独特,这是我在 Reddit 上看到 @rawbytz 分享的一个 Workflow 。首先需要在提醒事项里新增一个 MutiClip 的列表,接着点击通知中心就可以存储复制的文字了。如果复制的内容已经存在列表中的话,则会打开所有剪贴板的内容,点击想要复制的内容就可以粘贴了。
由于存储内容有限,有时需要手动点击 PURGE ,清除所有存储的内容。这样做的好处就是可以不跳转到其他应用,在通知中心直接做到类似 Clips 等应用才能做到的某些事。它充分利用了提醒事项和 Workflow 的新特性,值得人们学习。
另分享一个进阶版供大家参考 Clipbook
例三:通过 Workflow 和提醒事项的结合制作 App Launcher
提醒事项的 Title 和 Notes 对应应用的名称和它的 URL Scheme ,通过 Workflow 获取列表的各个 Title 即应用的名称,选择后点击要打开的应用,便可获取 Notes 即对应的 URL Scheme ,最后在通知中心实现跳转。我所使用的是 @supermamon 在 Reddit 分享的一个 Workflow ,感兴趣的可以去看看。
最后的话
接下来,我们会陆续介绍使用 iOS 原生应用的经验,以及为什么越来越倾向于使用 iOS 原生应用的原因。如果你也感兴趣的话,欢迎持续关注 AppSolution 的文章。你可以在微信关注 appsolution,或者点击这里下载 AppSo 的 iOS 应用。