
省心!让它自动帮你整理 Windows 桌面 | 领客专栏 · 電腦玩物
A 君注:今天 AppSo 给大家推荐的是一个好用的 Windows 桌面管理软件——Fences。我们亲测的最大感受是:即使工作繁忙,也能保持桌面干净,而且再也不用劳神分类整理了。
开始写电脑玩物的早期,2009 年时我曾大力推荐过一款桌面整理工具 Fences。我自己后来也持续使用好几年,直到它开始收费为止。在慢慢习惯手机付费 app ,并且也发现商务付费软件其实帮我们节省更多时间,这种「使用小工具就是要找免费软件」的早期观念已经改变,我也开始更多地购买付费电脑软件。
前阵子看着不时就会慢慢变得混乱且缺乏逻辑的 Windows 电脑桌面,似乎需要重新找回 Fences 来整理桌面。也正好看到它推出了 Fences 3.0 最新版,下决心购买并使用一段时间后,今天这篇文章来跟大家分享我最新的整理心得。
1. 用项目进度概念建立桌面分类:
Fences 可以做什么?它可以像是下图这样,在我的 Windows 桌面上建立不同的 Fence 看板,我可以把不同需求的文件、资料夹、捷径分类道不同看板中,达成一个整齐的整理效果。
如何画出 Fence 看板?如何分类?这部分的操作都还是可以参考我最早的这篇文章:「Fences 1.0 正式版推出!管理桌面图示从此井然有序,美化优化桌面的收纳盒」。
更进一步的,这些 Fence 看板因为可以自由命名、排列位置,所以只要发挥巧思,就可以在桌面建立符合需要的项目管理流程。

我建议可以试试看下面几种 Fences 的桌面分类方法:
我个人目前是使用「看板管理法」,我在桌面上建立四个 Fence 看板:
一开始从邮件、网路下载的文件资料,先放在「待处理」看板;接着开始处理其中某些文件时丢到「处理中」;而文件资料处理完成后放入「处理完」;并保留一个「其他」作为备用。
这样一来我可以从桌面快速找到有哪些资料「还没处理」,有哪些资料「正在处理」,并且可以隔一段时间后,再去「处理完」的看板中把完成的资料正式归档或清除。
2. 补上整个项目资料夹的桌面快捷通道:
桌面是一个快速的办公桌,如果需要的文件资料都可以在桌面上快速读取的话,那么工作流程可能可以减少一些步骤。
在我之前分享的「一看就能采取行动的文件命名技巧:我的两大档名规则」一文中,提到如何根据正在进行中的项目来进行文件分类。那么如果我可以不用每次都打开文件资源管理器/我的电脑,在 Windows 桌面上直接就能看到我当下最重要项目的所有资料,可以直接开启、浏览、编辑,效率就能加快不少。
这时候可以利用 Fences 3.0 的「Folder Portal」功能,像下图这样,把项目资料夹打开一个通道在桌面上,从桌面的看板就能管理所有资料文件,不再需要打开文件资源管理器/我的电脑。
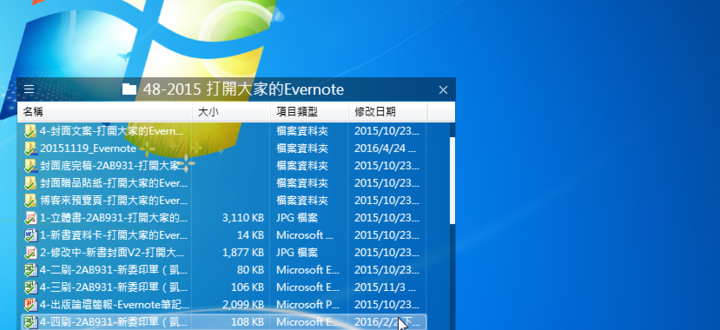
在桌面建立「Folder Portal」的步骤很简单,我通常的做法就是先在文件资源管理器/我的电脑里找到目前进行中的某个项目的资料夹,在上面点击右键,选择[Show this folder on the desktop]即可。

在桌面打开的资料夹通道,可以从左上方选单的「检视」中,切换图示浏览,或是我们习惯的清单浏览。
我会把目前进行中的两到三个项目资料夹,通过「Fences 3.0」在桌面打开直接读取的通道,加快呼叫、浏览、处理文件的步骤。
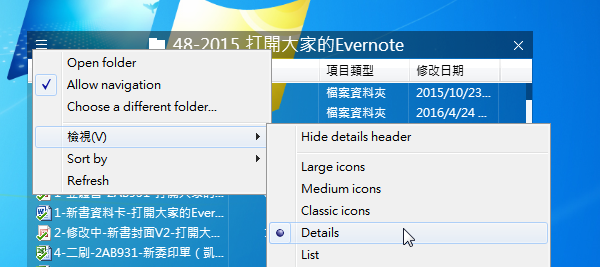
3. 排列看板次序!让 Fences 看板卷收到屏幕边缘
我们除了可以自由排列 Fences 3.0 的看板位置外,为了让桌面还是保持简洁,可以在看板的标题点两下,让看板自动缩合成一栏标题列。
或者我喜欢的方式是,把 Fence 看板拖曳到荧幕上或下边缘停驻,这时候看板可以在不使用时,自动缩入荧幕边缘,但是保留标题栏,而只要鼠标指针移动过去,就会自动展开。
通过这样的方式,我让四个桌面文件的进度看板排列在荧幕上方,两个目前项目资料夹通道缩合在荧幕下方,桌面保持简洁,但又能注意到并随时呼叫目前需要的文件。

4. 设定相关文件自动归类整理
更进阶一点,在 Fences 看板设定的「Organize」中,可以勾选某种类型文件自动归纳到某个看板中。
例如下图中,我勾选让所有下载的文件,自动归类到「处理中」的看板,提醒我要记得安装或测试。
如果深入研究,在详细设定中,甚至还可以利用关键字来自动归类。
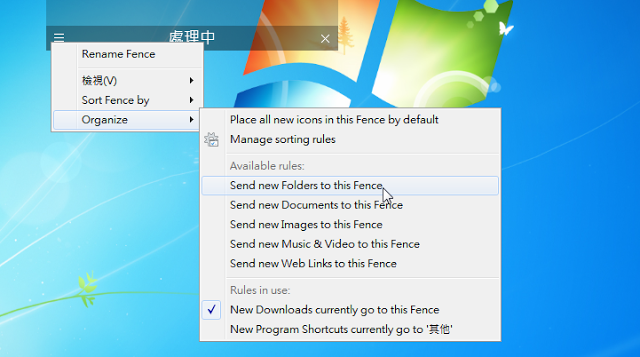
5. 点两下隐藏桌面内容
而当希望桌面更简洁时,可以点击桌面空白处两下,Fences 3.0 会把桌面所有内容隐藏起来。
6. 在不同桌面放置不同 Fences
最后,Fences 3.0 也内建了「多桌面」的功能,只要把某个 Fence 看板往桌面左右边缘移动,就会新增一个桌面,让我们在不同桌面放置不同的 Fence ,做不同主题需求的管理。至于要切换多桌面时,使用[Alt]+[左右方向键]便能切换。
时隔多年,重新用回 Fences ,我觉得它还是拥有目前同类软件中稳定、快速也最精致的品质,新增的功能让管理更有效率,只要搭配一些项目进度管理的概念,就能好好利用 Fences 3.0 在桌面做出独一无二的工作桌规划。
如果你没用过 Fences,还不清楚是不是适合自己,那么目前 Fences 3.0 也有提供 30 天的免费试用,或许你可以先试用,再决定是否购买。
文章授权转自電腦玩物,原文链接:桌面上最簡潔專案管理! Fences 3.0 我的整理法教學
本文由让手机更好用的 AppSo 精选推荐,关注微信号 appsolution,回复「Win」获得更多 Windows 高效工作技巧。
















