
如何用 PPT 和 Word 给图片去背景?| 领客专栏 · 電腦玩物
如果偶尔工作遇到要帮照片消除背景,自己又不太熟悉 Photoshop 等专业修图软件操作,这时候可以使用一些「自动图片消除背景」工具,例如我之前介绍过的:「照片线上消除背景神器 Background Burner 免费快速全自动」。
但若是刚好你的公司电脑有安装 Word 2010 或 PowerPoint 2010 以上版本,那么你其实已经拥有了一个更强大快速、品质更好的自动照片消除背景工具!千万不要忽略它,值得好好利用。
我自己实际测试用 Word 来进行照片消除背景,速度快反应即时,而且也懂得「自动」探测并去除多余背景,还有手动微调的空间。更棒的是完成消除背景图后,可以汇出原始解析度的高品质 PNG 图片。
今天这篇文章,就让我来记录操作流程,给还不知道的朋友参考。
其实这个功能内置在微软 Office 中也很合理,因为我们制作 PPT 时,可能就需要用到图片消除背景的效果,所以自然应该要在软件中就能完成是最方便的。
而除了微软 Office 内置了图片消除背景功能外,像是 Mac 内置的「图片预览程式」也有包含简单的图片消除背景,不过效果来说,微软的 Office 更强大。
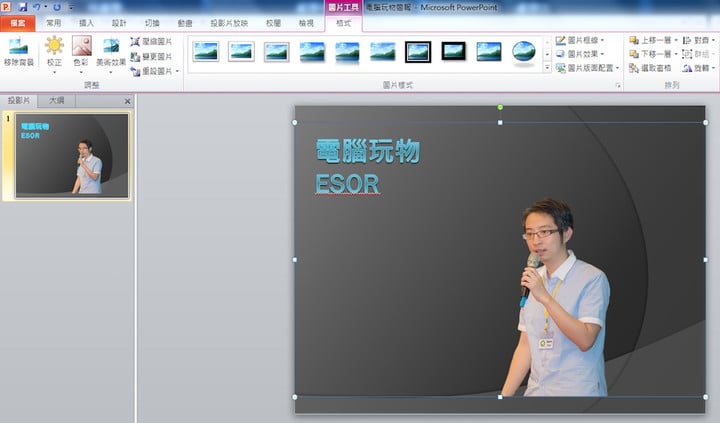
1. 插入照片到 Word 或 PowerPoint
只要 Word 2010 或 PowerPoint 2010 以上版本,就内置了自动图片消除背景的功能。
我这边用 Word 来示范,首先把照片插入 Word 中。
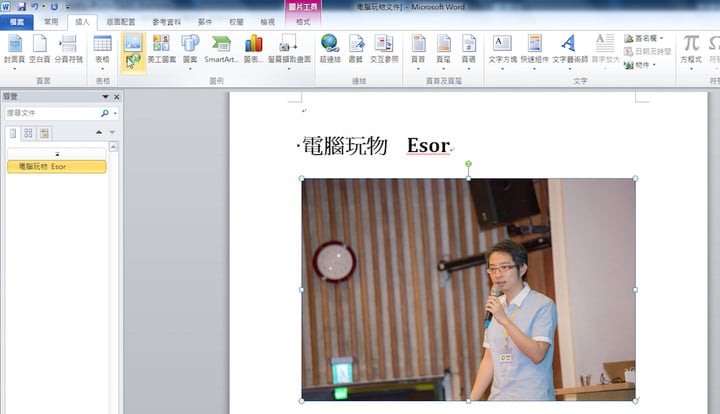
2. 开启内置的「移除背景」功能
点选照片,开启上方的「图片工具」-「格式」,然后选择左方第一项功能:「移除背景」。
这时候可以立即看到照片出现自动消除背景的效果。
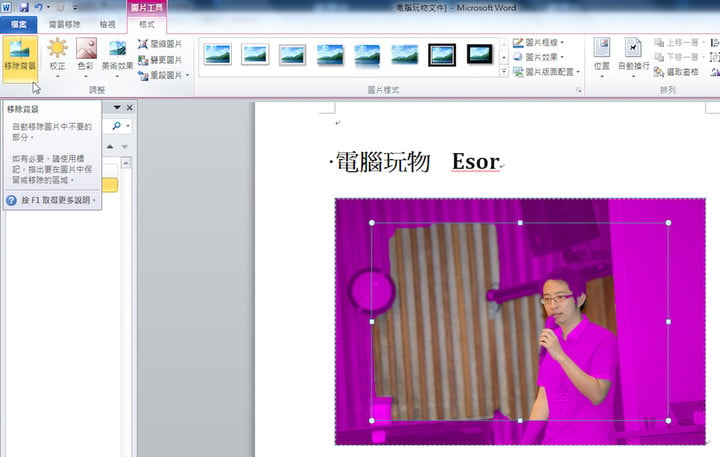
3. 自动消除背景
进入移除背景模式后,我可以调整照片上的框框大小,微软 Office 会自动探测框框内的主物体范围,然后帮主物体进行消除背景。
例如下面这张照片,把框框限定在我身形的四周, Word 就会自动探测出人物线条,自动把人物四周加上粉红色遮罩,代表等等要消除背景的范围。
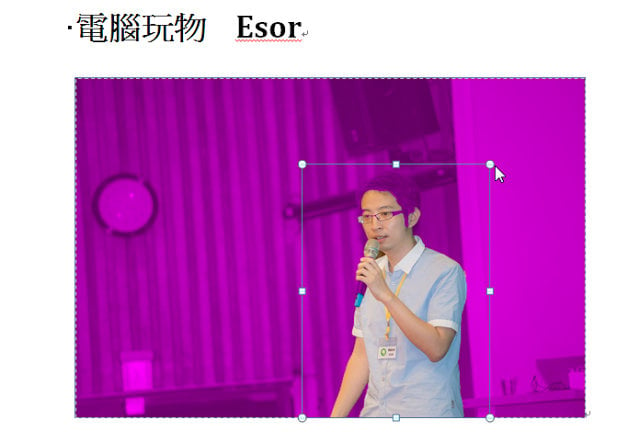
4. 手动微调消除背景效果
但是也可以看到自动探测时,把我的头发误认为背景,这时候我可以进行手动微调。
利用 Word 背景移除上方工具列出的[绿色+]可以标出要保留的范围,利用[红色-]可以标出要消除背景的范围。
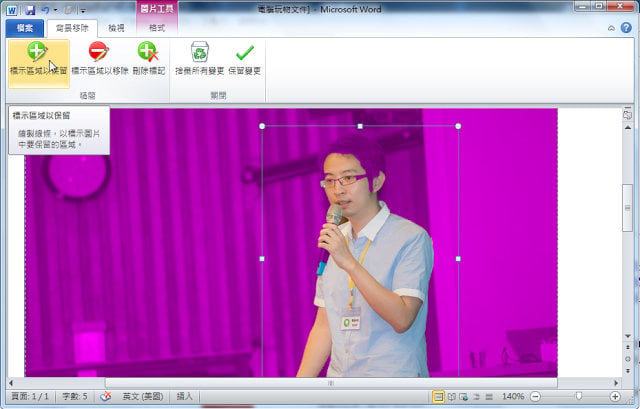
手动微调时也不需要真的画出所有范围,只要把标记「放到大概的物体位置上」, Word 一样会自动探测物体线条来画出消除背景范围。
例如下图中我把要保留的标记放到我的头发上, Word 就自动探测出完整的头发范围进行保留了。
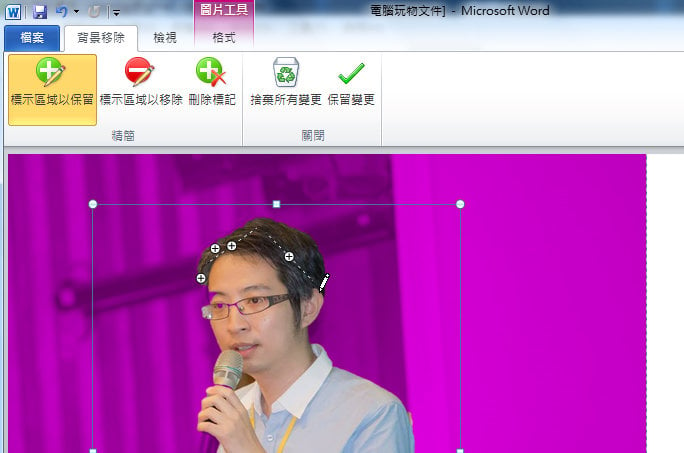
完成手动调整后,看看粉红色遮罩都落在正确位置,就能按下[保留变更]。
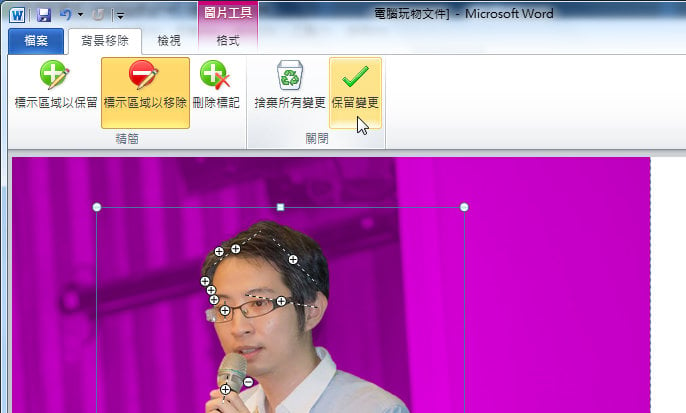
然后 Word 中就出现这张自动消除好背景的新图片啰!
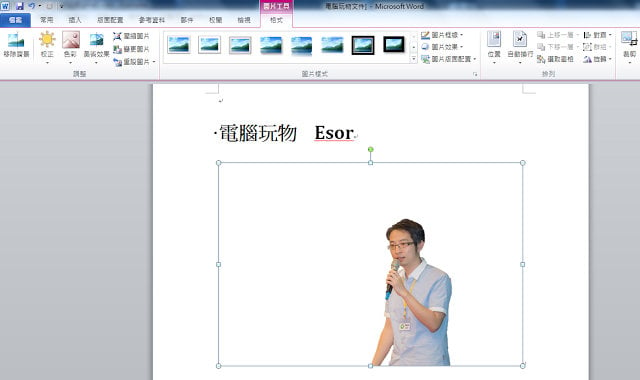
5. 下载成高品质图片文件
最后,就要把 Word 或 PowerPoint 上的图片下载成消除背景图文件。
很简单,根据我「如何一次汇出所有 Word、 PPT、 Excel 里的图片?」这篇文章的教学,只要在 Word 的消除背景图上点击右键,选择[另存成图片]即可。
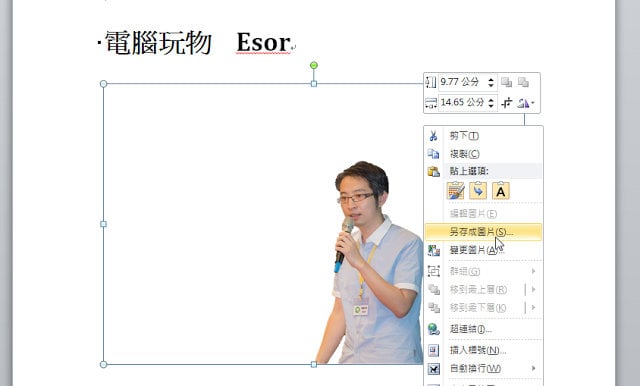
汇出时,可以选择不同的图片文件格式,我建议选择[可携式网路图形],这个格式其实就是「 PNG 」图片,可以让消除背景图的背景是透明的,你就能做各种组合利用。
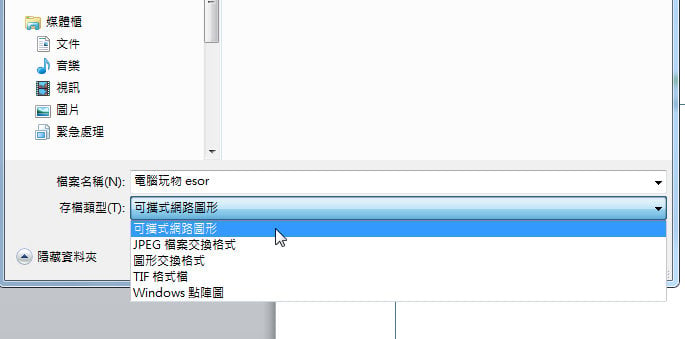
以上,你就能利用惯用的 Word 或 PowerPoint ,轻松完成自动化的图片消除背景,而且消除背景的速度与品质都很优秀喔!
文章授权转自電腦玩物,原文链接:自動化圖片去背教學!只需 Word 或 PowerPoint 搞定
本文由让手机更好用的 AppSo 精选推荐,关注微信号 appsolution,回复「office」获取让你做事永远快人一步的 12 个手机 Office 技巧。
















