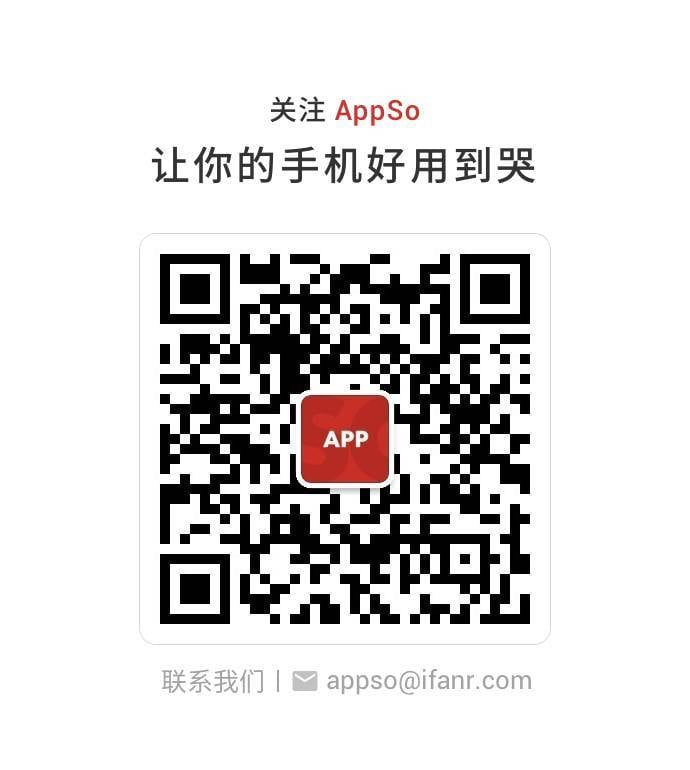看完就跪了,高端玩家都是这样用输入法的 | 有用功
我们曾在输入法专题中推荐了 Rime 输入引擎。基于 Rime 引擎的输入法,其设置都通过配置文件的方式完成,刚上手 Rime 的用户几乎都会遇到修改配置的疑难,这也让许多人对 Rime 敬而远之。
本期有用功,我们就来攻克 Rime 的配置老大难的问题。本文将会通过常见配置的自定义,来帮助大家了解 Rime 输入引擎的自定义基础知识,并学会自定义一部分输入习惯功能。
懒人目录
- 一、下载、安装并简单配置
- 二、配置文件修改方法、修改符号输出
- 三、修改皮肤(配色方案)
- 四、输入习惯配置
- 五、常用短语与颜文字
- 六、在多台电脑上同步 Rime 配置
一、下载、安装并简单配置
你可以到 http://rime.im 下载 Rime 输入法,Mac 用户下载鼠须管,Windows 用户下载小狼豪(bó,不是毫)。
基于 Rime 引擎的 Windows 输入法小狼亳自带了一套简单的 GUI 配置修改界面。它的位置在开始菜单-所有程序-「小狼亳输入法」文件夹-输入法设定,这套简单的设置界面可以设置小狼亳的输入方式和皮肤。
OS X 下的鼠须管也有第三方开源配置工具。它叫 Squirrel Config Utility,简称 SCU。你可以在 GitHub 上下载到这套工具(https://github.com/neolee/SCU)。相比小狼亳堪称聊胜于无的配置界面,SCU 可以配置的选项要多得多,还可以一键部署配置。
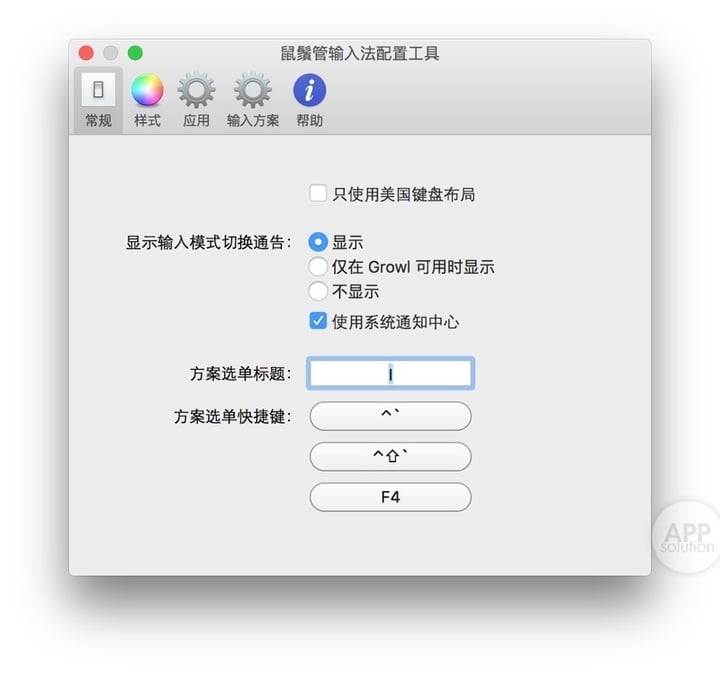
但这两者的设置都不包括简繁切换等设置。如果需要修改简繁,无论在哪一个系统下,都需要在鼠须管或小狼亳输入法激活状态下,按下「Control(⌃)+`」进行切换。除了可以切换简繁,翻页还可以切换输入方式,比如从全拼切换至双拼或五笔。
二、配置文件修改方法、修改符号输出
简繁切换,只是名为 Rime 配置项的浩瀚大海中的一瓢之水。实际上,Rime 能自定义的配置项非常丰富,可以细化到每一个输入细节。
我们以符号输入为例,来讲解 Rime 配置文件的修改方法。首先我们要打开配置文件(夹)。
- 在 OS X 下,使用 Command(⌘)+ 空格切换到鼠须管输入法,然后从系统输入法图标中选择「用户设定」。
- Windows 下的小狼亳配置文件夹可以从开始菜单中打开。

Rime 的配置文件是 yaml 格式的。如果你不知道这是什么东西也不要紧,只需要知道描述一个配置的语句格式,也能轻松修改到 Rime 的配置。
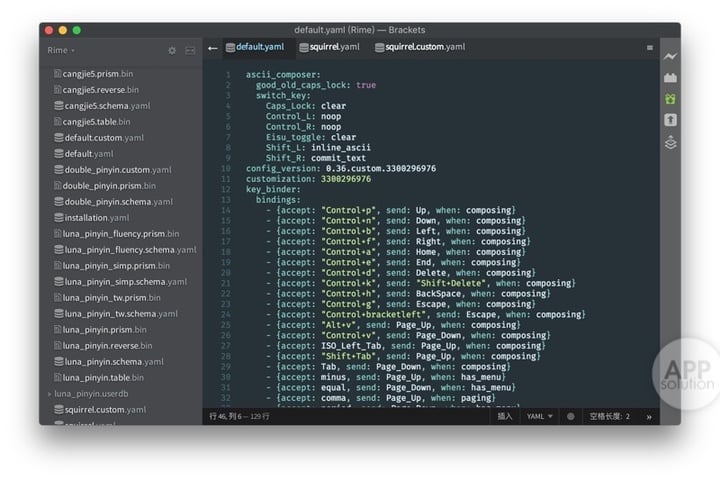
配置符号上屏可以通过修改 default.yaml 来达到目的。我们首先要将其打开,使用记事本或「文本编辑.app」都可以。
之后,你会看到一大段非常复杂的代码。我们通过 Ctrl+F 或 Command(⌘)+F 快捷键,输入「punctuator」,之后,编辑器会定位到一个地方。

punctuator 这一句之后的配置,就是符号上屏配置描述语句了。我们只需要修改 punctuator 之后的 half_shape 部分。
按照我的习惯,我应该将输入引号的结果从点引号更换为直角引号。在 half_shape 部分中找到以下这一段代码:
"'": {pair: ["‘", "’"]}
这句话以冒号分隔,冒号左边部分指的是输入相应符号(注意,两个双引号中间有一个单引号),冒号右边是指定输入这个符号的时候,输入法应该上屏的字符。这个语句的意思是按下引号键时上屏圆点引号。
那 pair 是什么意思呢?它的意思是指两次点击引号键会输出不同的符号。
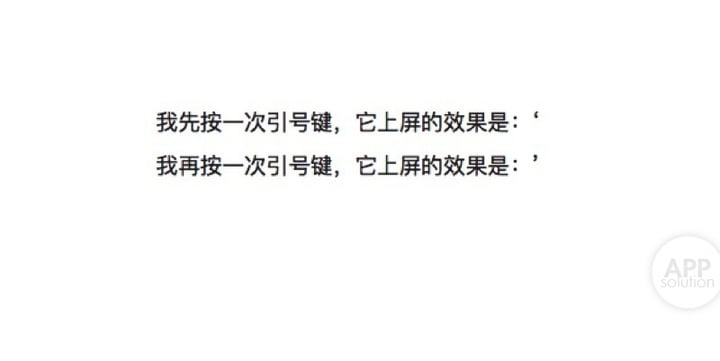
如果不加 pair,那么会出现这样的情况。
"'": ["「", "」"]

如果需要输出直角引号,而且两次点按能输出前后不同的引号,那么你应该要这样写。
"'": {pair: ["「", "」"]}

有些其他的输入法还支持所谓的「智能匹配成对符号」功能,这种功能在 Rime 上也能实现。
"'": "「」"
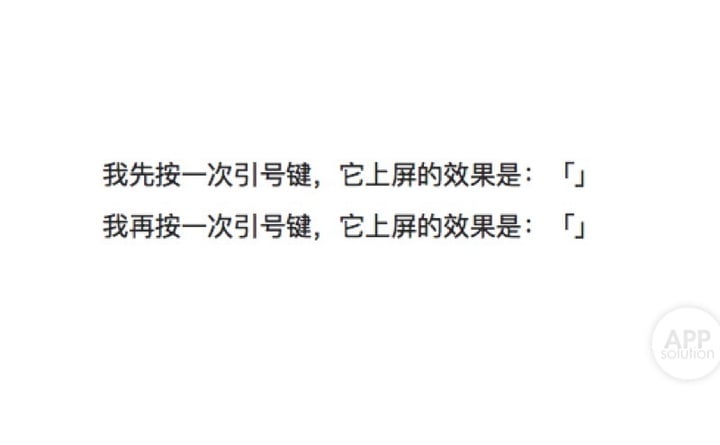
还有一个需要注意的地方就是,Shift 加引号键的双引号的上屏效果配置,应该匹配到以下语句:
"\"": {pair: ["“", "”"]}
另外一个需要注意的地方是你修改的语句前面的空格。
现在,你可以对其他的符号进行配置了。不需要担心「玩坏」了 Rime,一旦 Rime 检测到配置文件出现问题,会自动恢复初始设置。
当然,我们依然建议你备份好配置文件再进行修改。
保存配置文件之后,需要重新部署配置文件,配置才能生效。
- OS X 下激活系统中的鼠须管输入法之后按下 Control(⌃)+ Option(⌥)+ `
- Windows 下打开开始的所有程序中「小狼亳输入法」文件夹,里面有重新部署配置文件的选项。
三、修改皮肤(配色方案)
在 Rime 中,「皮肤」被称做「配色方案」,它是一组颜色代码和参数的集合。我们只需要在 Rime 配置文件中的皮肤部分参数进行自定义的修改,就可以定制皮肤了。
在 Windows 上的小狼亳中,皮肤的配置存储于 weasel.yaml 中,macOS 的鼠须管皮肤配置在 squirrel.yaml 中。打开相对应的文件,找到 preset_color_schemes,就能看到皮肤的参数数据。
对于皮肤参数的意义,这里给出简单的说明。大家可以根据实际情况来调配设置。
name:皮肤名字
author:皮肤作者
text_color:输入码颜色,即候选框的上方英文部分的颜色
candidate_text_color:候选词颜色
back_color:候选框背景色
border_color:候选框边框颜色
hilited_text_color:高亮输入码字体颜色
hilited_back_color:高亮输入码背景颜色
hilited_candidate_text_color:高亮候选词字体颜色
hilited_candidate_back_color:高亮候选词背景颜色
如果你对这方面的配置还是有疑难,也可以直接以「Rime 配色方案」进行搜索。网上有许多现成的方案,或者使用其他 Rime 玩家提供的配色工具(http://tieba.baidu.com/p/2491103778)进行自定义配色与皮肤调整。
自定义的皮肤可以在 weasel.cunsom.yaml 或 squirrel.custom.yaml 中修改(如果没有,可以自行新建)。在这个文件配置皮肤的参数后,你的配置文件代码应该类似这样:
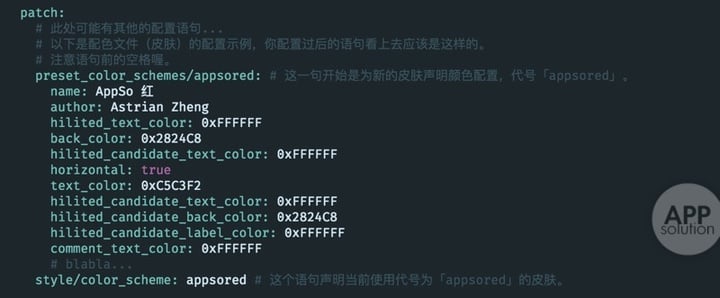
当你定义好了自己的皮肤,在配置自己皮肤的配置文件中的 patch 下的 style/color_scheme 填写好自己的皮肤代号(不是名字),保存并重新部署,就能使用自己设计的皮肤了。
AppSo 还为大家特制了特供版 Rime 皮肤。如果你有兴趣,可以到 GitHub 下载:https://github.com/Astrian/appso-rime-skin。
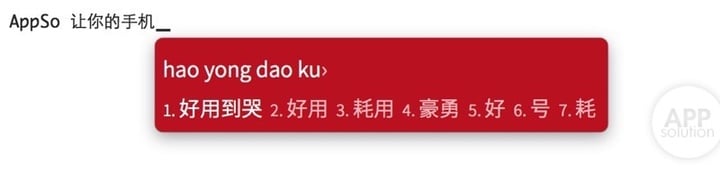
四、输入习惯配置
大部分输入习惯配置,需要在 weasel.custom.yaml 或 squirrel.custom.yaml 中修改。在 patch 下添加或修改以下代码,就可以修改相应的配置。
horizontal:候选词横排
font_face:自定义输入法候选框使用的字体
alpha:候选框透明度
corner_radius:候选框圆角程度
修改之后,语句应该类似以下这样:
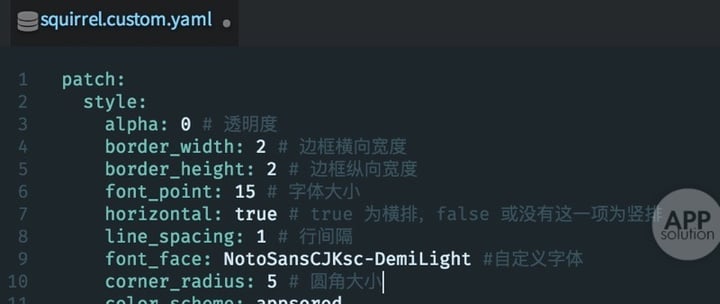
保存之后,重新部署一次配置文件,这些设置就会即时生效。
如果想修改候选词数,需要在 default.custom.yaml 中修改。
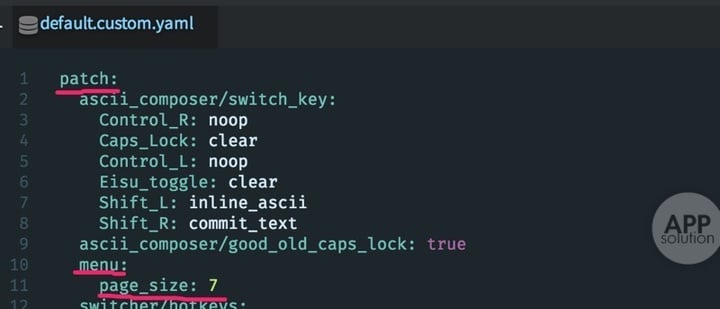
五、常用短语与颜文字
除了复杂的配置方式,没有颜文字表情也是许多人放弃 Rime 的理由之一。但我们完全可以自己设置短语与颜文字功能。
我们以将键盘上通常放在左上角的按钮「`」为例,说明如何配置按下此按钮之后出现颜文字列表。
使用「朙月拼音」(即全拼)的同学在这一步打开 luna_pinyin.custom.yaml(如果没有,依然可以自己新建一个),在 patch 行后另起一行并空相应的格,输入以下内容:
recognizer/patterns/reverse_lookup:
‘punctuator/half_shape/`’:
– ‘(゚∀゚)’
– ‘(,,・ω・,,)’
– ‘_(:3 」∠ )_’
# 以下省略,可以改成你喜欢的颜文字符号或常用短语
你可以保存更多的颜文字或常用短语,也可以使用其他符号唤出这个功能。保存并重新配置,输入你预设的符号,你就可以看到配置生效了。
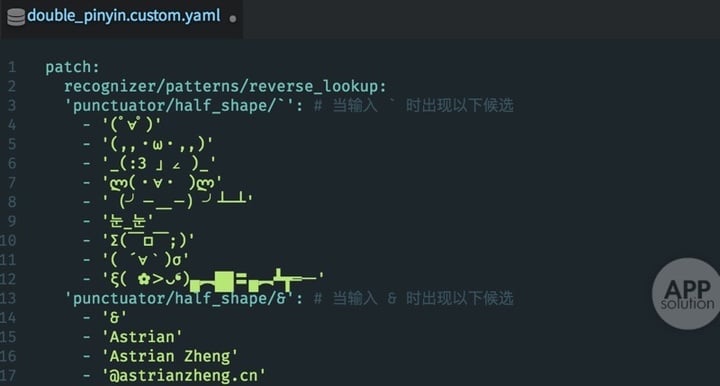
六、在多台电脑上同步 Rime 配置
对于 Rime 来说,由于其所有设置都是通过配置文件的形式完成,因此,只需要使用网盘同步配置文件,Rime 的配置就能同步。
- 在两台电脑安装 Rime 和网盘桌面同步工具
- 在网盘文件夹中添加一个新的文件夹,作为同步目录,比如 D:\Dropbox\Rime
- 打开 Rime 的配置文件目录下的 installation.yaml
- 新建一行,输入 sync_dir,并将同步目录输入进去
完成后,你的 installation.yaml 文件看上去应该是这样:
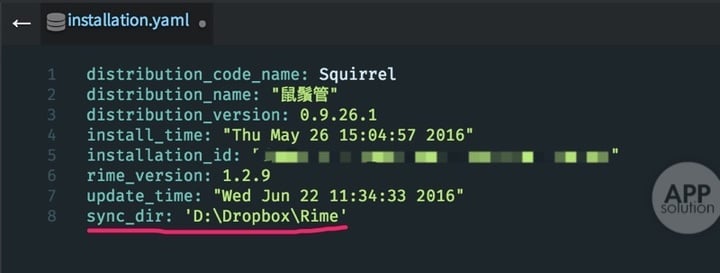
当然,对于使用坚果云或 Syncthing 等网盘的用户来说,直接同步用户配置文件夹也是可以的。但如果需要跨平台同步,需要注意文件缺失的情况。
好了,有关于 Rime 的设置与自定义玩法就为大家介绍到这里。这篇文章所介绍的只是 Rime 个性化体系中的冰山一角,它依然有大量的配置等待大家探索。
如果你对 Rime 的配置感兴趣,可以到官方 GitHub 的帮助指南中找寻答案。但如果只是想将 Rime 配置得更为顺手,相信这篇文章能帮助你好好调教 Rime。
本文由让手机更好用的 AppSo 原创出品,关注微信公众号 AppSo,回复「输入法」获取我们之前推荐过的超好用输入法。