
用 Keynote 优雅地演讲,必须掌握的 15 个技巧 | 领客专栏 · MacTips
许久没更新了,这篇是之前的一个选题,跟大家分享 macOS 上使用 Keynote 演示幻灯片的一些小技巧,或许当大家讲演的时候会有用处。
随着越来越多的企业或个人把 Keynote 作为演示幻灯片的主要格式,比如:新品发布会、个人分享会、课程培训等,我们不难发现演讲者在会场播放 Keynote 的时候可能遇到各种突发的情况和演示场景的需求。
这里列出一些个人觉得比较实用的小技巧:
1. 使用 iCloud 同步存储
把做好的 Keynote 文件保存在云端,不仅比本地磁盘更安全,还能很方便地在 PC(支持 Windows)、手机、iPad 等设备之间同步,方便随时查看浏览、预演练习。
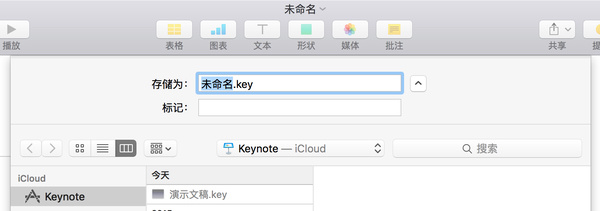
2. 使用 iCloud 共享和协作编辑
通过点击 Keynote 软件界面的「分享按钮」,可以生成对应的 iCloud 分享链接,从而把幻灯片分享给他人,而且还能在线同步协作编辑。

3. 压缩减小 Keynote 文件体积
由于 Keynote 对于引用的资源文件不做压缩处理,通常最终得到的文件尺寸很大,动辄数十兆、数百兆,如果 Keynote 有传输的场景,自然是越小越好,我们可以尝试以下几种方式来压缩尺寸:
3.1 使用更小、更优化的文件格式
PNG -> JPG、MOV -> MP4 视频压缩等,同时可以压缩素材体积,比如用 http://TinyPNG.com 服务来预先压缩所有使用的图片。
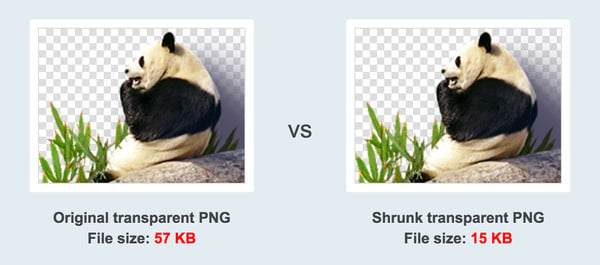
3.2 使用 Keynote 自带的压缩功能
在 Keynote 制作完成后,使用自带的全局的压缩功能:
- 「文件」-「高级」-「缩小文件大小」
- 「文件」-「高级」-「优化影片以用于 iOS」
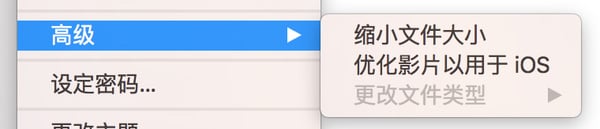
Tips:xxx.key 文件实际上等同于一个文件夹,我们可以「右键」-「显示包内容」,然后就能逐个替换覆盖,从而优化所用到的素材文件,如下图:
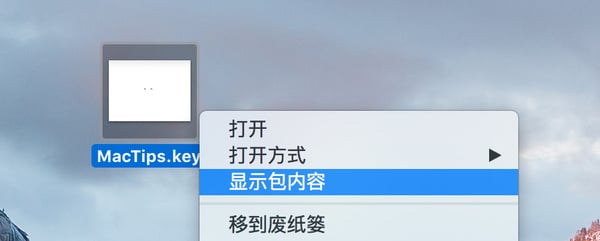
4. 导出 PDF 备份
Keynote 格式需要在 macOS 下才能完美展示幻灯片的动画、字体、布局,为了更广地兼容 Windows 用户或者 Keynote ’09 等低版本用户的观看体验。
我们可以额外导出一份 PDF 格式作为备份使用,比如微信里就能直接预览 PDF 格式。
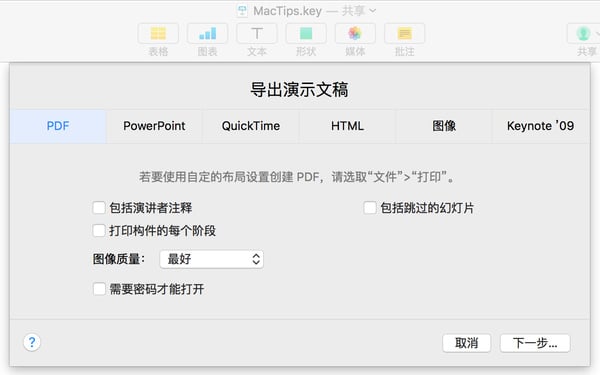
5. 使用远程遥控器
通常我们使用键盘上的「上下左右」四个键来翻页,但如果演讲者和电脑之间有较大距离,我们可以用远程遥控器来控制播放,下面有两种比较推荐的方式:
5.1 使用 Keynote 自带功能将 iPhone 变身遥控器
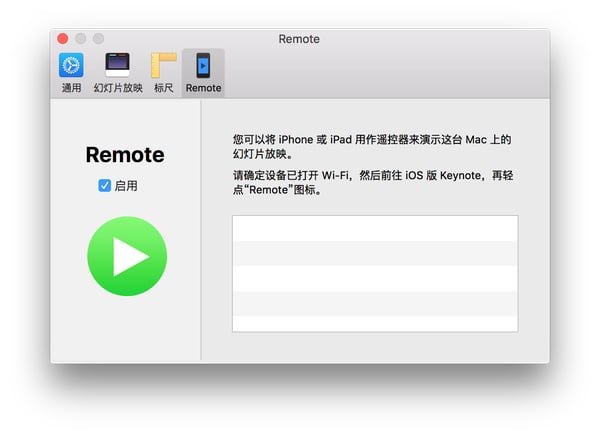
5.2 使用演讲笔或激光翻页笔(可自行在电商搜索),个人偏向后者,使用 USB 接收器,连接比较稳定。

6. 快捷键:快速 进入/退出 幻灯片播放状态
按 Command + Option + P 即可立即 进入/退出 播放状态,另外退出也可以按「ESC」键。
7. 「?」 查看所有快捷键提示
在 Keynote 处于播放中时,按「?」问号键可以显示当前可用的所有快捷键,下面会对个别快捷键详细讲解,如下(点击放大查看):
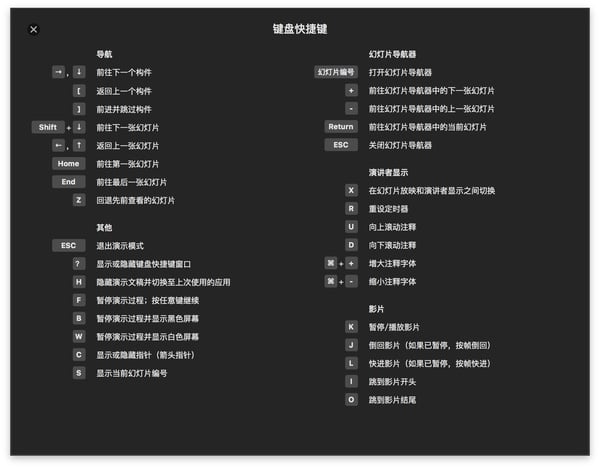
8. 「H」临时退出播放模式,方便演示其它 App
这是一个比较常见的需求,有的演讲,我们需要在过程中去演示其它的 App 操作,通常我们会:
按「ESC」退出放映 -> 演示其它 App -> 重新点击 Keynote 放映按钮。
更优雅和推荐的方式是:
直接在放映状态下按「H」键,可临时退出播放,演示其它 App 结束后,只需要点击 Dock 上的 Keynote 图标即可快速回到之前播放的页面。(也可以用 Command + Tab 来切换)
9. 「F 」暂停演示过程
方便在遇到突发情况的时候快速暂停幻灯片的播放,待处理完毕再行恢复,具体如下:
- 按「F」暂停幻灯片播放,可以停在某个动画的任意时刻 ;
- 按「B」暂停播放并显示纯黑屏幕;
- 按「W」暂停播放并显示纯白屏幕。
10. 「C」隐藏/显示鼠标指针
Keynote 播放时鼠标指针会自动隐藏,如果需要使用指针可以按「C」键呼出。
11. 「S」显示当前幻灯片序号
Keynote 的序号可以给观看者一定的参考,按「S」键可以快速显示当前进度,当然我们也可以直接把序号做进幻灯片本身。
12. 「1~9/+/-」幻灯片导航器
我们可以通过按数字「1~9」或者 「加减号」等按键来快速进入幻灯片导航器,从而快速切换投影仪上的页面,这个功能在预演和复盘的时候尤为好用。
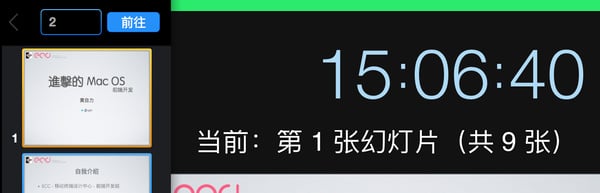
13. 「X」切换放映模式和讲演模式
通常在投影模式下,本机为讲演模式,投影仪为放映模式,我们可以通过「X」键来灵活切换。
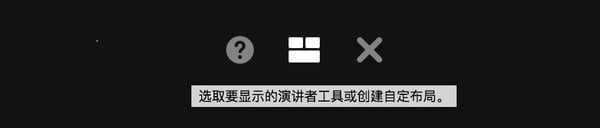
14. 「R」重置倒计时器
演讲的时长很影响听众的体验,在演讲模式中,我们可以设置一个倒计时来提醒自己对演讲时间的把握,按「R」键可以重置这个计时器到初始状态。
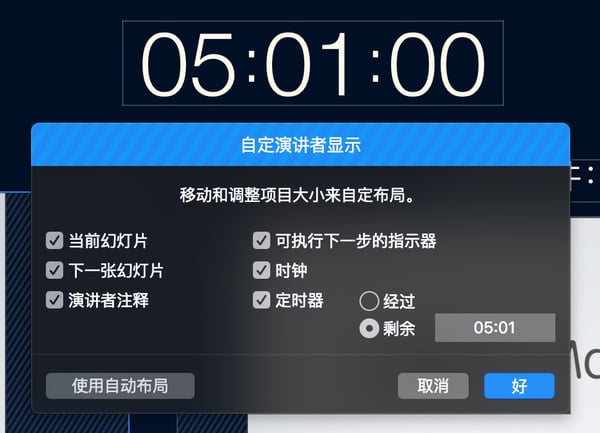
15. 「K」影片播放控制
在 Keynote 中播放视频影片时,我们可以通过快捷键来控制播放,从而让影片跟上演讲口播的节奏:
- 按「K」,播放/暂停
- 按「J/L」,快进/快退
- 按「I/O」,快速跳至头/尾
小结
一次成功的讲演,离不开一份精心制作的幻灯片,也离不开出色的临场发挥,希望这些小技巧可以让大家在演示 Keynote 的时候更行云流水一些。
另外更多 Keynote 制作的技巧有机会也会和大家分享。
文章授权转自 MacTips,原文链接:使用 Keynote 讲演时的一些小技巧
本文由让手机更好用的 AppSo 精选推荐,关注微信号 appsolution,回复「PPT」获取文章《半小时做好一份优质 PPT,背后藏着这些秘密》

















