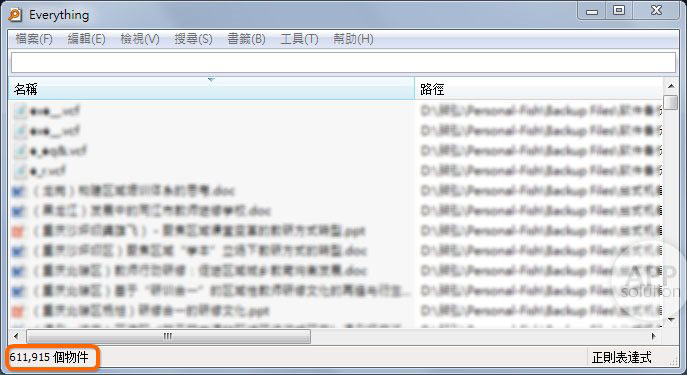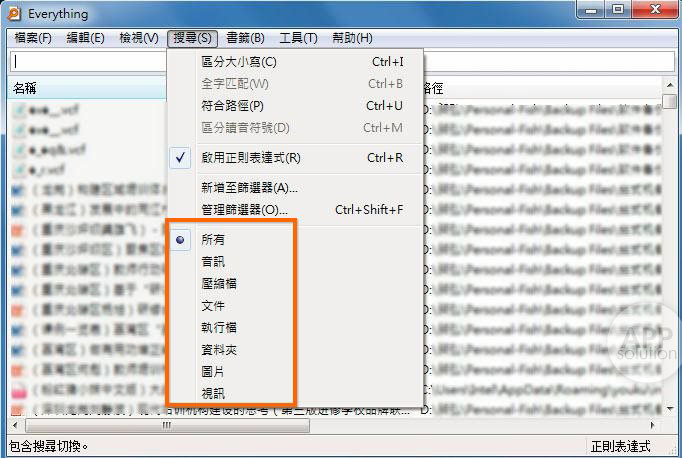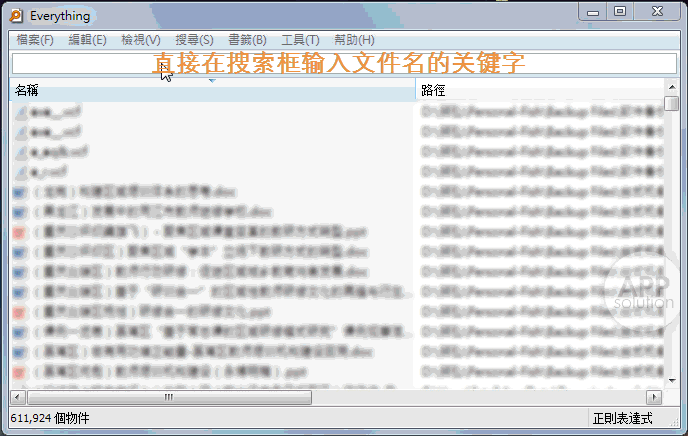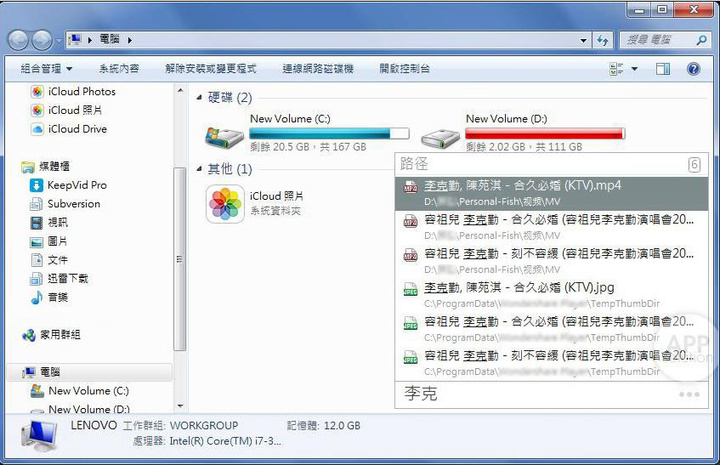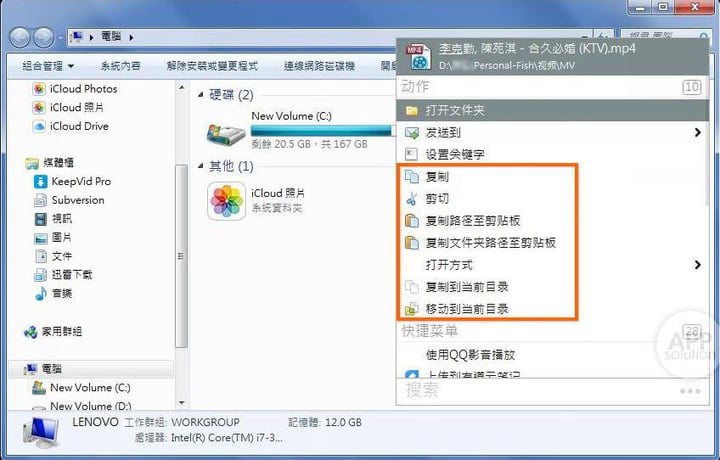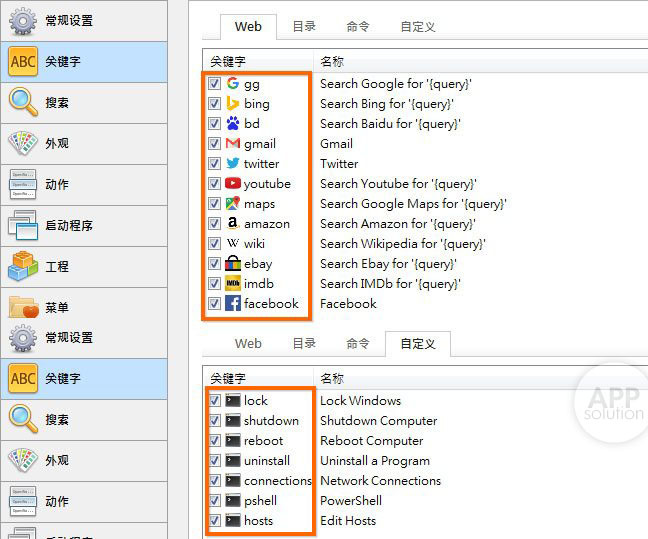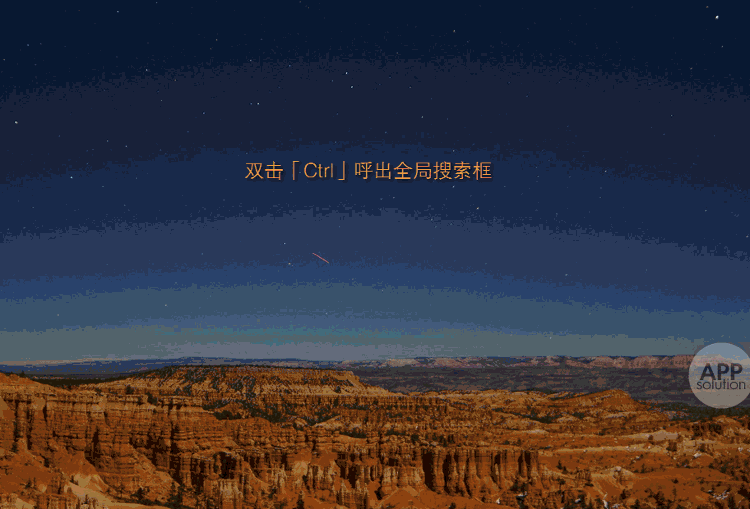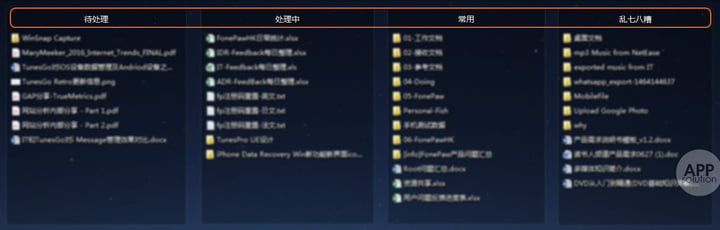4 招让你在 Windows 上极速找到所需文件 | 有用功
电脑使用一段时间后,堆积的文件越来越多。相信大家都试过费尽九牛二虎之力,才找到藏在电脑某个角落里的一个文件。
但不怕,AppSo(微信号 appsolution)今天为你介绍这 4 个方法,应该能帮你解决问题。
本文为 Windows 用户所写,Mac 用户可以用 Alfred 来提高搜索效率(微信号 appsolution 后台回复「Alfred」获取相关文章)。
懒人目录页
- Everything : 速度很快的文件名搜索工具
- Listary : 提高文件处理效率的神器
- 一种便于搜索的文件命名方式
- 利用 Fences 建立「看板」工作列表
Everything : 快速的文件名搜索工具
Everything 是一款文件名搜索软件,它有以下优点:
- 体积小巧
- 界面简洁易用
- 快速建立索引
- 快速搜索(只搜索文件名,不能搜索文件内容
第一次运行时,Everything 会建立索引数据库,但是速度很快,通常只需要几秒钟就可以建立好索引。
Everything 支持按文件的数据类型搜索,可以根据音频、图片、视频、压缩包等来进行搜索。但我在搜索时,一般都是按默认「所有」直接搜索。
看看以下的搜索过程,体验一下一边输入关键字,一边输出搜索结果的过程:
当然,Everything 还有诸如「使用正则表达式」的高级搜索方法,但对于一般用户,使用最简单的搜索方法,即可满足日常大部分搜索需要。
Listary : 提高文件处理效率的神器
与 Everything 同是文件搜索工具,Listary 的搜索同样快速,而且还可以在「任何文件夹的界面」下,直接输入搜索关键字,召唤出搜索框。
在双手不用离开键盘,不用打开其他文件夹的情况下,就能找到你想要的文件,这极大地加快了文件处理效率。
然而, Listary 在搜索时,还可以使用「不连续的关键字」进行搜索。
举个例子:我想搜索「杨千嬅 – 可惜我是水瓶座.mp3」这首音乐。但我只记得文件的开头两个字和最后一个字是「杨千」和「座」,或者我只记得开头两个字是「杨千」,以及这个文件的格式是 mp3 格式。
那么,我可以输入以下关键字,同样也能搜索到:
然而,Listray 的强大之处还不止这些。
在任何窗口下,连续快速按「Ctrl」两次,即可召唤出更强大的全局搜索框。在这个搜索框里,除了搜索一般的文件和文件夹,还可以做各种快速查询服务:
见证一下 Listary 的便捷操作,分别是「Google 直接搜索」、「Lock 锁定电脑」及「修改 Hosts 文件」:
一种便于搜索的文件命名方式
归根结底,搜索文件都需要输入「关键字」。当我们都感觉自己的记忆力不够用的时候,有没有什么好的办法可以解决呢?
这时,需要我们有一套比较「科学」的文件命名方法。我通常会按这种格式命名自己建立的文件/文件夹:文件名要显示出「时间 + 内容」。例如:2016-9-9 用 Everything & Listray 代替 Windows 自带搜索。
于我而言,这样的命名,好处显示易见。假设几年过后,我真的忘记这篇文章放在什么地方了,但依稀记得文章的内容是介绍了 Everything & Listary 两个软件来替代 Windows 自带的搜索功能。
那么,我会输入以下的关键字来搜索:everything、listary、windows 搜索、everything doc、listary doc、2016-9 等。注:Listary 支持「listary doc」这种关键字组合,Everything 不支持。
对于接收到的文件,如果我觉得有保留的价值,我也会按照「时间 + 内容」的方法来命名,有时候还会加上发送者的名字。例如:2016-9-9 用 Everything & Listray 代替 Windows 自带搜索 – A君。
假设以后我需要搜索 A 君到底发了多少文件给我,我直接在 Everything & Listray 里输入「A君」,很快就能看到 A 君发给我的文件有哪些。
命名的方式还有很多,这需要大家根据自己的电脑使用习惯来建立属于个性化的命名规则。
利用 Fences 建立「看板」工作列表
也许有人会问:「工作中,经常会收到各种各样的文件,每次都按照时间 + 内容 + 发送者这种方法命名,未免也太麻烦了」
这时,你可以用像 Fences 这样的桌面功整理工具帮你整理。例如,我把文件都按 Trello 的工作列表方式来排列:
四个列表分别是「待处理」、「处理中」、「常用」和「乱七八糟」。
「待处理」:放入将要处理的任务。例如,工作中收到的各种文件,还没来得及看,可以放在「待处理」列表。当我们完成手头上的事后,再来看这些文件。这样,既不会打断当时专注于工作的状态,也不会遗漏收到的各种文件。
「处理中」:当我们开始启动某件事时,例如写一份报告,写一篇教程之类,我们可以将其放入「处理中」列表,提醒自已手头上正在处理的事情有哪些,哪些需要尽快完成。当我们完成一项工作时,删掉多余的中间文件,以「时间 + 内容」的形式命名文件,归档保存。
「常用」:将一些常用的文件夹/文件以快捷方式的形式放入「常用」列表,我们就可以快速访问常用文件。友情提醒一下,快捷方式最好不要来自系统盘,我见过挺多真实的案例:系统突然崩溃需要重装,而又没有及时备份。那种切肤之痛只有经历过数据丢失的人才能深切感受到。
「乱七八糟」:总有一些不知道怎么命名的文件,也不知道放入哪个文件夹的文件,就丢到「乱七八糟」的列表里吧,每周定期清理没有保留价值的文件即可。
上述种种,就是我目前用来处理工作,整理资料,搜索文件的方法。
Everything & Listary 让我彻底抛弃了 Windows 自带的搜索,而且在使用它们的过程中,我真切地感受到工作效率的提高。Listary 大大减少了我在不同文件夹之间的切换,很多时候,我随时呼唤起全局搜索框,即可搜索我想打开的另外一个文件。
AppSo(微信号 appsolution)认为更重要的是,我们应该建立起一套适合自己的文件管理规范。好的规范配合着优秀的工具,达到事半功倍的效果。
如果大家都有文件管理上的需要和疑惑,不妨从现在开始,尝试去采用新的方法。
本文由让手机更好用的 AppSo 原创出品,关注微信号 appsolution,回复「Windows」获取让 Windows 拥有 Mac 优雅效率的 6 招