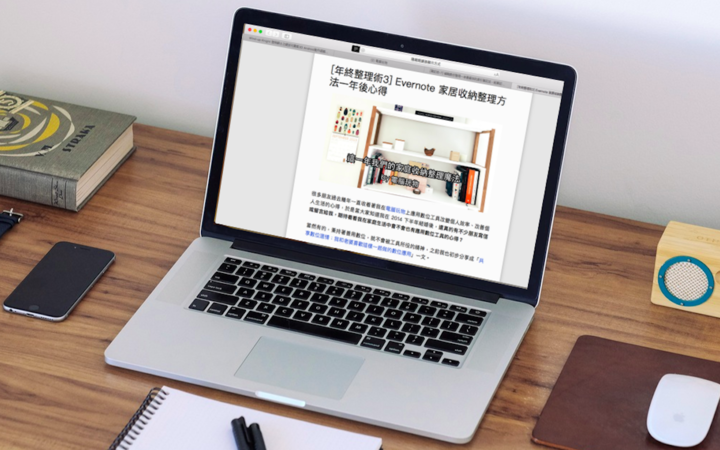
快速又省电的 Mac Safari,这 10 招用好它 | 领客专栏 · 電腦玩物
在一般 Mac 用户的认知中, Google Chrome 在 Mac 上跑起来很耗电也耗效能。尤其是使用 Macbook 电脑时,耗电更是一个让人尴尬的问题。而 Mac 系统内置的 Safari ,则让人感觉快速顺畅,又省电得多。
我自己当然还是偏向选择使用 Google Chrome ,最主要是我跨平台都是用 Chrome ,同步方便,另外 Chrome 在 Google 云端硬盘上支持的「离线编辑」功能也是我需要的。
但我也认为在 Mac 上,Safari 真的是一款快速、省电,而且功能其实非常丰富的强大浏览器。所以今天这篇文章,就整理 Mac 版 Safari 顺畅轻便外的特殊功能,整理好一次跟大家介绍。
1. 开启网页影音画中画功能
在新版 Mac 系统中, Safari 内置了画中画的功能,可以把网页上的视频弹出成常驻视窗,方便我们一边继续看视频,一边切换到其他工作视窗。
以 YouTube 为例,要开启这个功能,先在 YouTube 视频上用鼠标右键点击一次,这时会先弹出 YouTube 本身的功能菜单。
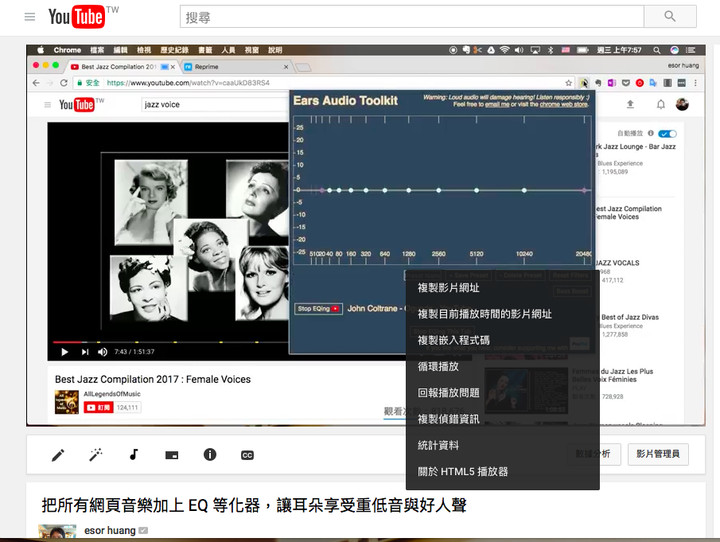
不理它,继续再用鼠标右键点击一次,就会看到 Safari 的「 Enter Picture in Picture 」选项。
也就是要在视频画面上用鼠标右键点击两次,开启画中画。
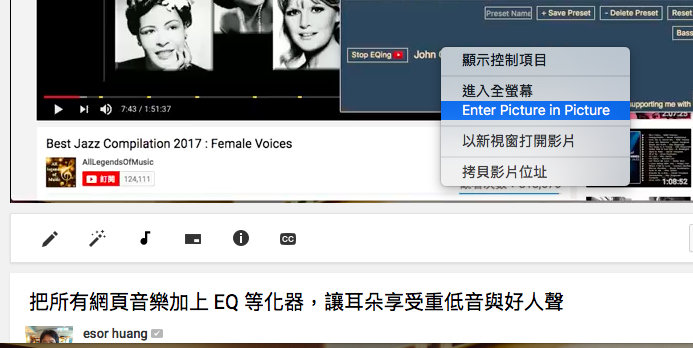
打开画中画功能后,就会像下图这样,有一个常驻顶端的弹出画面,可以继续播放视频,然后又能切换到其他工作画面。
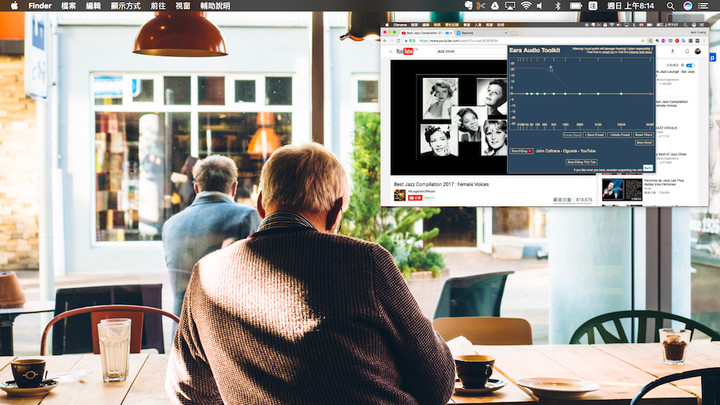
2. 立刻让所有标签页静音,或关闭单独分页声音
有时候打开很多网页,忽然不知道哪个网页发出声音?在 Safari 中,这时候可以直接把鼠标指针移动到网址列,会浮现出[让所有标签页静音]的选项。
或者可以看到发出声音的标签页右方的[喇叭]按钮,点一下喇叭,可以单独让这个分页静音。
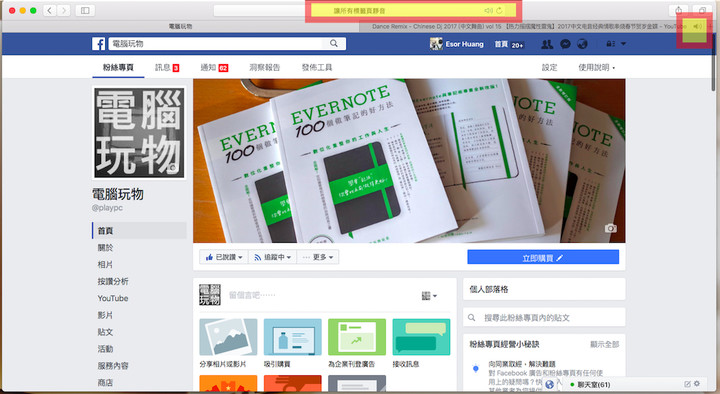
Google Chrome 也有类似功能,可参考这篇文章。
3. 开启阅读模式
在 Safari 中想要好好阅读一篇文章时,将鼠标指针移动到网址列的开头,可以点击开启[阅读模式],这时候会保留网页的文章与图片,让你更舒适的阅读这篇文章。
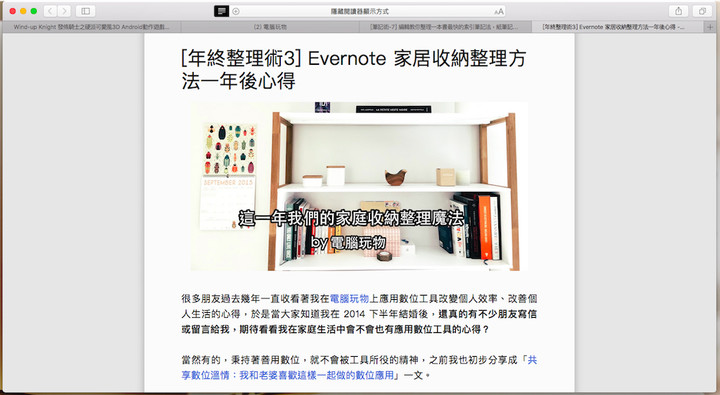
4. 使用稍后阅读工具
Safari 本身也内置[稍后阅读]的功能,看到一个网页或一篇文章想要之后再读,只要点击网址列开头的[+],就能把文章收录到左方侧边拦的稍后阅读清单中。
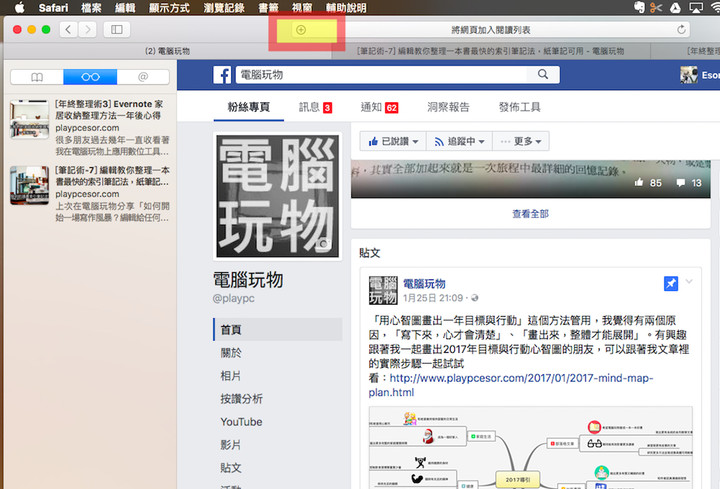
5. 使用新文章订阅工具
另外 Safari 还内置了订阅网站的功能,例如你想追踪電腦玩物的最新文章,可以直接[订阅]電腦玩物。这样当我有新文章时,你可以在 Safari 左方侧边栏的[@]分页中看到,就不会一直打开电脑玩物来检查。
订阅方式很简单,打开左方侧边栏的[@]页面,点击左下方的[订阅],输入电脑玩物网址后,就能订阅新文章通知。
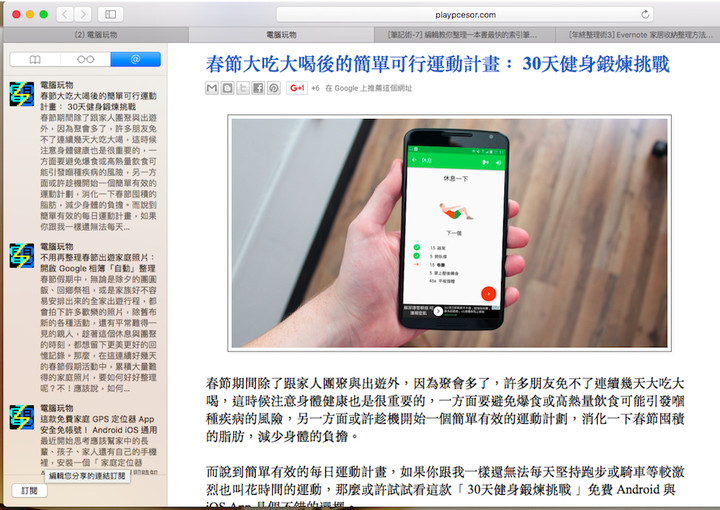
6. 用语音朗读网页文章
有时候你懒得自己看文章,你还能让 Safari 把文章读给你听,你可以圈选想要听的文章范围,点击右键,选择[语音]功能,就能开始朗读。这个功能更详细的说明可以参考这篇文章。
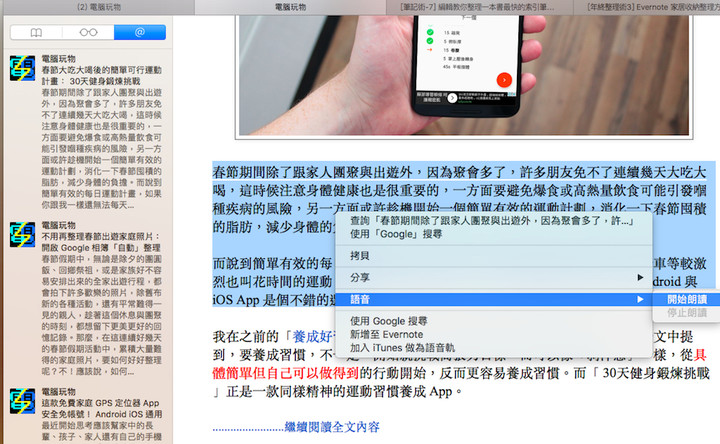
7. 活用 Dashboard 剪贴
若是你还有使用 Dashboard 的话,在 Safari 中可以点击右键开启[在 Dashboard 里打开]。
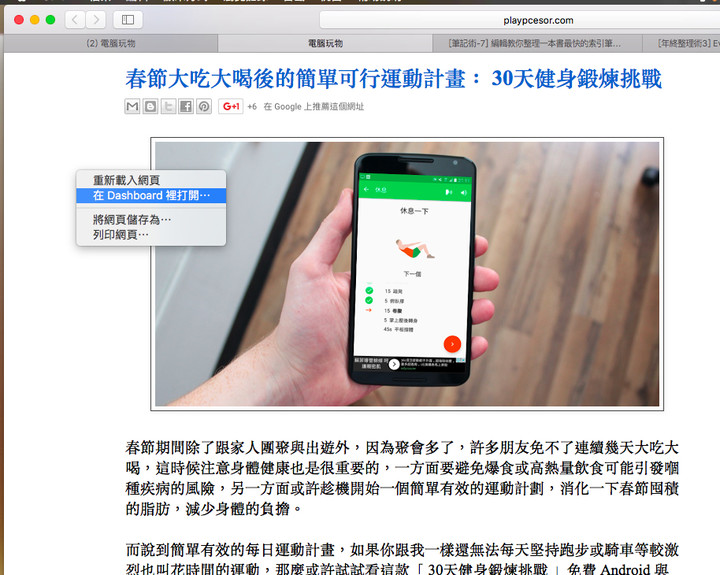
这时候可以剪辑网页中的某一个画面,加入 Dashboard 后,可以即时获得这个网页画面最新的更新内容。
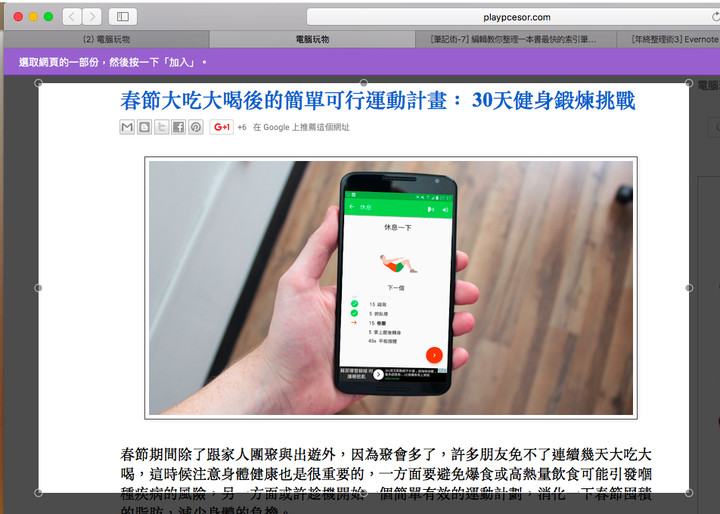
8. 把网页储存为 PDF
若是你想储存网页,还可以跟 Chrome 一样,将网页剪辑成 PDF 档案,只要打开网页,典籍上方的[档案]里的[输出为 PDF ]即可。Chrome 上的教学可参考这篇文章。
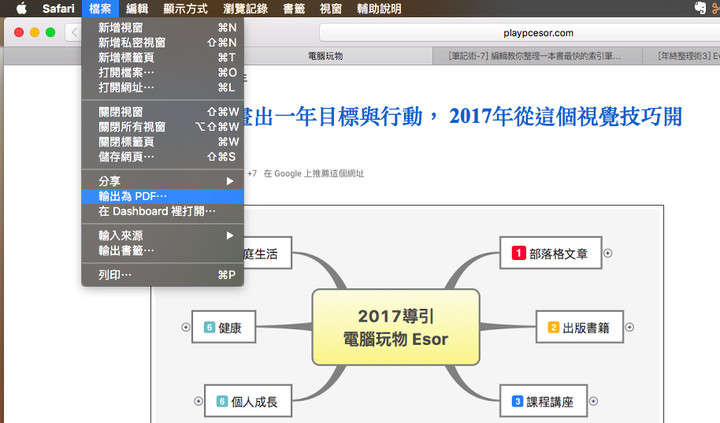
9. 固定标签页
另外无论在 Chrome、 Firefox 或 Safari 中,[固定标签页]都是一个必备的功能,在分页上点击右键,选择固定,可以让网页常驻,方便自己随时使用。
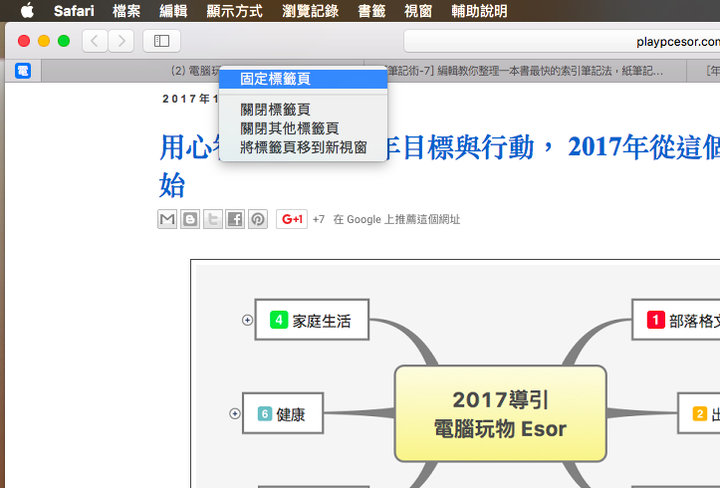
10. 关闭 Safari 通知
最后,现在有很多新闻媒体网站有浏览器通知功能,但你可能不小心就允许,后来发现这些通知很烦人。这时候在 Safari 中,可以进入左上方[ Safari ]菜单里的[系统偏好设置],在[通知]中把这些通知取消。
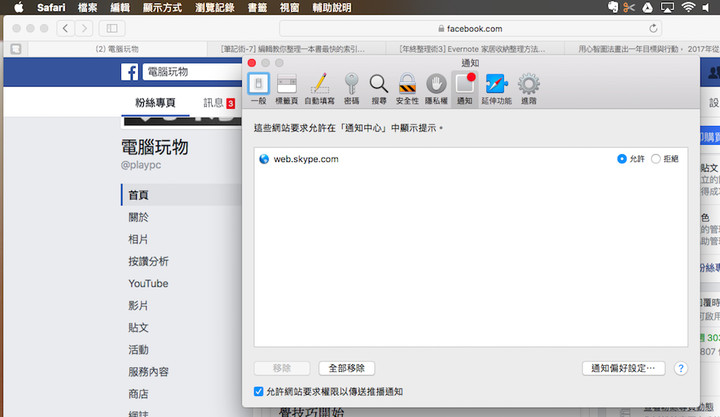
以上,就是不需外挂,内置在 Safari 中的好用功能与技巧,提供大家参考,也欢迎大家补完。
而想要了解更多 Mac 技巧的朋友,欢迎参考最近由我负责主编,由 LetsOffice 站长负责撰写的《Apple 教我的工作方法:200 个让苹果店员也推荐的 Mac 高效率活用术》一书。
文章授权转自「電腦玩物」,原文链接:和 Chrome 说再见, Mac 用户活用 Safari 的10个必备技巧
本文由让手机更好用的 AppSo 精选推荐,关注微信号 appsolution,回复「」获取

















