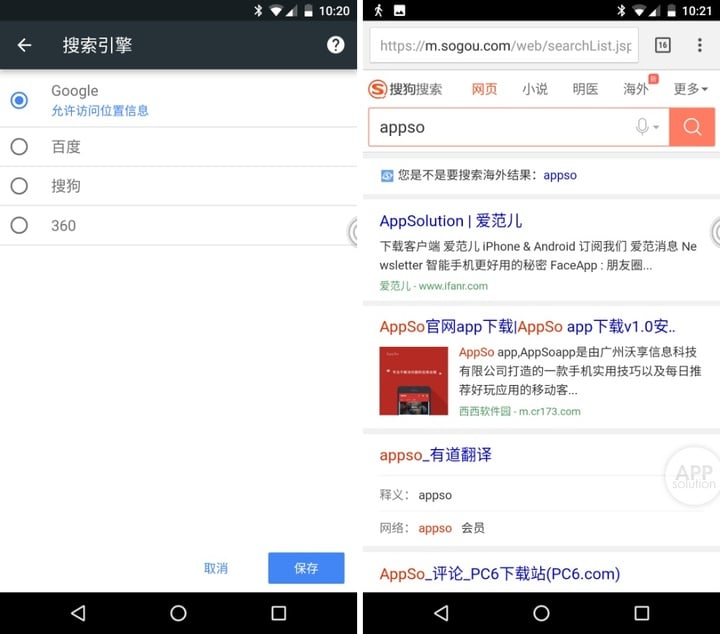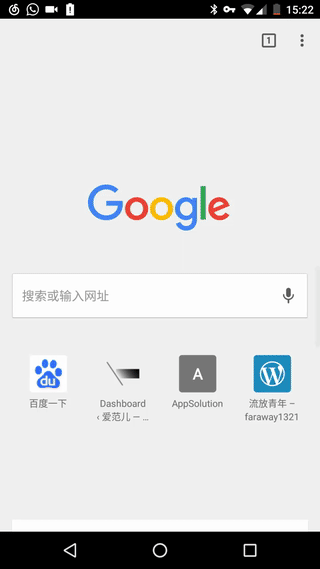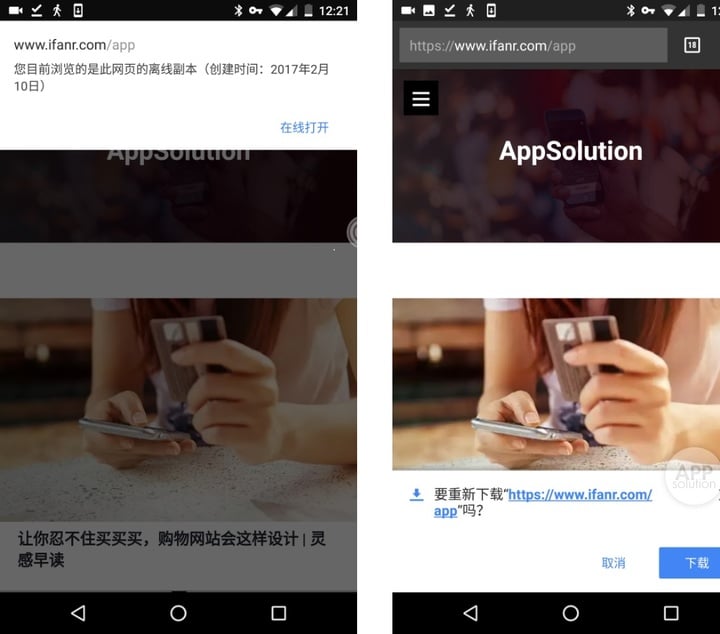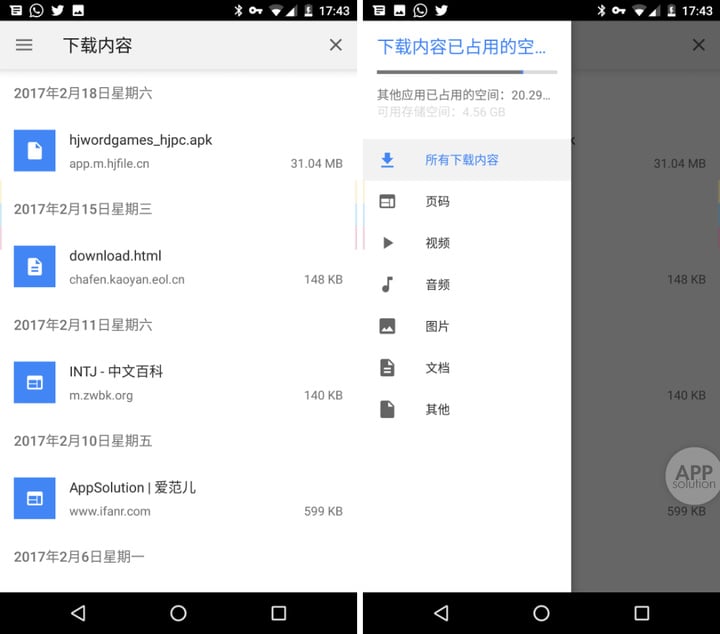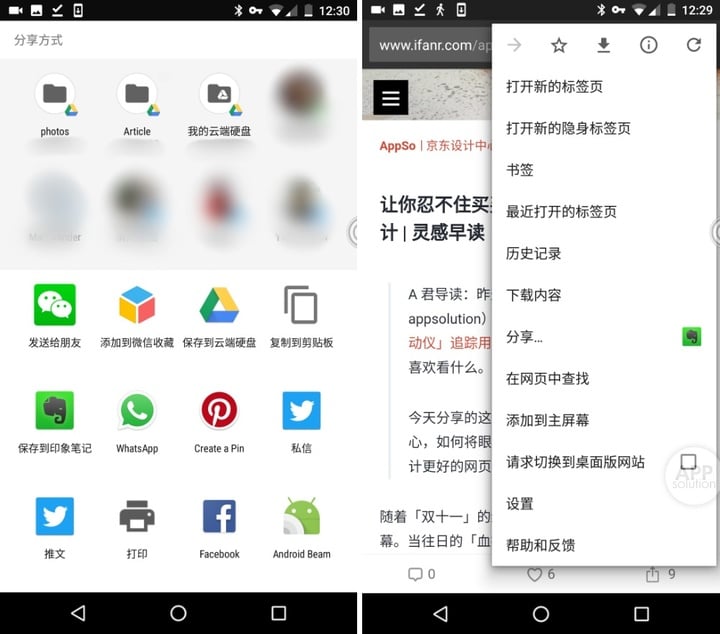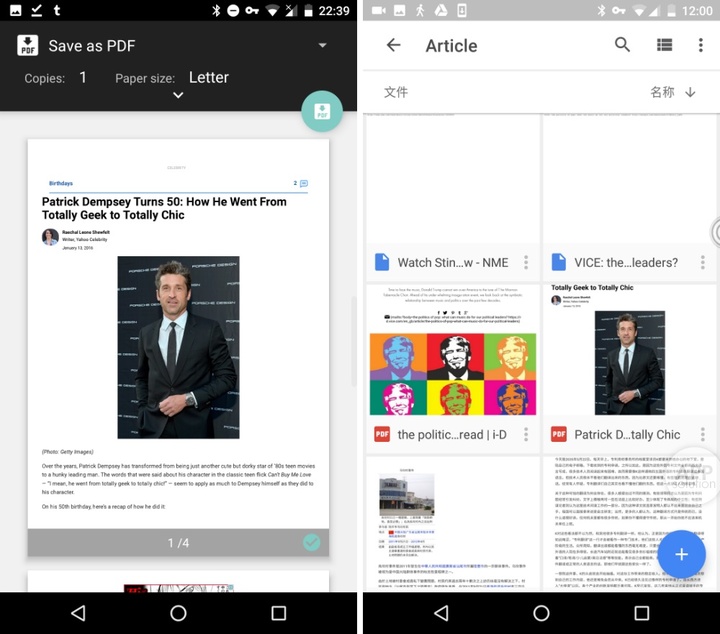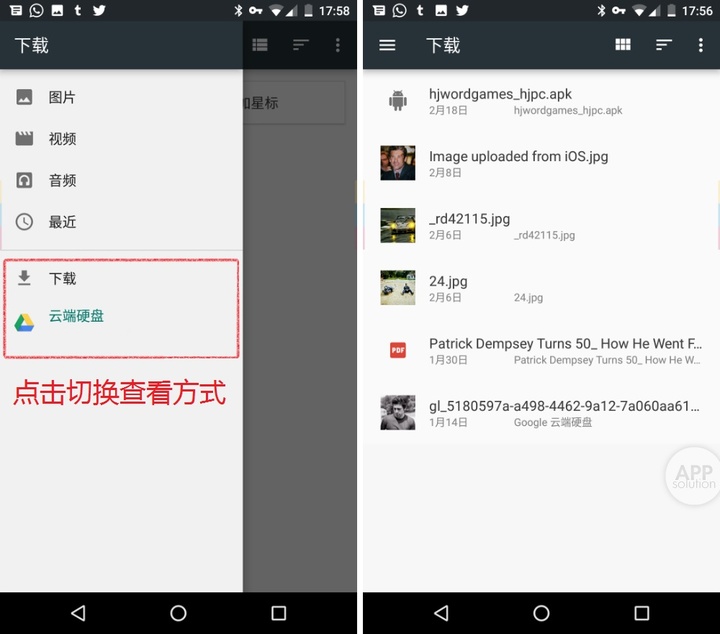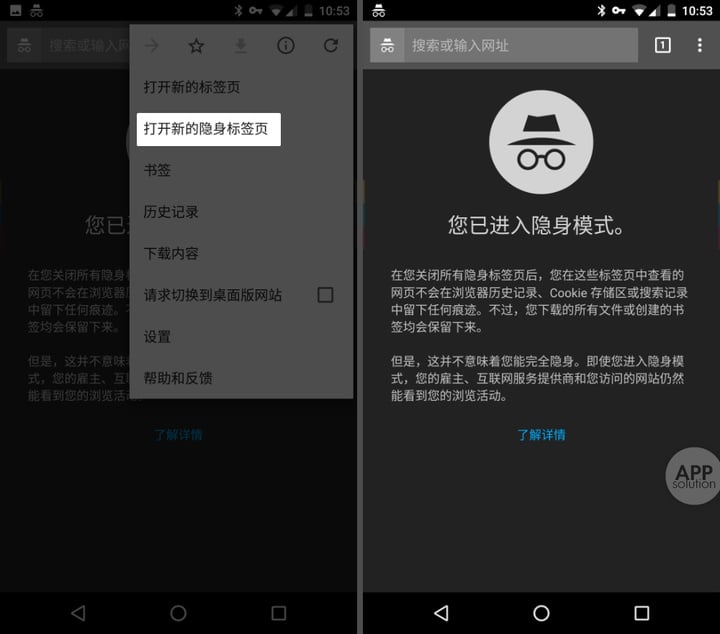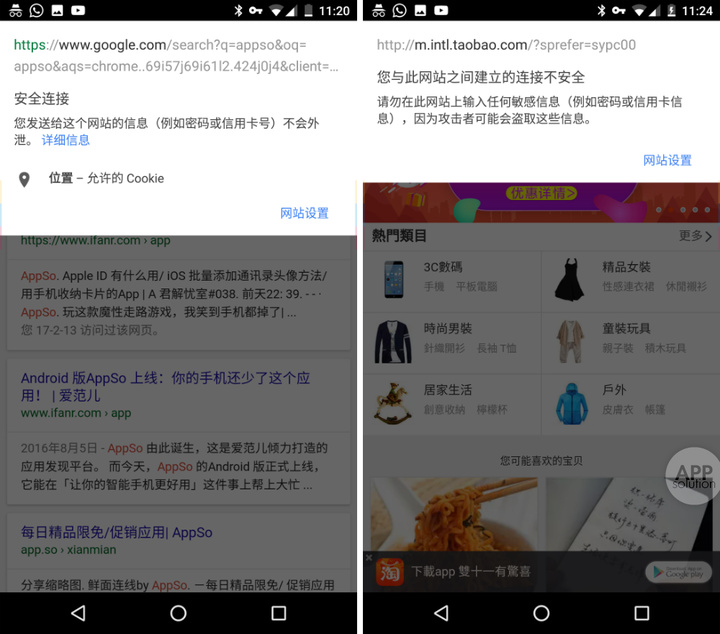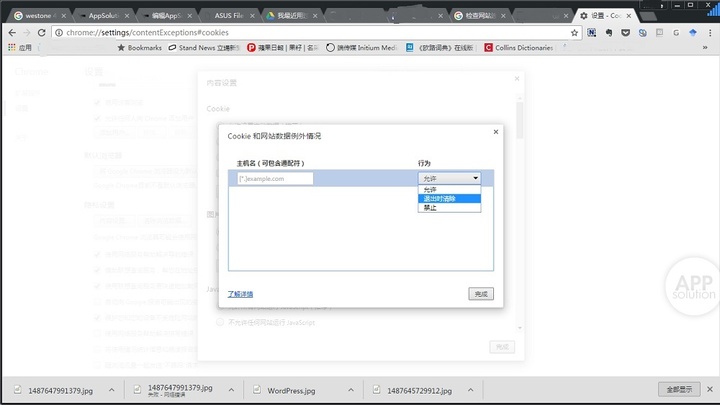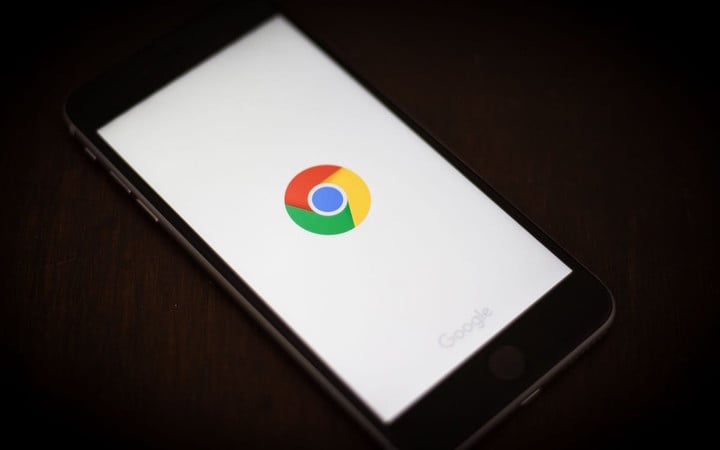
强大的 Chrome 手机浏览器,没用过就可惜了
之前 AppSo(微信号 appsolution)介绍过 3 款功能丰富强大的第三方浏览器 app 和 Safari 的详细功能。(微信号 appsolution 后台回复「浏览器」可以获取更多浏览器推荐)。
今天 AppSo 这篇文章将为你解析 Chrome 的细节特性。相信读过这篇文章后,善于使用的你会将它变成生产力工具,而不仅仅是一款浏览器。
首先,一个必须回答的问题
由于众所周知的原因,Google 系统的大部分服务都无法在国内使用。那么 Chrome 作为 Google 亲生的浏览器,是否能在国内使用呢?
答案是肯定的,无非是换个搜索引擎的问题。
最新版的 Chrome 为中国大陆用户提供了 4 种可选项,除了 Google 之外,还可以使用百度、搜狗和 360 作为默认搜索引擎。搜索引擎的改变不会影响 Chrome 作为一款靠谱浏览器的骄傲,在使用过程中不会感受到阻滞和延迟。
但如果能流畅使用 Google,无疑会让使用体验更加健全。因为这能让你在手机和电脑同步书签、获取 Google 根据搜索记录智能推荐的内容等。
本文以「使用 Google 服务」为写作前提,若有需要国内用户区别对待的功能,将于文中特别注明。
首页:功能多合一,简洁高效
Chrome 浏览器将首页做成了一个整合了搜索框、书签历史和新闻推送等三大功能区的长页面,通过上下滑动浏览分区。
新闻推送功能看似与 Google app 重合,但内容并不相同:Google app 的推送针对搜索历史推送,内容更加个性化,并允许客户对推送内容进行定制。而 Chrome 的推送内容更加严肃,亦无法定制。(因为此功能需要取得用户搜索习惯,故可能无法正常使用)
上图作为演示图,系统语言设为简体中文。事实上如果你把系统语言调成英文,推送的内容将更靠谱、更稳健。(系统语言在原生 Android 系统上堪称玄学,如果遇到了问题别忙着重启,先换个系统语言再重启。)
网页:缓存与页内搜索
1. 网页缓存
下载常用网页会会为我们的效率带来惊人的提升:我们不必等待载入,也不为网速影响,非常适合用于繁杂浩渺的资料页,比如浏览维基百科和论文时。
想要缓存整个网页,只需点击「更多」按钮中的「下载」即可。
当然,我们不需担心所下载内容过于占用存储空间的问题,Chrome 提供了下载内容自动分类功能,并可在其中编辑修改,该功能可在「更多」-「下载」中找到。
下载内容已被自动分类方便查找
长按选定需要编辑或删除的项目,即可进入操作模式,方便批量删除和管理。需要说明的一点是,Chrome 本身没有提供 apk 安装包的分类项目,如果需要管理通过网页下载的 apk 安装包,应前往「其他」类别查看。
2. 页面搜索
Google 为用户提供了快捷的页面查找功能,支持多种语言。
搜索后,页面右侧会自动弹出关键词分布图(类似于 Kindle 中的 X-RAY 功能),所查关键词在文章中分布位置一览无余,我们还可以通过点击分布图来快速浏览。
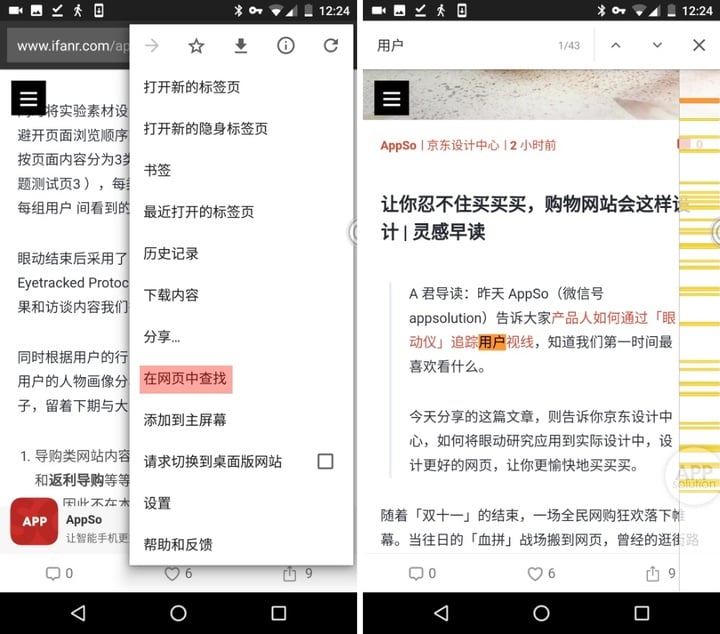
强悍的分享和虚拟打印
1. 分享
「分享」是最基本的功能,一个好的分享功能应该让用户感觉到「无缝」和「顺滑」,而不是瞪着屏幕苦等进度条,或者复制粘贴再发送。相应的,Chrome 在分享按钮上也别出心裁,添加了贴心的细节。
如果我们经常用某个分享方式(分享到剪贴板、印象等),Chrome 会在菜单的分享按钮旁边生成小图标,直接点击小图标即可发送,从而跳过无数次重复的「更多 – 分享 – 菜单 – 选择」步骤,一键到位。
2. 虚拟打印
浏览网页时经常遇到要深度阅读的内容,我的第一选择是将其整体保存成 PDF 格式,方便日后整理和阅读。此处需要感谢 Chrome 提供了方便的「虚拟打印」功能。
虚拟打印可以让我们将网页直接转为 PDF 格式文件,保存到网盘或用第三方应用(如 Evernote 和 MarginNote)打开,可以说是是相当实用、整洁和快捷的功能。
点击「更多」 – 「分享」 -「 打印」,即进入虚拟打印界面。界面显示页数、页面尺寸和复制份数。点击保存 PDF 文件,可选择将文件自动上传至 Google 云端硬盘(可能需要国内用户区别对待),或者保存到本地。
全方位保护信息安全
在一个可以通过手机号码查找到无数个人隐私的时代,毫无戒心地上网浏览无异于在鲨鱼池中裸泳。除了虎视眈眈的钓鱼网站,我们手机里常常有些羞羞的浏览记录不可示人……幸运的是,靠谱浏览器 Chrome 尽力维护着你的安全。
1. 隐身模式
在隐身模式下,Chrome 不会保存用户的访问和下载记录,关闭隐身模式之后,用户的私密信息会被立即抹除。Chrome 允许用户在常规网页和隐身模式之间随意切换,但在常规模式下 Chrome 不会清除用户数据。
但需要注意的是,根据 Google 官方声明,隐身模式只是阻止 Chrome 保存用户的网站访问活动记录,但不会阻止其他来源查看用户访问过的网站,这些来源包括:
- 互联网服务提供商
- 雇主(如果您使用的是公司的计算机)
- 访问的网站本身
右上角点击「更多」打开「隐身标签页」,即可进入隐身浏览模式。
2. 网站安全性检验
Chrome 提供了检验网站连接是否安全的服务,方便作为普通上网用户和小白判断网站连接安全与否、私密数据是否有危险。
点击右上角「更多」,前往「信息」,可浏览到 Chrome 针对该网站的安全性检测概要。
安全性检测概要分为三级,为详细阐述,根据 Chrome 用户中心官方资料:
安全:您发送到该网站的信息将不会公开。即使您看到这个图标,在分享隐私信息时也一定要小心。请查看地址栏,以确保您打开的网站就是您要访问的网站。
信息或不安全:该网站未使用私密连接。别人也许能看到您通过此网站发送的信息。建议您不要输入敏感的详细信息(如密码或信用卡信息)。在某些网站上,您可以访问相关网页的不公开版本:a.选择地址栏。b.删除
http://,然后输入https://。不安全或危险:建议您不要在此网页上输入任何私密信息或个人信息。请尽量不要使用该网站。不安全:请谨慎操作。此网站的连接私密性存在严重问题。别人也许能看到您通过此网站发送的信息。危险:请不要访问此网站。如果您看到整页的红色警告屏幕,则表明该网站已被安全浏览标记为不安全的网站。访问该网站可能会使您的隐私信息面临被泄露的风险。
真的没有在黑谁,历史经验告诉我们,没有采用 HTTPS (超文本传输安全协议)的网站大多都会翻车……
AppSo(微信号 appsolution)提醒,如有需要,可以清除特定网站的数据,与查看网络安全性一样,点击安全性概要下方的「网站设置」便可删除 Chrome 保存的该网站所有数据。
3. 针对特定网站的内容设置
隐身功能方便好用,但我们在常规标签和隐身标签中切换所花的那一秒时间也是浪费。另外,在日常访问中我们不信任的网站或许就那么几个,如果可以添加例外情况、自由屏蔽某些特定网站获取我们的 Cookie 数据会方便很多。
Chrome 也是这样认为的。
官方教程:点击右上角的「更多 – 设置 – 显示高级设置」,在「隐私设置」下,点击内容设置。在要更新的某种内容或权限下方,点击管理例外情况。
在「主机名(可包含通配符)」下方,输入要为其创建例外情况的网址。
- 要对整个网域创建例外情况,请在域名前插入
[*.]。例如,[*.]google.com将包含drive.google.com和calendar.google.com。 - 我们也可以指定 IP 地址、IPv6 地址或非 HTTP 网址。
最后,在「行为」下方,选择允许或禁止。
设置好后就可以自由安全地上网浏览了!
iOS 版 Chrome 的小彩蛋
以上功能在 iOS 平台上应用方式大同小异,但 iOS 版 Chrome 比 Android 版多了手势操作功能。
下拉屏幕,会出现新建页面、关闭页面和刷新这 3 个按钮,然后将手指往相应方向划动就可以进行相应操作。而 Android 现在下拉只能刷新,让人忍不住怀疑 Android 到底是不是 Google 亲生的。
感谢一位默默贡献出 iPhone 的老头子
一些小贴士,不知道就太可惜了!
- 「更多 – 添加到桌面」功能:将常用网站加入桌面,还可以当桌面轻应用。
- 「更多 – 设置 – 无障碍」:放大字体,方便使用。
- 「更多 – 设置 – 节省流量程序」:开启后节省流量,安全访问,妈妈再也不用担心我的流量了!
- 「更多 – 设置 – 保存密码」:可以看到所有保存密码的网站并管理。
- 「更多 – 请求到切换到桌面版网站」:如果不喜欢网站为你自动适配的手机版网页,这个功能能让你看 PC 版的网页。
- 标签页最多可以打开一百个。最后一个个标签会出现一个「苦笑」的文字表情。在标签概览中可以批量关闭。
- 长按选中文字,弹出功能条,可选择「翻译」「网页搜索」等功能。(与默认搜索引擎同步)
- 登录 Google 账号之后,Chrome 自动同步你在电脑上的网页书签,但手机设备的书签会分文件夹储存。
- Chrome 帮助中心:https://support.google.com/chrome#topic=3227046,回答你各种的问题。
后记
智能手机上的应用发展到现在早已摆脱单一的功能限制,善于使用这些特性,是提高生产力的捷径。原生应用的安全、稳定和流畅有着天然的优势,希望这篇文章,能让大家对原生应用们多些支持,并和我一样热爱谷人希。
本文由让手机更好用的 AppSo 原创出品,关注微信号 appsolution,回复「浏览器」获取一款简洁、高效、无广告的浏览器,更符合国人的习惯。