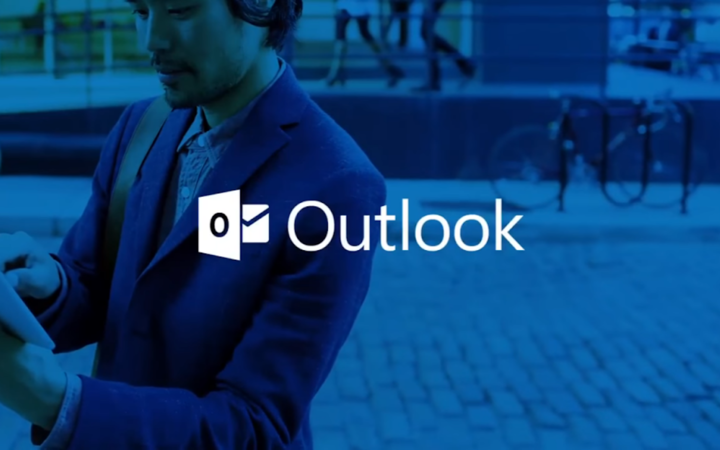
8 个 Outlook 高效技巧,你早晚用得上 | 领客专栏 · 電腦玩物
之前试过用 Evernote 和 Google app 来实践 GTD 管理后,我就开始着手尝试利用微软 Office Outlook 来尝试。因为 Outlook 本身就内置了可以接收处理邮件(亦即任务)、安排日历、建立待办清单的功能,可说天生就适合做一个时间管理中心。
所以这篇文章要做的,就是通过我这几个月的实践心得,更善用 Outlook 上的一些特殊功能与技巧,来建立一个快速流畅、条理分明的任务管理流程。
你不一定要跟我的方法一模一样,但或许可以提供给你一些参考与启发。
下面我就直接切入 Outlook 的任务管理技巧说明,这套流程的设计跟我的时间管理方法有关,如果想对我的时间管理方法更了解的朋友,则可以先参考这篇文章。
0. 整个 Outlook 的任务管理流程概览
下图是我在 Outlook 上的时间管理流程,邮件即任务。
在收件箱中利用「标帜与提醒」将邮件像任务一样整理在一份待办清单,使用「彩色类别」根据情境分派邮件任务,辅助时程与日历统一查看。并把不需要的邮件封存移出视野,专注在当下重要任务与工作情境。
而在邮件、任务、时程、工作情境的整理过程中,还可以善用 Outlook 的「快速步骤」让整理流程更快速完成。
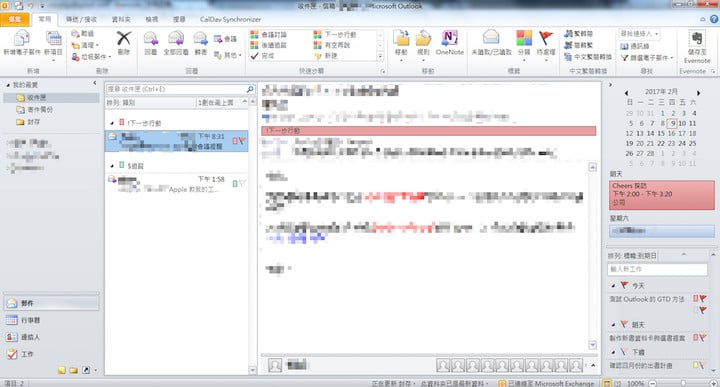
1. 用颜色「类别」做邮件情境分派
虽然 Outlook 上有内置所谓「重要!」的功能,但我实践上觉得单纯或过多的「重要邮件」意义不大,而且很多人在寄信给你时就会加上「重要!」,这样一来标上「重要!」的邮件事实上不一定是真重要。
所以我这边回归 GTD 的方法,把收集到的邮件与任务用情境分类,更有实用意义。我为自己在 Outlook 上区分的工作情境有:下一步行动、追踪、会议讨论、有空再说。根据字面意义,就可以了解这是什么情境要处理的邮件。
每天优先处理完「下一步行动」里的对我真正重要的邮件,然后定期到看「追踪」的邮件有没有进度。
在开会时处理「会议讨论」的邮件,然后没有时间就先不要管「有空再说」的邮件。
这里我用来分类 Outlook 邮件的功能,则是采用 Outlook 软件上的「类别」,在软件工具列上有一个彩色方块,可以自定义名称与颜色,建立专属的类别分类。
为什么要用类别,而不用单纯的邮件资料夹?下面我就来解释。
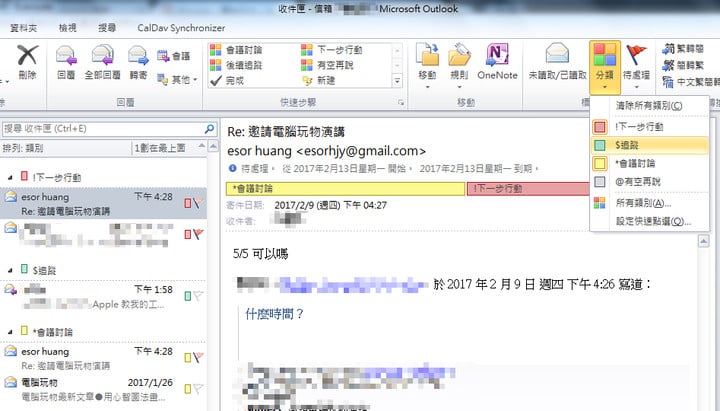
「类别」可以帮邮件加上特殊色彩的标签,让特殊情境的邮件有特殊颜色,并且在收件箱中改成用「类别排列」,就可以「收纳折叠」不同类别的邮件。
例如我现在需要专注在「下一步行动」,我就可以把其他类别的邮件清单收起来,收件箱看起来就简洁多了。
Gmail 上也有类似的颜色标签,有兴趣的朋友可以看研究。
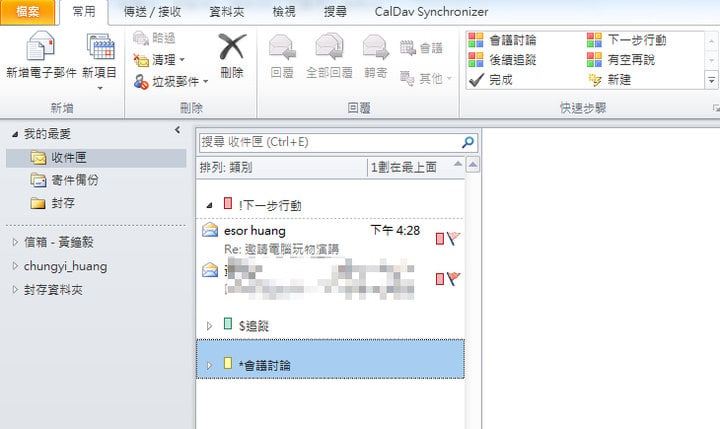
「类别」就是 Tag 标签的概念,一封邮件「可以加上两种以上类别」。假如有一封邮件是「下一步行动」,但是又需要「会议讨论」,那使用类别就能同时加上这两个颜色标签。
但是如果使用资料夹,就只能一个邮件放一个资料夹。
这也是我常说 Tag 标签更适合数码资料整理的原因,更多可以看我之前的分析。
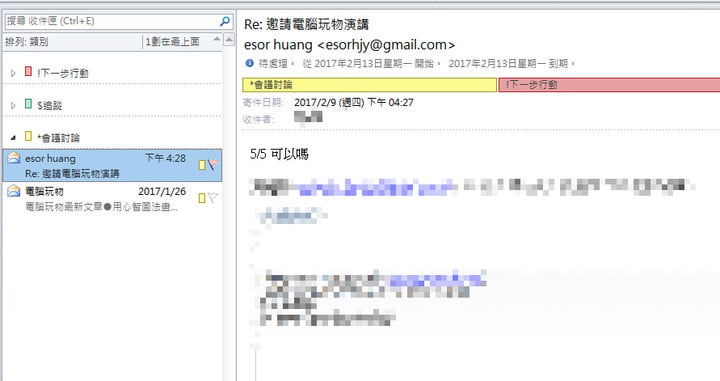
而最后一个优点是「类别」不只可以用在邮件整理, Outlook 上的日历行程、工作任务、联络人也都能加上同样的「彩色类别标签」,这样一来,所有 Outlook 任务都可以用统一标准一起筛选。
例如下图中我一次筛选出所有「会议讨论」时需要用到的邮件、任务、会议资料、客户资料,这样开会时就可以方便讨论,这样是不是很方便?(后面我会说明如何筛选。)
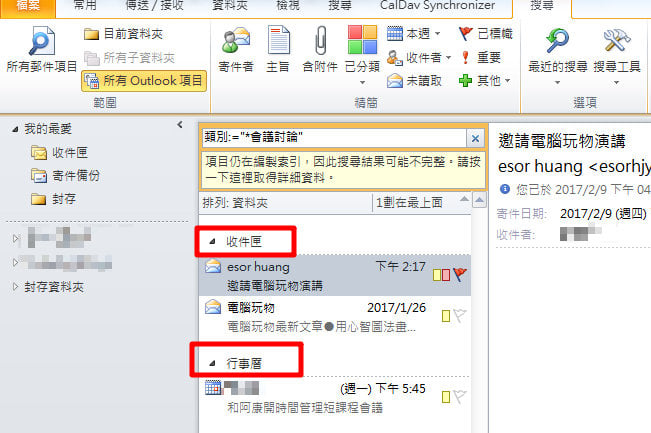
2. 用「标帜」做邮件的待办任务化与延后提醒
有了「彩色类别」来分类邮件的处理情境后,还会有些邮件是「真正的待办任务」,并且有「截止期限」,这时候我会利用「标帜(红色旗帜按钮)」来将邮件任务化。
只要选择需要变成任务的邮件,然后按一下「标帜(红色旗帜按钮)」即可。
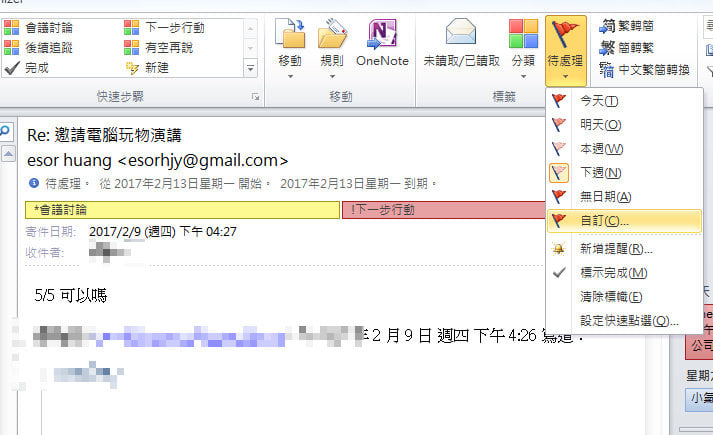
这时候还可以将任务化的邮件加上开始与到期日,还可以额外设定提醒我要去处理这封邮件的提示时间。
如此一来,就可以不用担心延后处理的邮件「被遗漏」。

3. 用工作表统整邮件任务与一般任务
还不只如此,那些加上「标帜」任务化的邮件,还可以在 Outlook 的「工作」页面看到,工作页面其实就是一份待办清单工作表。
那些被任务化的邮件都会出现在这份待办清单,并且你可以在这里修改这些邮件的名称,改成任务行动的说明。
有时候也会有任务不是来自于邮件,这时候可以单独加入到 Outlook 的工作表上,也同样可以设定提醒时间。
也就是在 Outlook 的工作表中,让你不会漏掉邮件或一般任务,尤其某个时间前要完成的事情,都可以在这份待办清单里统一管理。
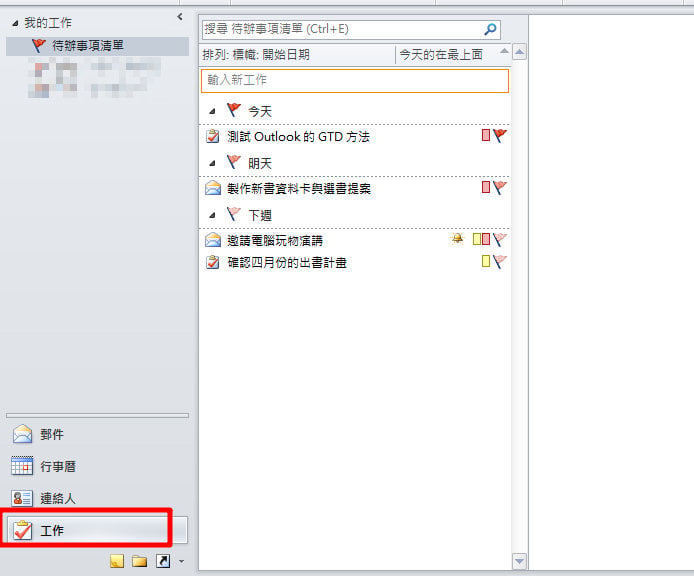
4. 使用资料夹封存邮件
我的原则是尽可能让收件箱里都是真正要做的任务,把其他不需要的邮件删除,或是把完成的邮件「封存(移出收件箱)」,这就是「清空收件箱」动作。
这时候我就在 Outlook 中建立一个叫做「封存」的「邮件资料夹」,然后把收件箱里那些「处理完成的」、「不需要处理但要参考的」邮件全部移动到「封存」。
这样收件箱就可以保持简洁重要的状态,而封存资料夹里可以找到需要的邮件。(封存资料夹里也一样可以加上「类别」做情境分类)

5. 用日历辅助管理进度、行程与任务
做到前面的邮件情境分类、任务标帜、邮件封存动作后,基本上 Outlook 里的邮件应该已经进入一个有效的处理流程了。
这时候 Outlook 里还可以搭配「日历」页面来同时管理,日历上有行程或专案进度(可参考我在 Google 日历上的项目管理方法),搭配右方工作表看到今天要完成的任务与邮件,就可以妥善安排时间。
你可以在 Outlook 上方的「检视」页面,设定好可以同时看到日历、工作表的视野。
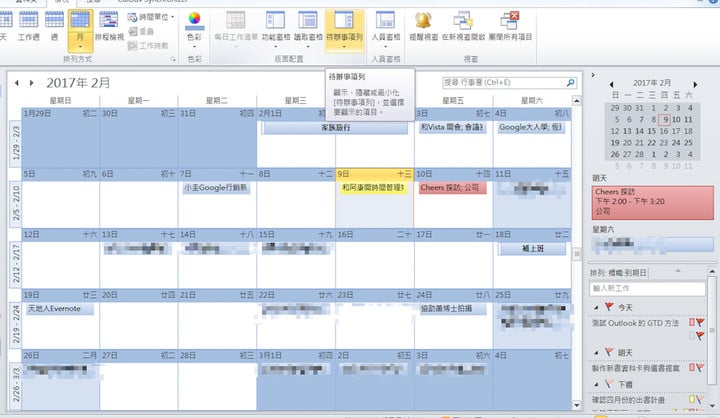
这样一来, Outlook 的邮件整理、任务清单、行程安排,就变成一个统一的管理流程了。
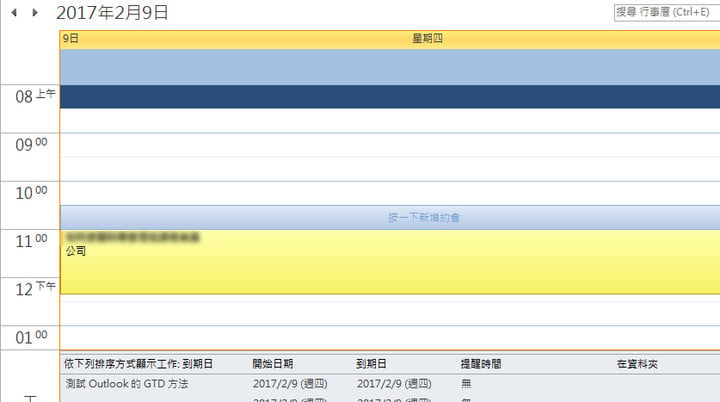
6. 建立「快速步骤」来理清邮件
接下来分享一些时间管理上可以进阶应用的 Outlook 技巧。
前面有些处理步骤很多,为了节省步骤,可以利用 Outlook 上的「快速步骤」功能,在上方功能列找到「快速步骤」,然后开始「新建」。
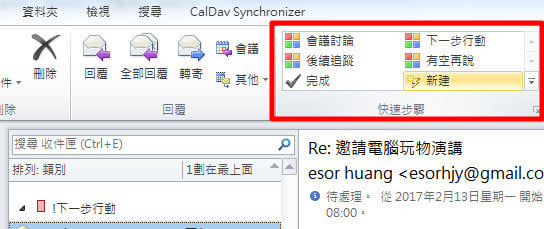
我可以建立下图这样的快速步骤,命名为「完成」,按下后自动执行一系列动作:把这封邮件移动到封存资料夹、并且标示为读取、清除原本的情境类别、清除原本的任务标帜。
这样一来,之后无论是任务完成了、邮件在情境下处理好了,我都只要按一下快速步骤的「完成」,那么这封邮件就会根据流程自动整理好。
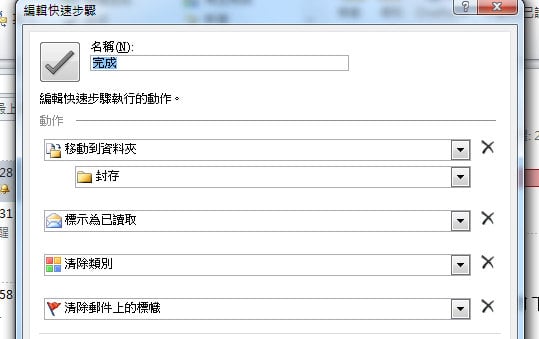
或是像下图中,我建立了一个叫做「有空再说」的快速步骤,它会自动执行:清除原本类别、加上有空再说类别、清除任务标帜、移动到封存的动作。
例如有时候一个邮件任务放了一段时间后,发现不需要也没时间处理了,只要按一下「有空再说」的快速步骤,这封原本可能有提醒时间的邮件就会自动做好全新归类。
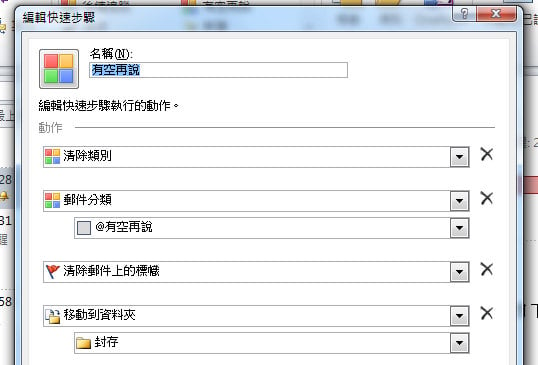
7. 用搜索聚焦各种工作状态
另外我们也应该好好善用 Outlook 的「搜索」功能,不过初次使用时 Outlook 编制索引需要一段颇长的时间,在索引完成前搜索可能都会有些问题。
搜索最好用的地方有二,一个是直接搜索客户名称、关键字,找出需要的邮件,不需要为了专案或客户特别去做分类。
第二个是用搜索筛选出前面我设定好的「情境类别」、「提醒任务」,这样就能更聚焦在某个情境。例如一次看到处于下一步行动状态的邮件、行程、工作与联络人。
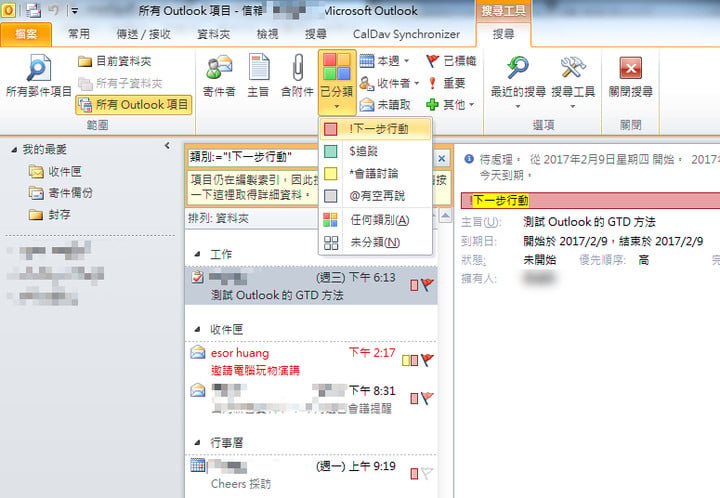
8. 使用 Gmail App 在移动设备管理 Outlook 工作流程
最后,就是让上述的工作流程也可以在移动设备上使用,我目前发现最好的方法,是使用 Android 上的 Gmail App 来达成。
一个关键的原因是手机版的 Outlook 无法同步电脑上制作的工作表,但是 Google 的 Gmail 登入 Exchange 帐号后却可同步 Outlook 上的工作表!
A 君注:使用 Samsung Focus(Android)或者 Exchange 的邮件应用 Nine(Android)也能同步工作表。
而工作表是我这个流程中最重要的任务清单,所以我在手机上使用 Gmail 来管理 Outlook 上处理的时间任务流程。
以上,就是我自己在 Outlook 上实践 GTD 时间管理的流程,提供大家参考,如果你是长期 Outlook 用户,有更厉害的方法,也欢迎留言一起讨论分享。
文章授权转自「電腦玩物」,原文链接:Outlook 搞定 GTD 時間管理: 8 個 Outlook 任務排程技巧教學
本文由让手机更好用的 AppSo 精选推荐,关注微信号 appsolution,回复「智能助手」告诉你,为什么微软 Cortana 可能是最适合中国人的智能助手。

















