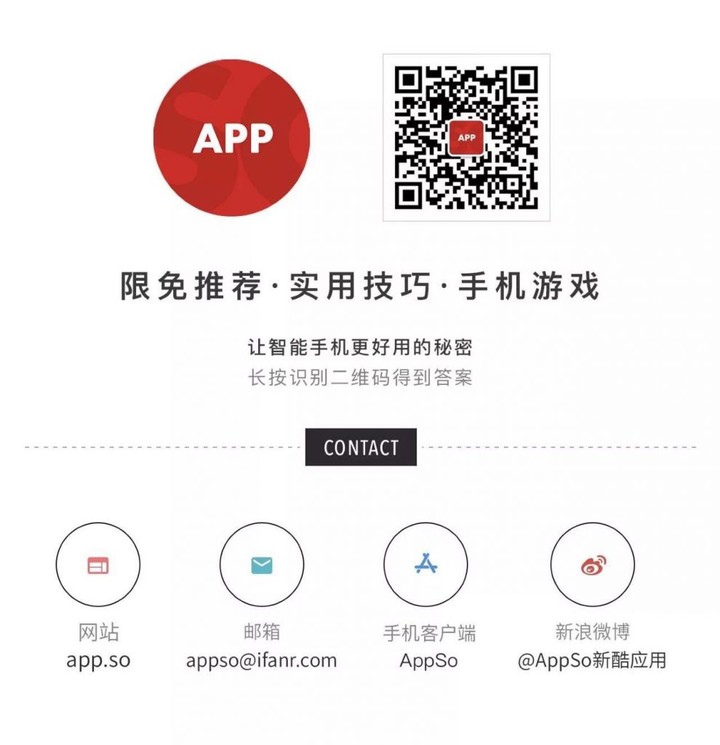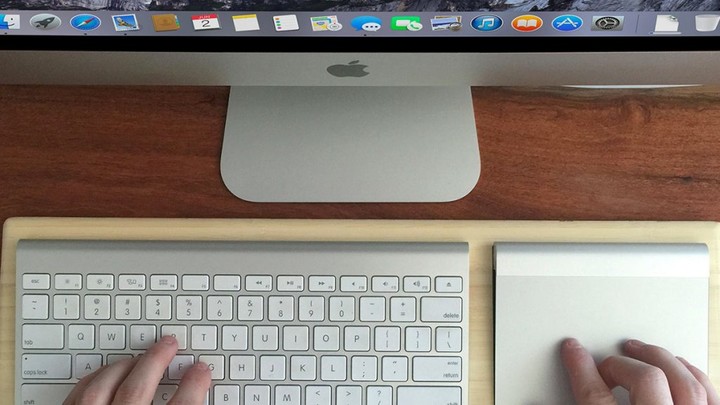
苹果电脑的触控板这么好用,而你却还在用鼠标?| 有用功
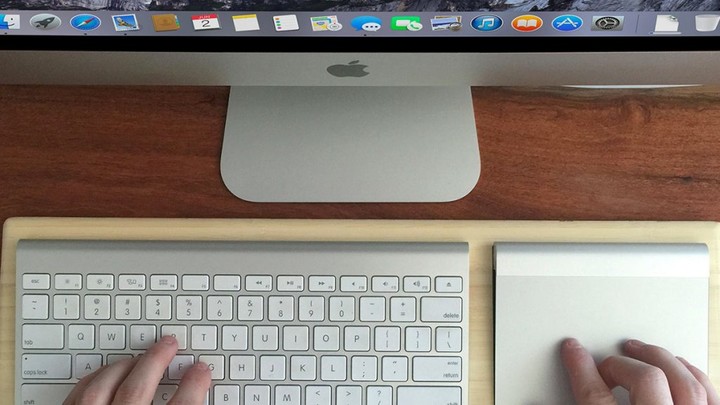
我们都知道 MacBook 的触控板很好用,苹果十分重视触控体验,为此将 MacBook 的触控板面积越造越大。
而先进的触控技术和丰富的触控手势支持,也反过来使触控板成为 MacBook 系列笔记本的一大卖点。

至于 Mac 台式机,苹果专门为其配备了触控板配件「Magic Trackpad」。
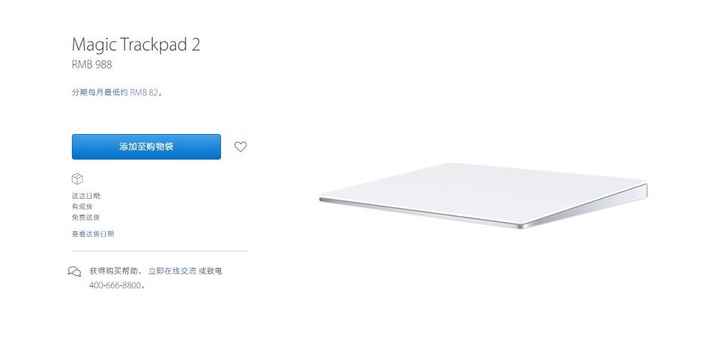
甚至是触控鼠标配件 Magic Mouse——连鼠标都做成触控的,苹果对触控的偏爱和执迷可见一斑,也就不难理解众多 MacBook 用户热衷于使用触控板的原因了。
但如果你对 MacBook 的触控板还很陌生,就快啃下这份干货吧,能让你的操控效率提升一倍。
Multi-Touch 多指触控
MacBook 触控板的一大杀手锏是「Multi-Touch」。
所谓的「Multi-Touch」其实也不是什么新鲜玩意,中文直译为「多点触控」,是一种通过多指手势识别触发动作从而大幅提升触控设备实用性的技术。对于这个词条,Wikipedia 上是这么说的:
The term『multi-touch』was popularized in 2007 by Apple, though it was in use as early as 1999.
——尽管『多指触控』这个词在 1999 年就曾被使用,但它却是在 2007 年被苹果发扬光大的。
没错,「Multi-Touch」就是苹果当年搭载「3.5 吋超大触控屏幕」的第一代 iPhone 用以击败老牌键盘功能机们的杀手锏之一,是乔布斯孜孜不倦追求的新型交互方案,也是当今智能触控设备的最基本功能之一。

▲ 图来自 iMore
某种程度上可以这么说:苹果成就了 Multi-Touch,而 Multi-Touch 也成就了今日的苹果。
那么 MacBook 触控板或 Magic Trackpad 支持哪些 Multi-Touch 手势呢?
A 君根据官方手势说明为你们整理了一下:
注:有些功能需要在「辅助功能」-「偏好设置」中开启。
【手势表格】
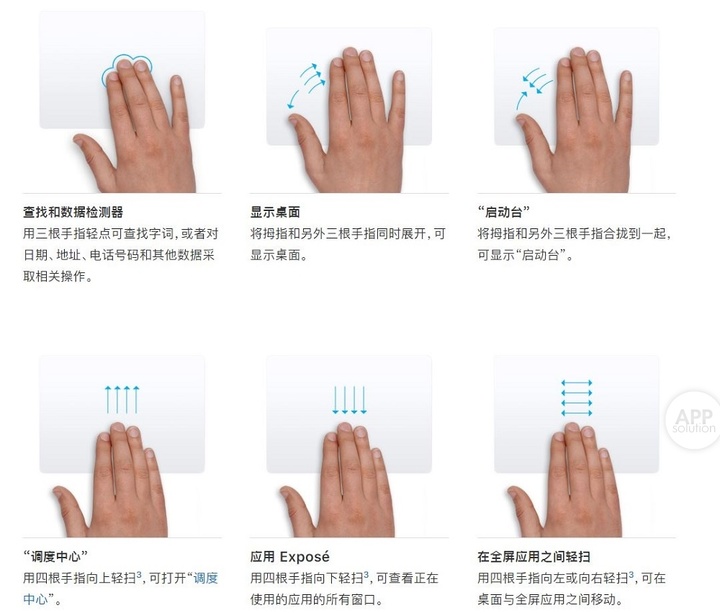
Force Touch 压力感应
如果说 Multi-Touch 横向发掘了触控潜力,Force Touch 技术便是将触控板的潜能纵向拓展到极致,通过检测点按力度多维化手势场景,甚至还能通过震动发出触觉反馈,代表了苹果最新的工艺水准。
Force Touch 的操作窍门就是一个词:用力点按。
如果你的 MacBook 或 Magic Trackpad 支持 Force Touch,那么你可以在如下常见情境中这么使用它:
- 地址:用力点按某个地址可查看该位置的「地图」预览
- 事件:用力点按日期和事件可将其添加到日历中
- 提醒事项:用力点按某个提醒事项可查看详情
- 日历:用力点按某个日程可查看详情。用力点按某个参会者可在弹出窗口中查看其联系人名片
- 航班号:用力点按航空公司航班号可获取航班详情
- 链接预览:用力点按浏览器或「邮件」中的某个链接可查看网页的内联预览
- 文件图标:用力点按某个文件图标可查看文件内容的「快速查看」预览
- 文件名:用力点按某个文件名可编辑该文件名
- Dock:用力点按 Dock 中的某个应用可显示该 app 的所有已打开窗口
- 地图定位:用力点按地图中的某个位置可在该位置放置大头针
上述操作看似十分炫酷,却仍未发挥 Force Touch 的全部潜能,对此 Inklet 应运而生:它是首款将 MacBook 的触控板变身为数位板的 Mac 应用,甚至支持使用 Pogo 等电子笔在触控板上进行作图、素描和手写。
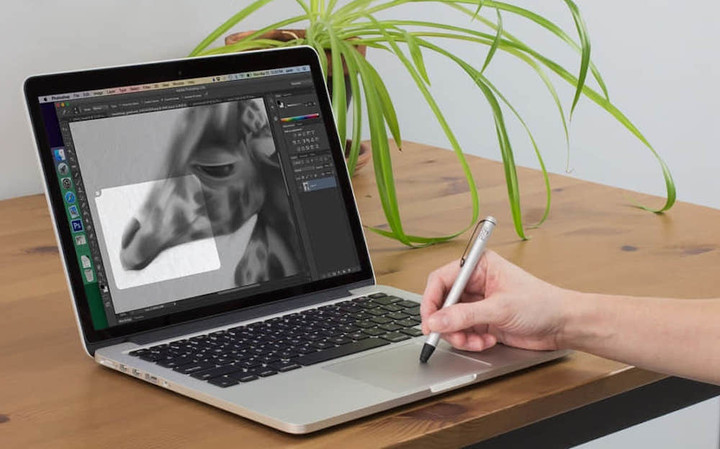
启动 Inklet 后,图中白色区域为创作区域,创作时需要做下压动作才会识别成墨迹,充分利用了 Force Touch 的特性,因而也不用担心误触问题。
你也可以通过双指捏合拖动来改变创作区域的大小和位置。
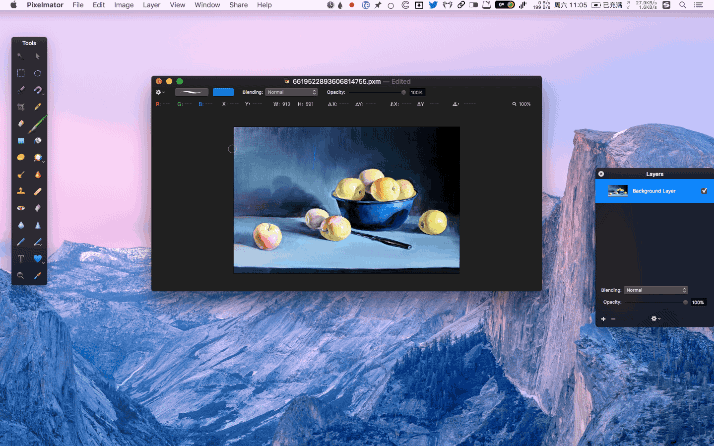
于是在 Inklet 这类神器的加持下,MacBook 的触控板又化身为一款便携嵌入式数位板,轻量绘图、编辑、设计、PDF 编辑等都不在话下,触控板的应用场景大大拓宽。
看了上文关于 MacBook 触控板如此详细酷炫的说明,如果你还不懂得好好利用这块全世界第一好用的触控板,那真是……
什么?你说学习成本太高?
其实,手势好比情侣,需要一定的磨合期,习惯了是能大幅度提升体验的!这点相信大家都懂……
题图来自 Touch of Modern
关注 AppSo,回复「Mac」
掌握更多让 MacBook 更好用的技巧