
快速打开想用的 App,iPhone 桌面要这样设置 | 有用功
「桌面整理」想必是所有使用过现代智能手机的人都经历过甚至烦恼过的事情,如何整理手机桌面,如何才能将效率最大化,如何整理才最美观等等。
桌面整理其实是一个相当个人的话题,每个人都有不同的习惯,每个人都有自己的审美标准,所以对于桌面的布局想必「一千个人眼里有一千个哈姆雷特」。
那今天这篇文章就来介绍一番:如何整理出 AppSo 推荐的效率桌面,仅您参考。
如果你还不知道如何移动手机图标以及创建文件夹的话,我们建议看看 Apple 官方给出的教程,简单易懂。
对于我来说,一个理想的桌面需要注意以下几点。
Dock 栏
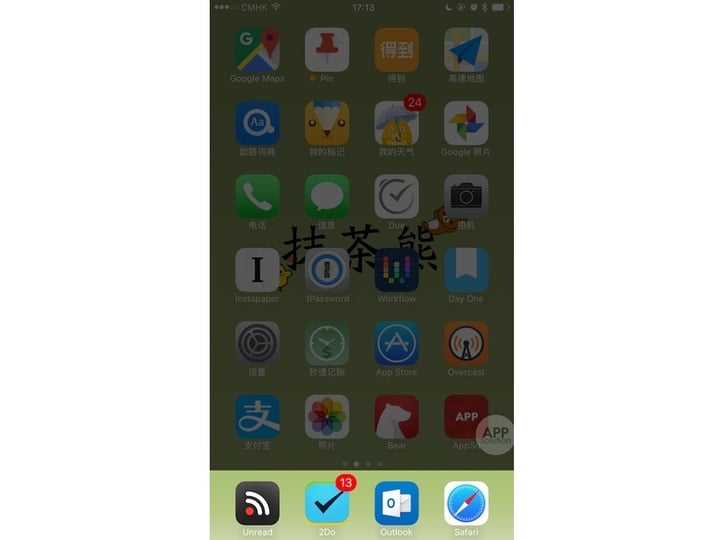
Dock 栏指的就是屏幕下方那四个不会跟随页面而变动的位置,在这个位置放置的 app 需要符合两个最:
- 最常用;
- 最便捷:需要用到时可以最快打开。
我认为只有满足了以上两个「最」的 app 才有资格被放置被在 Dock 栏。
哪怕你发现最常用的是微信或者是微博,我也会建议你将其放在 Dock 上,这样可以在很大程序上减少页面滑动、寻找 app 所浪费的时间。
简单地想着怎样将他们隐藏起来是没有意义的,如果 app 对你的诱惑没有根除,那么无论你将它放置在了哪边,你都还是会费尽周折去找到它,只是徒增时间的浪费罢了。
如果想真正杜绝手机的诱惑,不妨在 appsolution 后台回复「0411」获取解决方案。
首屏
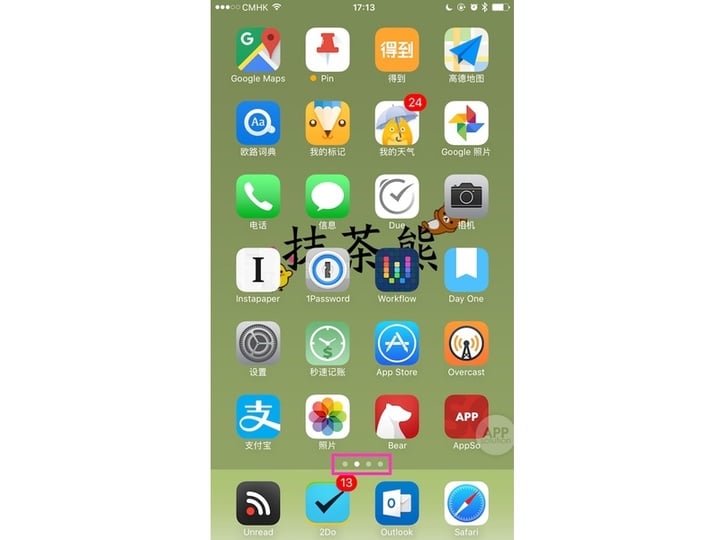
在安顿好 Dock 栏之后,我们需要关注的是点按 home 键会回到的第一页屏幕 —— 首屏。
对于安放在「首屏」的 app 主要有以下几个原则:
- 放置使用频率仅次于 Dock 栏 app 的其他 app;
- 越常用越往下安放;
- 不放置文件夹。
既然系统已经默认将最高的权重分配给了首屏,我们自然不能浪费资源,将经常用到但是却又次于 Dock 栏位置的 app 放在首屏,同样也是需要保证在需要用到的时候不费力气就能找到。
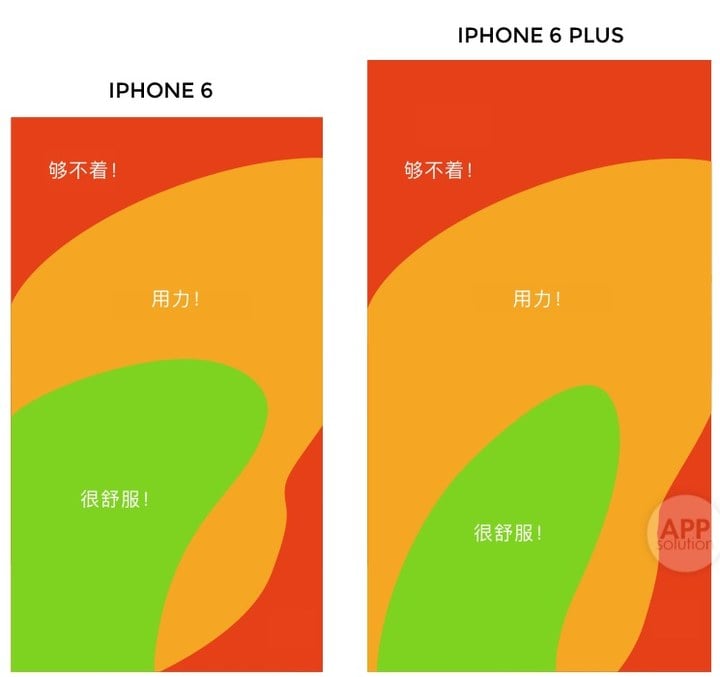
图片来源:How to design for thumbs in the Era of Huge Screens
同时,我们还要来介绍一个「热区」的概念,在我们以正常的手势握持手机的时候,一般都是使用大拇指来进行导航以及选择的操作,那么在正常的持机姿势下,使用大拇指可以轻松操控的屏幕区域就称之为「热区」。
在了解自己的热区之后,那么我们要尽量将常用到的 app 放在热区所能覆盖的范围内,如下三排,一触即达。
由于文件夹本身的逻辑,在打开任何被放置于文件夹之内的 app 在被开启之前都需要先将文件夹的点开,这就已经违背了首屏 app 需要一触即达的目的,所以我们不建议将文件夹放置于首屏上。
次屏

在安排完了最重要的 Dock 以及首屏之后,剩余的 app 通通扔到「次屏(第二瓶)」中去。当然不是一股脑地全部扔过去,而是根据一定规则进行归类、整理放入不同的文件夹中。
我们通常将不同功能类别的 app 分别放入不同的文件夹,比如说「购物」、「游戏」等等。
在妥善安顿所有的 app 之后,下面可能还会有几个空位,我们可以选择将常用的,但是频率次于首屏的 app 放置于此处。
第三屏

前面说道,将所有剩余的 app 都放到次屏去,那么第三屏还有什么存在的必要吗?它的存在就是为了留有空间给新 app「实习」。
我们都会偶尔下载一些新鲜的 app 体验,但是绝大多数时候,它们可能在我们的手机上撑不过 1 天,为其安排位置也是浪费时间。
如果这个 app 在使用中被证明有必要留下,那么我们再对其进行整理也不迟,同时也不会影响我们日常使用的布局。
小技巧
那么很多人可能会想,如第二屏这般使用文件夹整理之后,甚至连自己有些时候想找一些 app 都不知道应该如何快速定位。没关系,这些的小技巧解决你心中的困惑。
1. Spotlight / Siri 快速搜索

在 iOS 桌面下滑就可以调出搜索页面,键入 app 的名称就可以出现想要寻找的 app。Spotlight 对于中文输入法进行了优化,即使是处于拼音状态,结果也是会正常显示。
另外一个快速搜索 app 的方法就是「Siri」。
例如,只需对 Siri 说,「打开 AppSo」,Siri 就会自动开启,相对于 Spotlight 需要手动输入,Siri 搜索确实方便不少,只是在不方便说话的情况下还是老老实实地用 Spotlight 吧。
2. 使用 iTunes 整理
阻碍着绝大多数人整理桌面的原因恐怕就是 iOS 移动图标的方式实在是太过于低效、缓慢。
现在许多国产 Android Rom,如 MIUI、Flyme 等等都支持批量排列桌面图标的功能。对比之下,iOS 需要一个个图标拖动的整理方式实在是过于低效。
不过,iTunes 可以在一定程度上拯救我们。将 iPhone 连接上 PC/Mac,打开 iTunes 点击左上角小手机的图标,然后进入左边栏「应用」,就可以看到自己手机桌面的布局了。
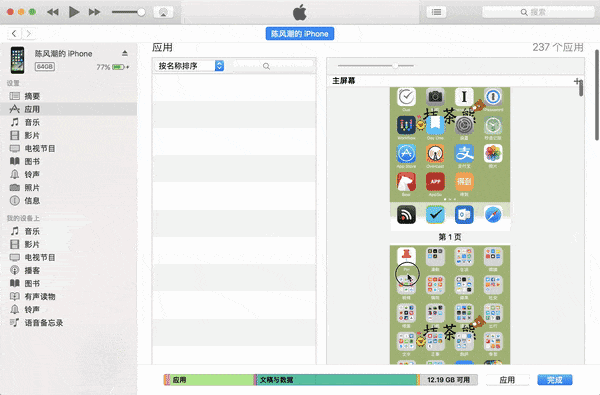
通过 iTunes,我们可以:
- 快速调整桌面顺序;
- 双击桌面,打开详情,用鼠标拖动 app 图标;
- 对文件夹进行同样的管理。
相对于在手机上一个个图标慢慢拖拽,在 iTunes 上处理,虽然也并不是非常方便,但是还是有效率得多。
3. Siri 建议
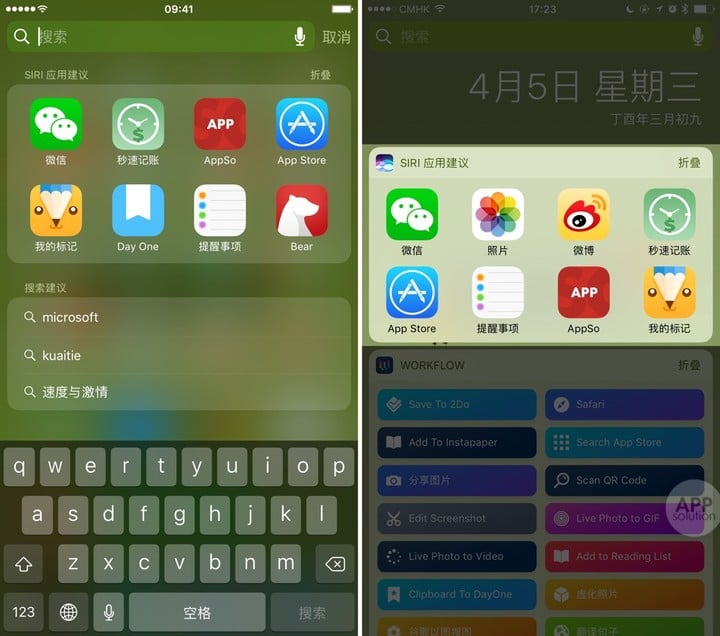
这是一个默认存在于大家通知中心的小插件。点击展开,将原来只显示 4 个图标拓展成 8 个。
我们经常使用、最近安装或者 iOS 智能判断我们可能会在这个时间段使用的 app 都会出现在 Siri 建议中,是打开 app 的捷径之一。
3. 文件夹 3D Touch
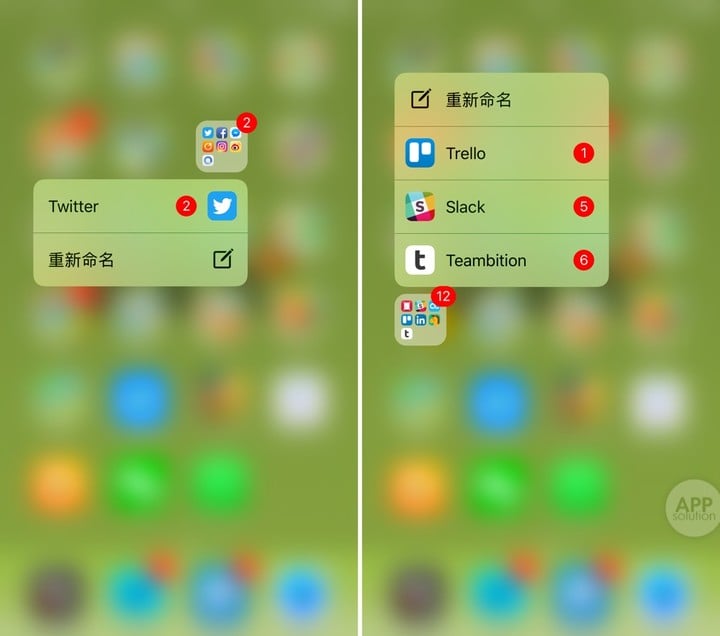
3D Touch 是伴随着 6s 一代 iPhone 共同推出的,许多操作在 3D Touch 的加成下变得更加高效了。
重按文件夹就可以快速查看文件夹应用的未读通知,以及数目情况。
这样的操作,相对于我们之前发现文件夹上存在角标,然后点开文件夹来一个个查看,甚至需要翻页的方式高效了不少。
我们之前将所有不常用的 app 放到了次屏上,并且按照类别放进了不同的文件夹,那么很可能会出现文件夹内部还有好几页的情况,使用 3D Touch 就能在一定程度上帮助了我们以最快的速度查看文件夹内部的情况。
极端
个别同学可能是生活较为空虚或者对于 app 的排布存在强迫症,网络上也曾经出现一些非常极端的桌面排布方式:
- 按照颜色排列;
- 按照 app 字母顺序排列。
1. 按照颜色排列
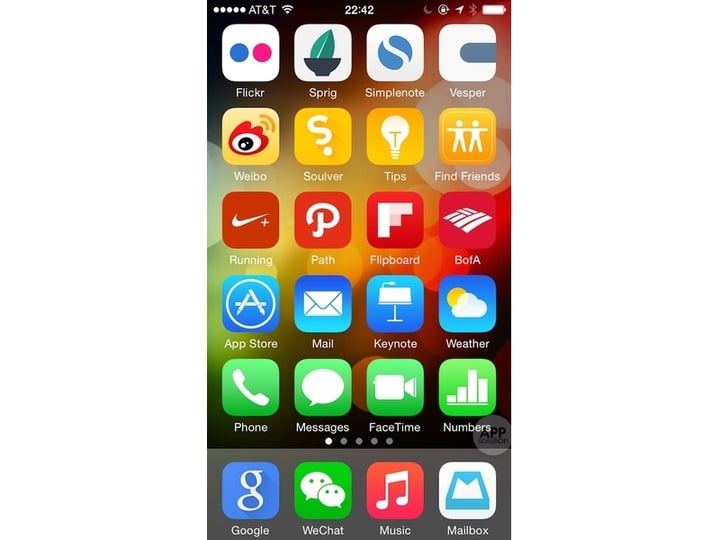
图片来源网络
按照颜色排列其实不难理解,在花费了大量时间、精力来完成排列之后,咋一看起来确实比较美观,但是每一屏或者每一个文件夹中的 app 之间没有清晰的功能划分,寻找起来较为困难,你可能就需要大量地依靠 Spotlight。
除了一些非常熟悉的 app,比如说绿色的微信、橙色的淘宝等等还算是可以快速地找到,但是要是遇到了双 11 这种日子,国产 app 都开始「穿衣服」,各种花花绿绿的颜色将严重破坏和谐感。
所以总的来说,按照颜色来整理的方式在长期看来对于效率的提升是没有任何帮助的,并且不仅前期需要耗费大量的精力,后面还需要不断维护。
2. 按照字母顺序排序
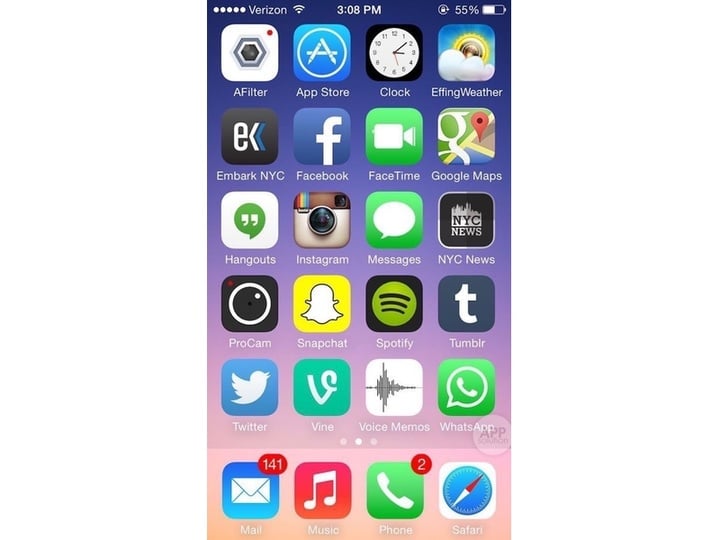
图片来源:SCREENSHOT FROM IPHONE KYLI SINGH
咋一想感觉按照 app 字母的顺序来排列还不错,但是真正想一想,这样的排列方式没有任何意义,因为 app 的名字跟他们的功能没有任何联系,所以这样的排列也只能满足强迫症,并且对于效率不会有丝毫的提升。
写在最后
整理桌面带给我们的不仅仅是效率上的提升,同时还是「吾日三省吾身」般的自我审视。
- 我真的需要将微信放在 Dock 栏上吗?
- 我真的需要每天花这么多时间在手机上吗?
- 这个 app 有必要安装吗?
经过了一轮整理之后你将更加了解自己对于手机的使用习惯,同时要是发现日常中有太多时间浪费在了手机上,那么就应该针对性地做出相应的调整,而不是将那些 app 藏起来,这样只会让你浪费更多的时间。
多多关注自己最近经常用到什么 app,如果频率很高,那么不要犹豫,将它放到你的首屏上来吧,这样会省下你很多的时间。
当然啦,选一个干净、简洁的壁纸也非常有帮助。
扫描下方二维码,在 appsolution 后台回复「0411」可获取一张干净、简洁的壁纸配合这份指南使用。

















