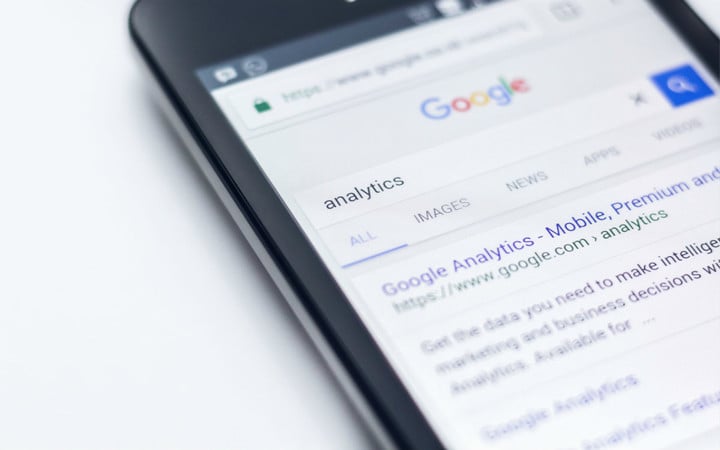
Screenshot touch:截图 + 录屏,这个 App 满足你对手机截屏的所有需求 #Android
现在用手机截屏基本都要用「关机 + 音量键」这种组合按钮,又或者用状态栏上的快捷方式。在大屏手机当道的现在,单手操作略显麻烦。最近 AppSo(微信公众号 AppSo)就发现了 Screenshot touch 这款截屏小工具,它像瑞士刀一样,可以帮你实现很多实用的截屏小功能。
截屏方式任你选
Screenshot touch 有 3 种截屏方式,启动截屏服务后,Screenshot touch 会在通知栏上有一个常驻条。当你想截屏时,只需点击它的常驻栏,即可完成。
第 2 种方式是你可以在桌面设置一个悬浮球,随时点击截屏。悬浮球还可以调节大小,移动到你喜欢的位置,方便单手操作。
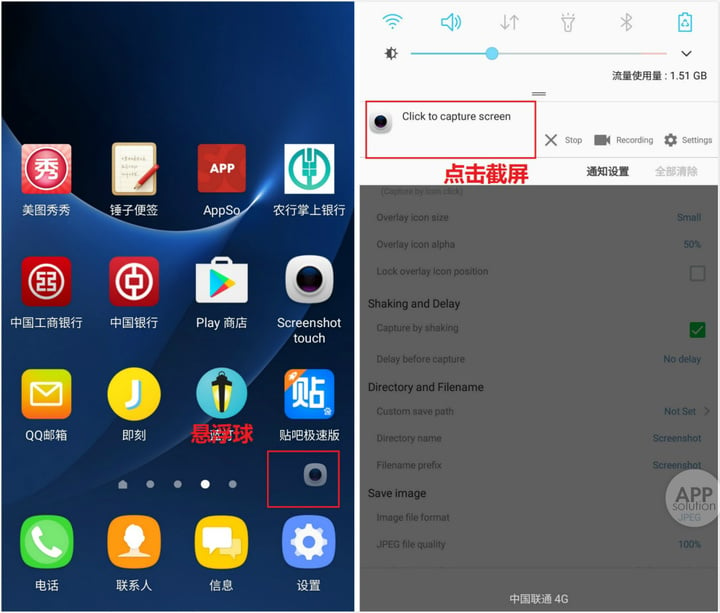
如果你嫌悬浮球有点碍眼,那么你也可以试试第 3 种方法,摇一摇截屏。只需轻轻摇晃手机,就可以截取当前画面。摇晃截屏还能设置最多 3 秒的延时,不过是否有用就见仁见智了。
自动去除顶部状态栏
有时候我们想将截屏发给别人,但是顶部的状态栏可能会留有一些个人信息,每次发送前都要进行裁切,十分繁琐。
而 Screenshot touch 的自动去除状态栏就能解决了这个问题,你只需要设置截屏时去除状态栏,之后每一张截图都会自动裁去状态栏,你不用费心。
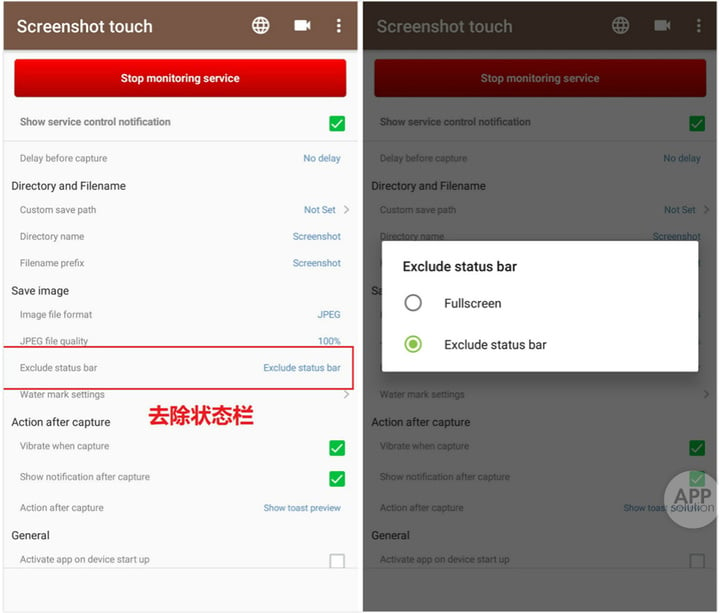
可录制声音的录屏功能
现在很多手机都自带有录屏功能,可以很方便地记录屏幕操作,用来做视频教程是最好不过了。
Screenshot touch 的录屏进入方式只能通过通知状态栏的「recording」按钮,结束录制则点击状态栏的最右方。
录屏,当然也少不了录入周围环境的声音。试想一下,当你想远程指导父母操作手机的时候,发个由你解说的教程视频给他们,一切都会变得轻松不少吧。
点击顶部的录像机图标,就可以进入录屏设置,打开「record with audio」,即可录下解说声音。除此之外,你还可以自由设置录制的分辨率和帧率,满足你不同的需求。
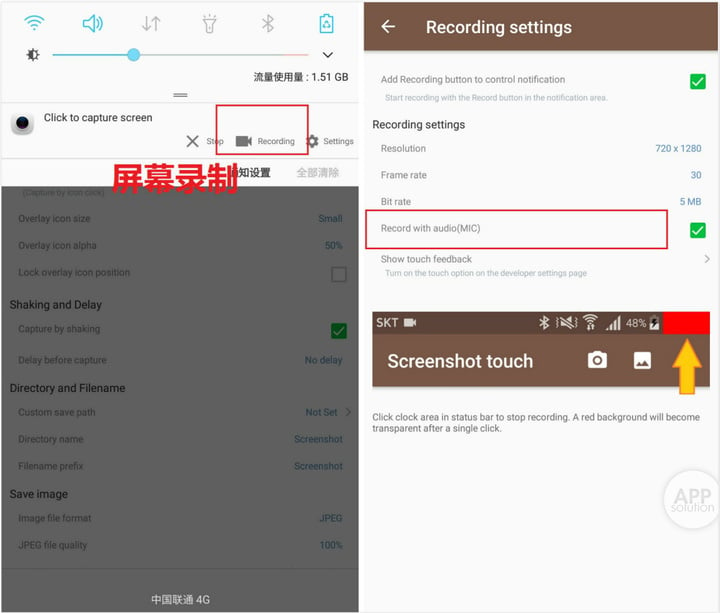
网页长截屏
想截取整个网页内容,在 Screenshot touch上只能通过内置的浏览器实现。你需要点击上方的地球按钮进入内置浏览器,输入网址,点击「capture」即可。你也可以使用自己的浏览器,将页面分享至 Screenshot touch 后截图。
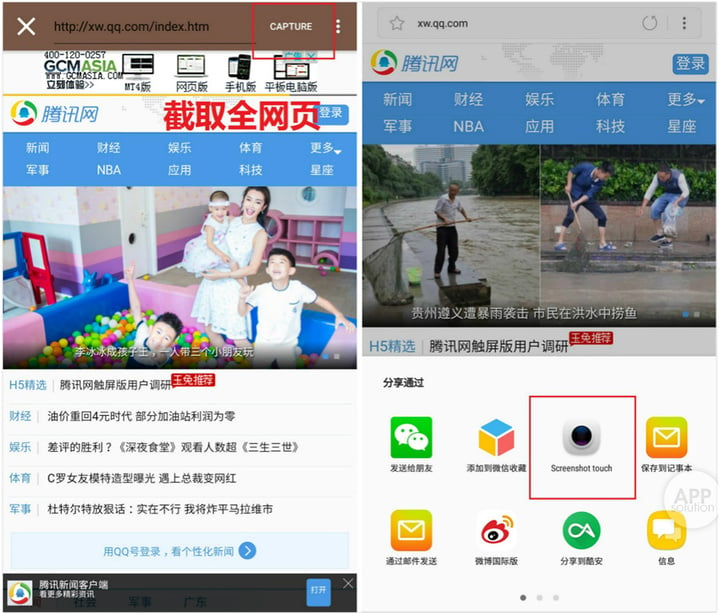
这种截取网页的方式有点繁琐,且无法自定义选择截取的范围,与其他一些 app 相比,略显不足。
自带马赛克、水印工具
当你完成一张截图,多多少少都需要做一些处理,如模糊掉一些个人信息,添加标注等等。
除了具备一些普通的编辑标注功能,Screenshot touch 最值得一提的是自带了强大的马赛克功能。你可以给截屏的任意范围直接添加一个模糊层,而不需要像以前一样到第三方应用,用手指慢慢地「打码」。
另外,Screenshot touch还支持截屏水印,可以添加你的专属标识。
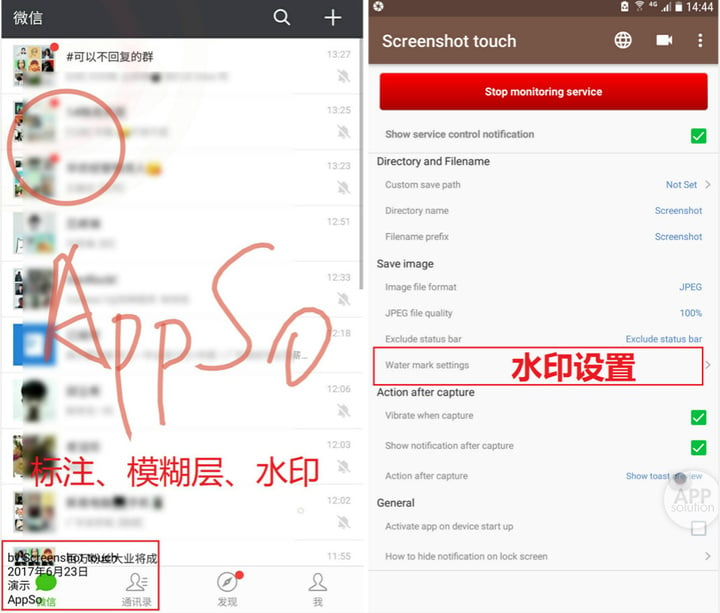
AppSo(微信公众号 AppSo)体验后觉得,Screenshot touch 是一个集合了很多小功能的截屏助手,能满足你的日常需求,是对系统截屏的一个补充。如果你对现有手机自带的截屏功能不满意,那么 Screenshot touch 值得一试。
Screenshot touch 适用于 Android 5.0+ 的设备,大小 2.8 MB,完全免费。
本文由让手机更好用的 AppSo 原创出品,关注微信公众号 AppSo,回复「截图」获取一款超强截图拼接应用。

















