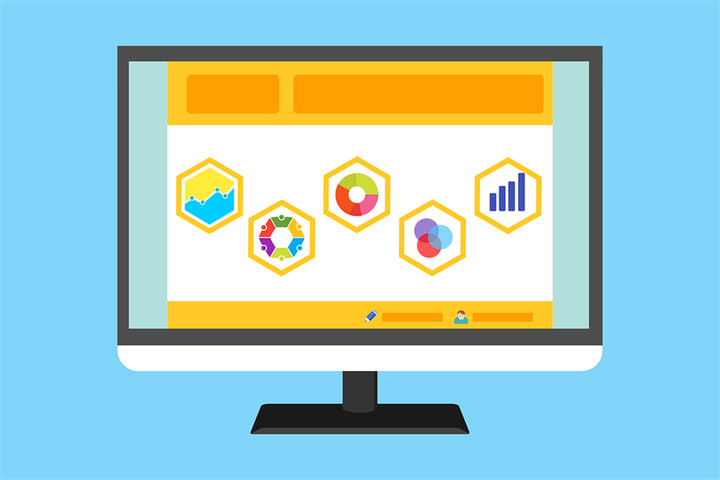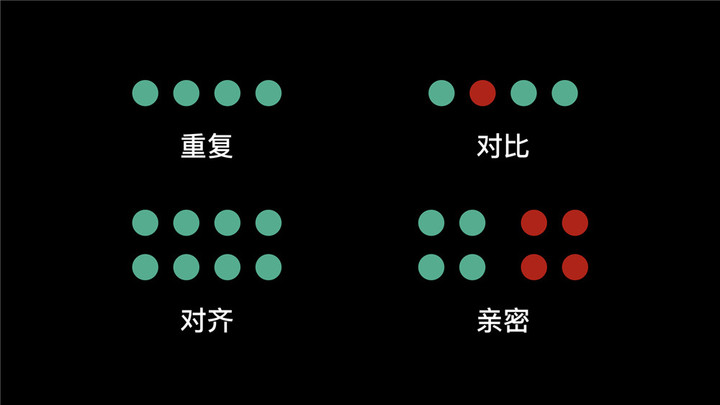用了这些技巧,我的 PPT 超好看 | 自爆区 034
每周 AppSo(公众号 AppSo)都会在微信上发起一场 #自爆话题# 让读者分享他们的数字生活经验。
这周的 #自爆话题# 是「用了这些技巧,我的 PPT 超好看」,我们收到了很多读者的回复,他们分享了很多 PPT 制作心得,也推荐了很多辅助工具。
AppSo(公众号 AppSo)精选了部分回复,和大家分享那些做出好看 PPT 的小秘密。
Ctrl + S
随时 Ctrl + S,绝对是最有用的技巧。via 子逐。
极简主义 & 全图 PPT
看过一段话,大概是如果你被 PPT 束缚手脚,那还不如不用它。
私认为简洁就是一个加分项。图片加几个关键词就很好,不需要把很多内容挤在一页里。
有一个通用法则就是,在图片和语言能解释清楚的情况下,就尽量少放文字。讲真,对着 PPT 念一堆,对讲者和听者都没什么好处。via 歌乐多

母版 & 微软雅黑 & 图标 & 图表
定义母版,微软雅黑,穿插图标,Thinkcell 做图表。via Chloe
选择背景
投影选白色背景,屏幕选黑色背景。via 小羊君
让别人做
扔给后辈,曰:这是领导给你的一次机会,好好把握。via 李~VitaNova
让别人做 + 1
容易呀,我向来都是别人帮我做,所以做的 PPT 特别好看,最方便快捷。via dash
背景图片资源
在 AppSo 公众号回复「高清」,获取免费图片网站,做 PPT 时就用这些网站的图。
一页一张,铺满屏幕,再添加一个黑色无边框矩形,也铺满整个屏幕,矩形颜色透明度调到 85% 左右。一个漂亮大气的 PPT 背景就出来啦。字体用白色、黄色这些亮色噢。via 朱新新
扫描二维码,关注公众号 AppSo,回复「高清」,即可获取一批免费高清图库,做 PPT 再也不怕找不到图片了。
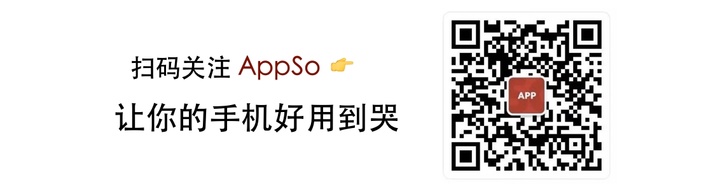
Keynote 转 PPT
如果是苹果用户的话,就用系统软件 Keynote,模板字体甩 PowerPoint 几条街。最后只要再把文件转换成 ppt 或 pptx 格式就好啦!via Padmé.Cruzado
SmartArt & 自带图片处理
SmartArt 非常好用,对于有逻辑关系的内容,可以自动生成各种样式,也可以很方便地调整颜色格式。
另外 PPT 自带的图片处理也很方便,对比度、亮度、锐化非常常用,可以优化图片效果。via 咕
对齐 & 配色 & 字体嵌入
1. 对齐,对齐,对齐!
2. 不要花花绿绿,颜色不超过三种;
3. 选择合适字体,第一排除宋体,字体记得嵌入文档。via Lydia Jupiter
图片蒙版
做 PPT 对大图的终极处理就是加蒙版效果了,尤其是做封面或者是不那么高清的图片。在图片上拉一个矩形把图片盖住,然后改矩形参数(透明度、颜色等),一张好图就出来了。via 清寒
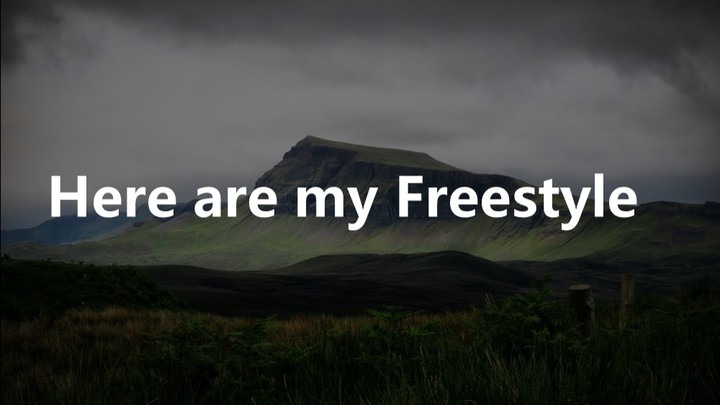
四大原则
再三审题,A 君问题的 3 大关键词:快捷、技巧、漂亮。
什么是漂亮,漂亮就包含 4 大基本原则:对齐、对比、重复、亲密。那么我们问题一定程度上就变为,有哪些快速实现以上 4 大原则的技巧?以下技巧基于 office 365。
对齐
1. 页面间对齐,使用「参考线」,视图栏可看到该功能。
2. 页面内的元素对齐,比如文本框、图片、形状等,使用「自定义快捷工具栏」或者「自定义工具栏」将对齐的工具调用出来,一次性解决你的对齐问题。
3. 文本框内对齐,记住快捷键,Ctrl + L、Ctrl + R、Ctrl + E 分别对应,左 left、右 right、居中 center,英文这么简单,一下子就能记住。对比
最简单的对比原理是强化主要信息,弱化次要信息。调整字号,改变颜色,增加底色,改变位置。快捷的操作方法就是把这几个工具放到你的「自定义工具栏」或「快捷工具栏」,记住快捷键,Ctrl + ] 增大字号;Ctrl + [ 减小字号。重复
1. 页面间的元素重复,如 Logo、菜单栏、视图栏,可以使用「母版」,把那些每页都有的元素放进去。
2. 页面内的元素重复,除了设计风格的重复之外,最多的重复是复制,快捷键「Ctrl + 鼠标拖动」即可实现复制相同元素,也可以加上 shift 实现横向或纵向复制。亲密
亲密需要把内容相近的东西放在一起,给内容分类,最快的方法就是把相近的内容,挪到一起,给他们外面加个矩形框框,框起来。via 吴泳达 @ 玩物志
A 君注:感谢来自玩物志(公众号 coolbuy)小伙伴的分享。
插入动图
多用动图!多用动图!多用动图!可以录制视频然后转成 gif,也可以直接录制 gif,然后就可以无缝在 PPT 中展示,特别高大上。via 进击的瑞瑞
模仿苹果发布会
每次做 PPT 就模仿苹果手机发布会的背景:上蓝下黑渐变,然后加上一个白字,一个图。逼格完胜那些妖艳的动画效果。via Downey. 躲
Alt + F10 & 平滑切换
说两个吧。
一个是 Alt + F10,可以打开选择视图,就相当于 PS 的图层一样,再也不用担心一页 PPT 上元素过多不好选择了,而且可以快速设置元素是否可见。对于需要一页 PPT 上放很多动画的情况,非常有用。
第二个就是 2016 版本以后的「平滑」切换效果,在切换选项卡里可以找到,有点类似于 Flash 里的自动补间,好好开发一下,能让你的 PPT 事半功倍而且充满科技感。
最后额外说一点吧,Office 365 订阅一年家庭版只要 499,可以有五台电脑,而且不会像苹果那样需要家庭账户。如果你购买设备时候送了一年的个人版,那么再花 499 元可以直接变成两年家庭版哦!via 绪恒 Soledad
iSlide & PPT 美化大师
iSlide、PPT 美化大师等插件超级好用,即使是小白也可以用插件快速完成一个 PPT。(那什么…我没有收广告费…)via 剑缥缈
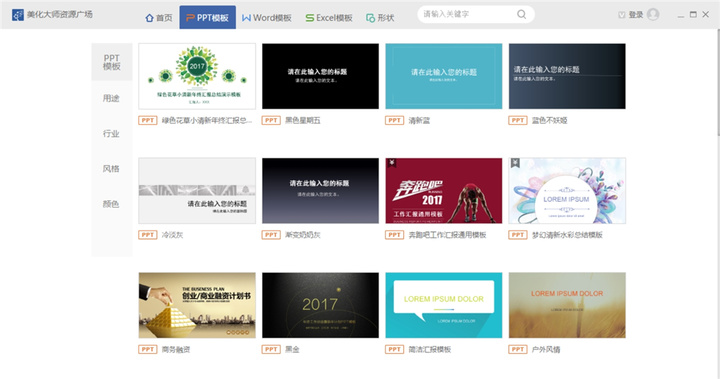
OfficePLUS & Icon
方便快捷的方法就是找一个好看的模板……推荐一个网站,OfficePLUS,官方在线的模版下载平台。
另外我超级喜欢用 icon,方便快捷高大上,且好看。via 时间
Prezi & 斧子演示
Prezi 或者是斧子演示,突破传统 PPT 的演示方式,提供的模版很好用,不喜欢的话也可以自己制作。via 晨鹤
Image Triangulator & OneKeyTools & Color cube
个人自用的有 Image Triangulator(晶格化背景的制作神器),OneKeyTools,Color cube(配色神器)。
第一款是一个 poly 背景的制作工具。
第二款的主要功能就是各种特效的制作,比如让您在 PPT 中也可使用正片叠底、图片色相、马赛克化、三维折图、形状裁图等图片处理功能。
第三款是一个挺好用的 PPT 配色工具,主要功能就是批量网页截图、滴管取色、色彩分析、色板导出等。via GrannySmith
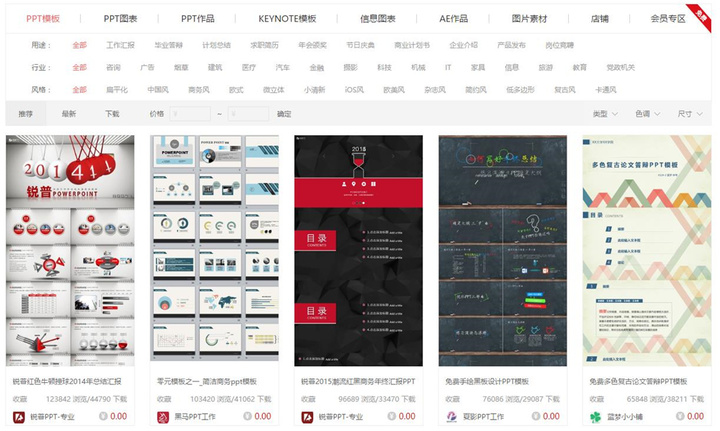
本期的自爆区就分享这些 PPT 制作技巧和插件工具,如果你还有其它好用的 PPT 技巧想要分享,可以在评论区留言告诉 AppSo(公众号 AppSo)喔。
如果对本期自爆区推荐的 PPT 插件工具感兴趣,扫描下面二维码,回复「插件」,获取本期提到的 PPT 插件工具的下载链接。