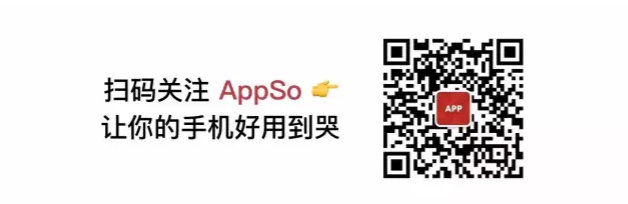超全整理:用 Windows 这么久,你都不知道这些快捷键?| 有用功
我们介绍过 Mac 的键盘实用技巧,那 Windows 的键盘又有哪些快捷操作呢?AppSo 这篇文章就为你整理了 Windows 常用的快捷键。
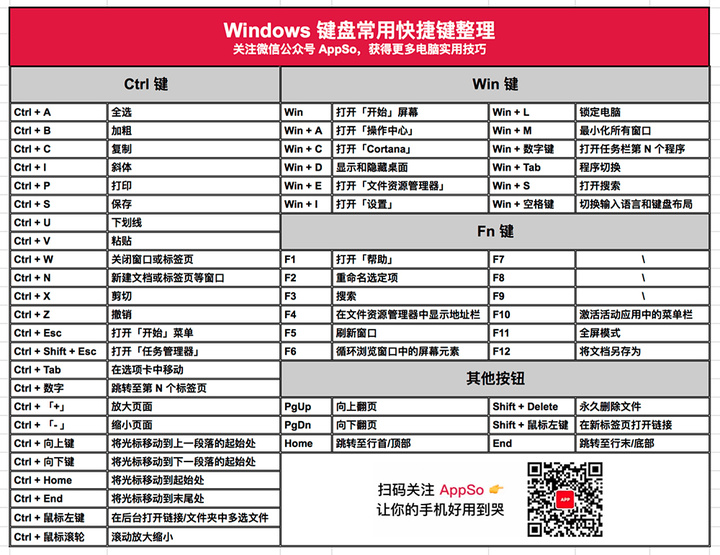
长按识别下方二维码,关注公众号 AppSo 回复「Win」即可获取 Windows 快捷键清单原图和免费电子书。客户端可以直接点击图片或查看评论区。
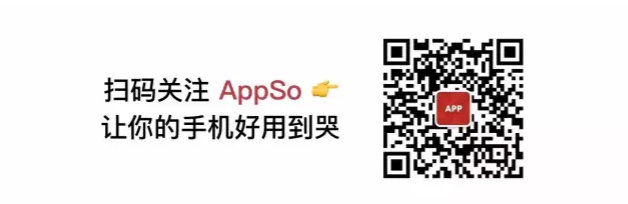
超强大的 Ctrl
Ctrl 键不止能用来复制、粘贴,它搭配其它按键之后,能大大提高工作效率。比较基础和实用的 Ctrl 组合快捷键有这些:
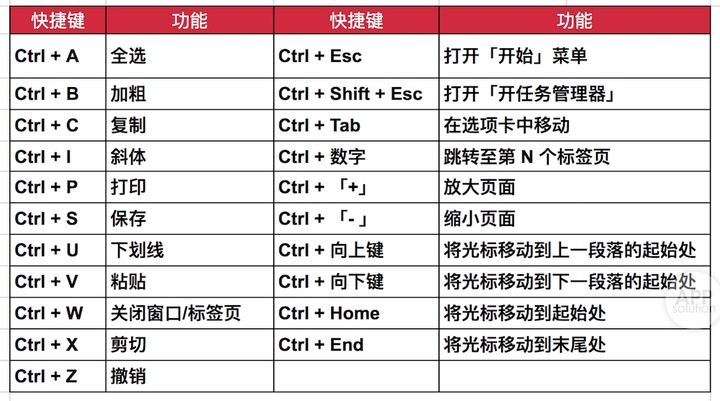
浏览网页时,这些快捷键十分方便:
- Ctrl + Tab 对当前窗口的标签页进行切换,网页数量少时十分高效;
- Ctrl + W 在应用程序中关闭应用,在浏览器中关闭当前选项卡;
- Ctrl/Shift + 鼠标左键 后台打开该网页/在新窗口中打开网页。
容易被忽视的 Win 键
同样,Win 键也是一个很实用的组合按键,你可以用它来开启/关闭一些系统功能。
例如:Win + D 能让所有窗口最小化,Win + L 能快速锁屏。用好这两个快捷键,你的小秘密就不怕别人看到啦。
实用 Win 组合键整理:

值得一提的是,「Win + 数字键」打开任务栏中的第 x 个程序,如 Win + 1 即可打开任务栏中第一个程序。这是连 macOS 都没有的快捷键,切换程序十分方便。
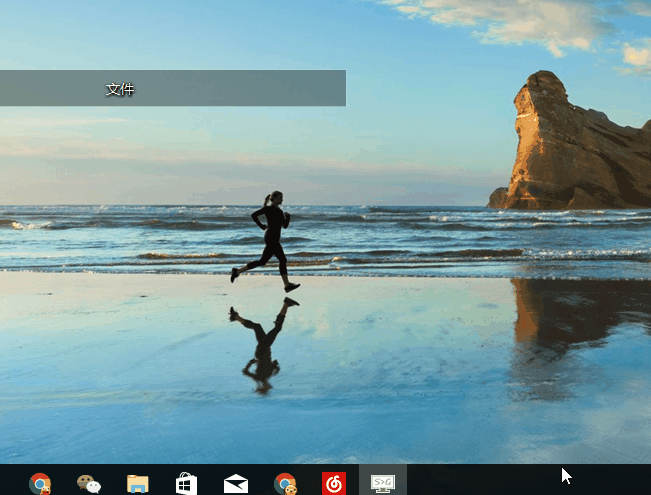
Fn 键
Fn 键是 Function(功能)的意思,它是笔记本电脑键盘中的组合性功能键,除了用于调节相应硬件设置,还有一些比较实用的功能。
- F2:对文件夹进行重命名;
- F3:搜索,有时候比 Ctrl + F 还好用;
- F5:刷新页面,无论是桌面、文件夹、网页均可。
更多关于 Fn 键的介绍可以参考下图:
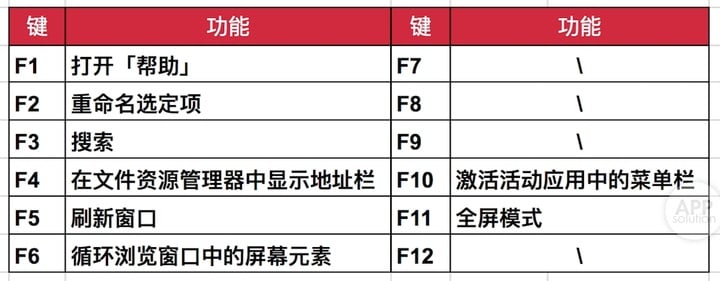
长按识别下方二维码,关注微信公众号 AppSo 回复「Win」即可获取 Windows 快捷键清单原图和免费电子书。客户端可以直接点击图片或查看评论区。
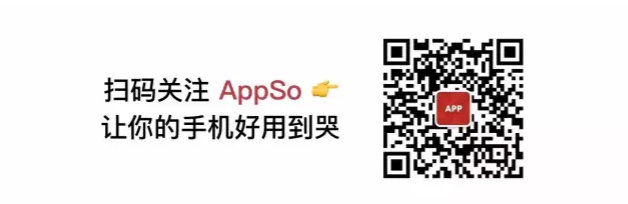
其它按键
Home、End
使用两个键的人并不多,很少人会发现在编辑文档时,按 Home 可以回到该行的行首,按 End 则到达该行的行末。而在浏览器、文件夹等其它页面,Home 则是回到页面顶端,End 到达底端。
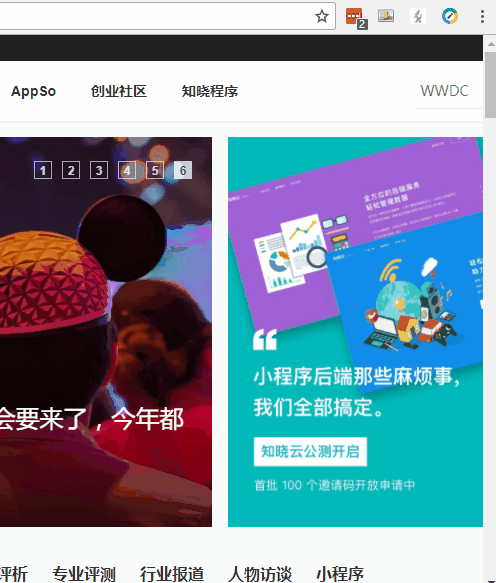
类似的还有 PgUp、PgDn,分别是让页面往上或下翻动一页。
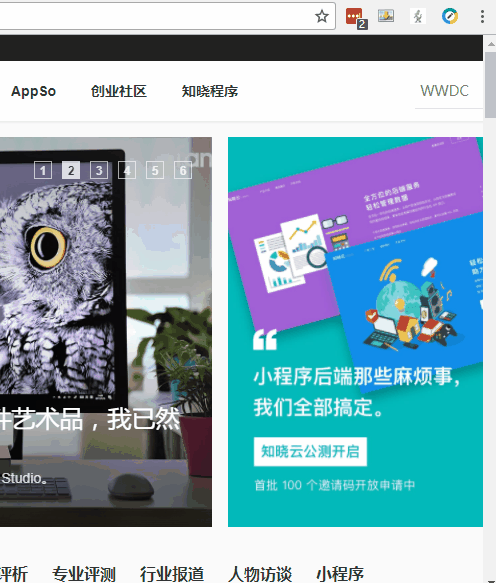
Shift + Delete
当你点击 Delete 键或用鼠标右键删除文件时,文件会被放入回收站,想要彻底删除,就要再去回收站清理。如果想永久删除某个文件,你可以用 Shift + Delete。AppSo(公众号 AppSo)提醒,使用这个快捷键之前,请确认你真的不需要这个文件。
Ctrl + Shift + Esc
Windows 程序卡死怎么办?「打开任务管理器」可能是每一个人的本能反应。
Ctrl + Alt + Delete 可能是大家最熟悉的快捷键组合了。但你要用上两只手,才能按到上面三个按键,有点麻烦。
其实 Ctrl + Shift + Esc 这组能单手操作的快捷键,同样可以打开任务管理器。

触控板
现在 Windows 10 下的触控板手势已经大大丰富了,用好这些手势,就轻松不少啦。
- 双指点击:鼠标右键
- 三指向上:程序切换
- 三指向下:显示桌面
- 四指点击:操作中心
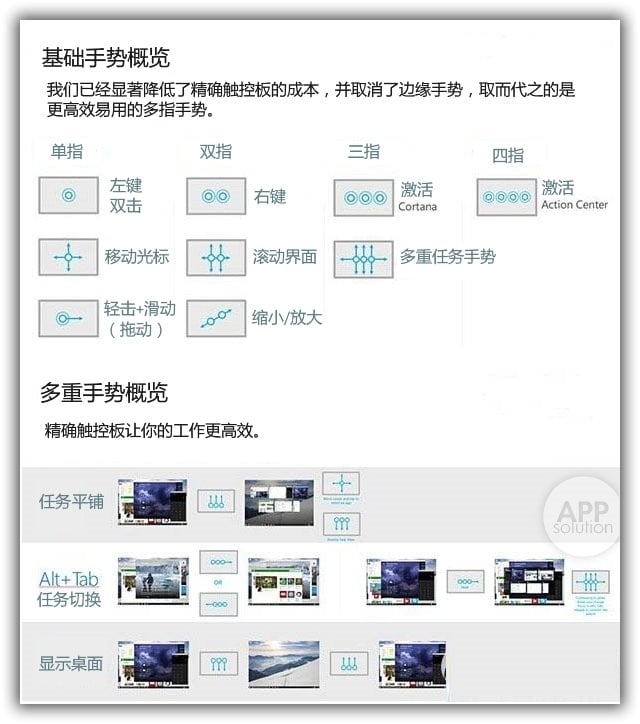
微软已经开始重视起触控板的体验,逐渐支持一些高精度的触控板,让更多的手势操作成为可能。虽然现阶段对比苹果的触控板还有差距,但随着软硬件的不断进步、整合,一定会越来越好用的。
更多让 Windows 触控板更好用的技巧,在 AppSo(公众号 AppSo)后台回复「触控」即可获得 Windows 触控板的全面使用技巧。
为什么要用快捷键?
可能你会觉得「我还是习惯用鼠标」、「快捷键太多了,记不住」。其实,鼠标操作最大的问题是「定位」。
要用那细小的光标找到细小的按钮,可能还要在密密麻麻的菜单中,寻找想要的选项。当你要频繁做相同的操作时,熟练使用快捷键能让你变得轻松。
快捷键能让你保持当前操作的一致性。在键盘上打完字后要保存文档,Ctrl + S 肯定比你离开键盘拿鼠标去点击菜单按钮更快。
AppSo 认为合理利用键盘快捷键,在操作电脑时会让你感觉如行云流水般畅快。
长按识别下方二维码,关注微信公众号 AppSo 回复「Win」即可获取 Windows 快捷键清单原图和免费电子书。客户端可以直接点击图片或查看评论区。