
Honeycam : 加水印、压缩大小,电脑处理 GIF 图用它又快又方便 #Windows
之前 AppSo(微信公众号 AppSo)分享过一款 Windows 与 Mac 双平台的 GIF 录制工具 「LICEcap」 ,可以相对简易地完成 GIF 动图的录制和编辑。
LICEcap 很轻量简便,但后期缺少更多的可编辑性,适合偶尔制作 GIF 的人。对于经常要制作 GIF 的朋友来说,我们推荐你另一款操作逻辑同样简单,但功能更为强大的 GIF 录制工具:Honeycam。
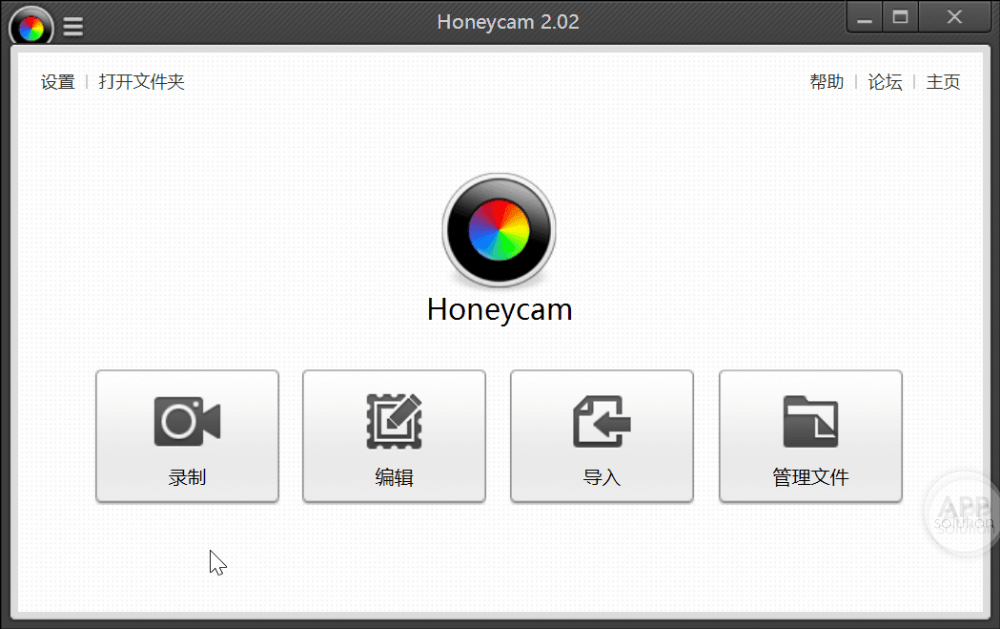
可能很多人第一反应就是:做个 GIF 动图而已,随便找个工具用就好了,反正功能也差不多。确实,Honeycam 的主要功能和其他 GIF 处理工具大致相同:
- 录制屏幕任意区域;
- 编辑已有的 GIF / WebP 动画文件;
- 导入多张照片创建 GIF 动画。
Honeycam 是一个可免费使用的软件,但有时间录制和水印的限制,想解锁高级功能需要付费 26 美元。
简单易懂的录制操作
与 LICEcap 相同,Honeycam 也支持直接拖拽录制屏幕中的任意矩形界面。
而 Honeycam 更强大的地方在于进一步简化用户的操作。
录制尺寸方面,预设了一些常用分辨率选项以便于用户选择。如果要手动调整窗口,还会有一个小放大镜便于定位细节。

如果要录制窗口或本地视频,Honeycam 还支持通过鼠标定位自动调整录制窗口大小。录制开始后,可以在上方的菜单栏中看到当前已录制时间、当前帧数和内存使用量。
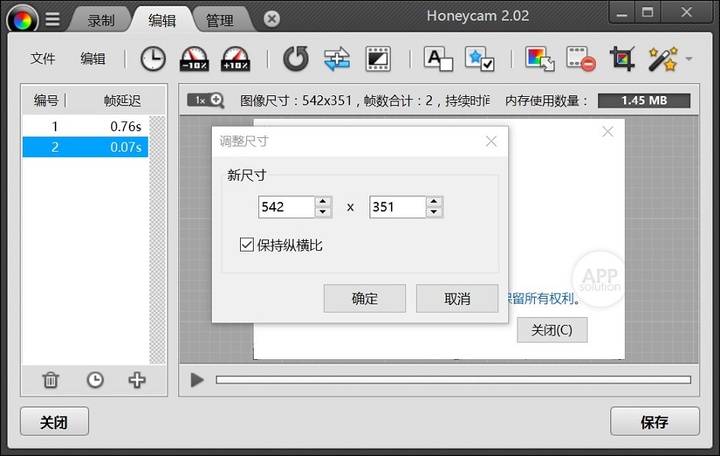
加水印/加特效?没问题
Honeycam 支持图片/文字水印,可以在编辑界面轻松添加水印。添加时还可以修改水印的位置与透明度,对于文字水印还支持切换字体字号,设置文本颜色和阴影颜色。
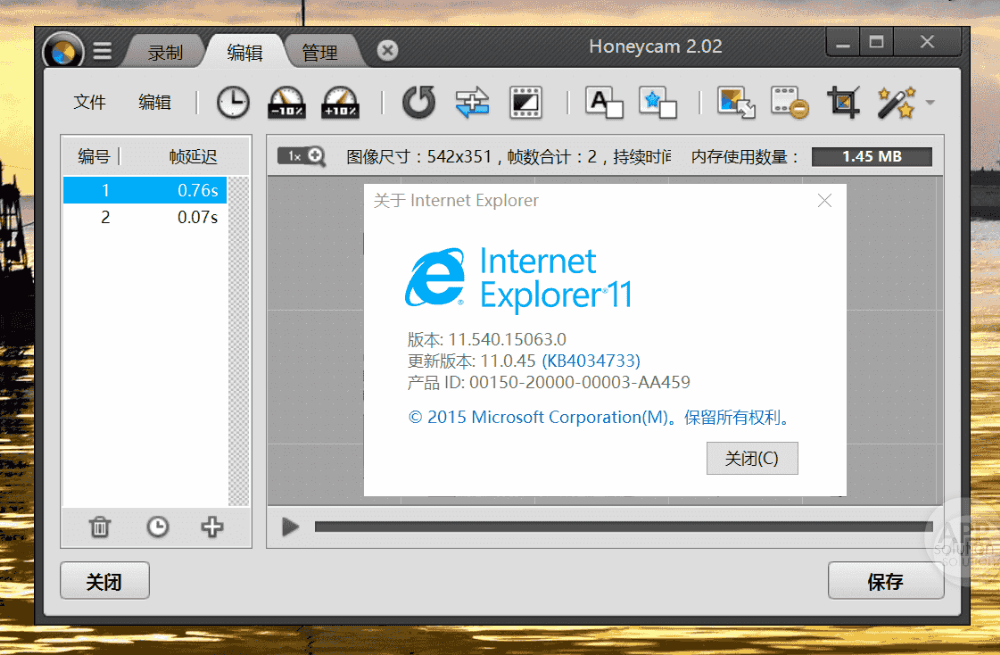
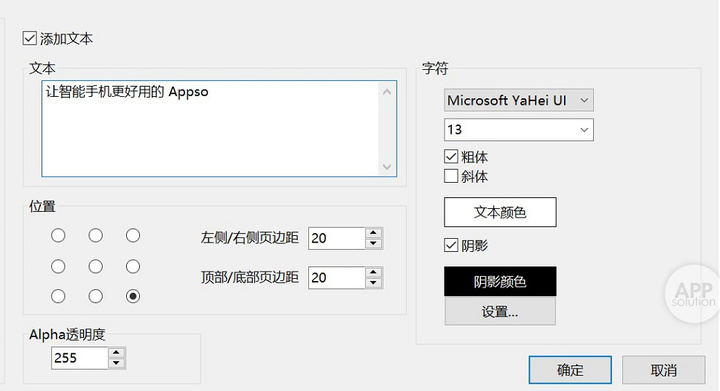
帧数少太快了?可以使用 Honeycam 自带的过渡效果功能,或者直接用 「加速/减速」 调整帧延迟时间。
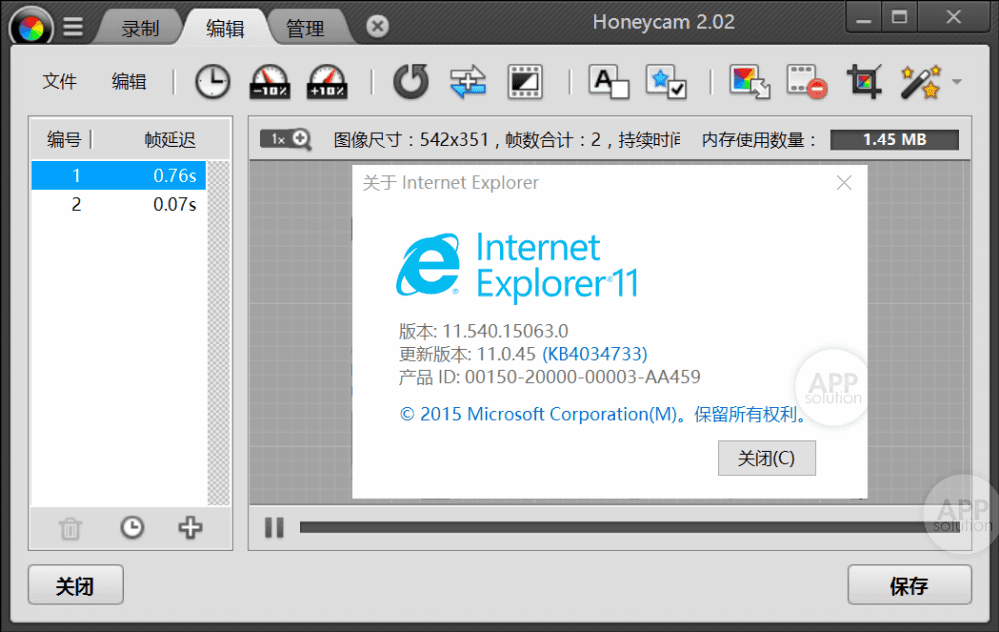
想要换换风格,还可以使用自带的滤镜功能,不仅可以调整全部帧还可以单独调整某一帧。
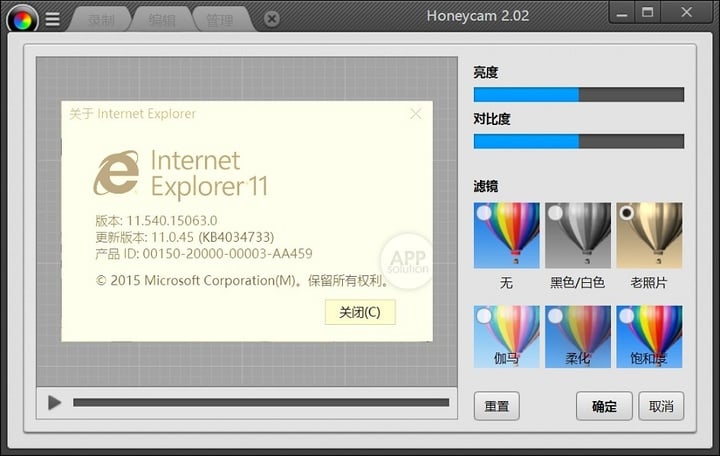
多种 GIF 瘦身方式
运营过微信公众号的朋友们应该都会在上传 GIF 时遇到这种情况:
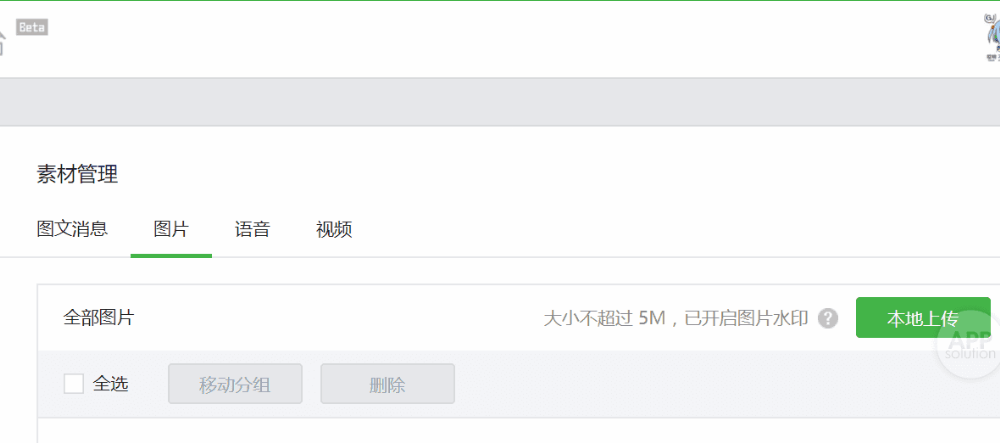
好吧,那我们就来聊聊如何给 GIF 瘦身。首先需要知道:为什么 GIF 会这么大?
GIF 动图的体积与 GIF 的三个指标成正比:尺寸 / 帧数 / 画质。
在 Honeycam 中内置的尺寸缩放功能可以轻易调整大小,不管是等比放大还是缩小都没问题。
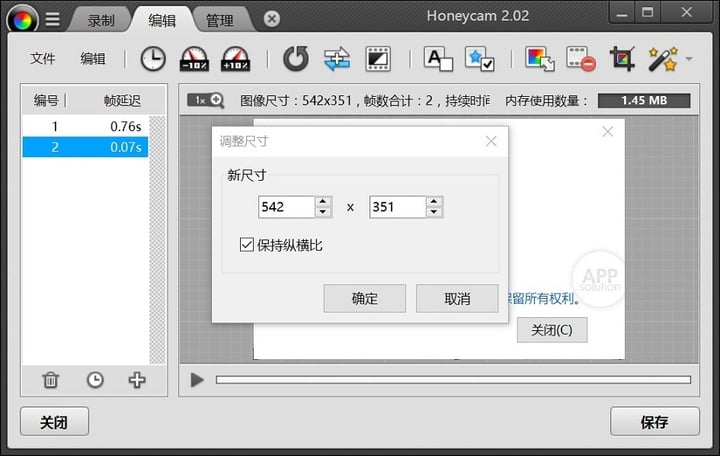
至于录制的帧太多?用左侧的帧管理窗口删掉一部分帧吧。
如果帧数实在太多,还可以用 「缩减帧」 功能删除奇数帧或偶数帧,Honeycam 会自动调节整体帧延迟来保持和删除前基本一致的播放速度。
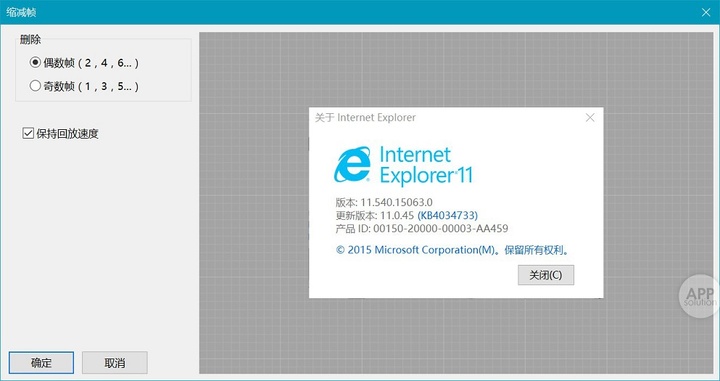
但是总会遇到场景多、效果多、内容多的情况,这时还可以在保存时手动压缩来快速压缩画质。Honeycam 最棒的一点是可以预览压缩后的文件体积,可以帮你轻松控制大小。
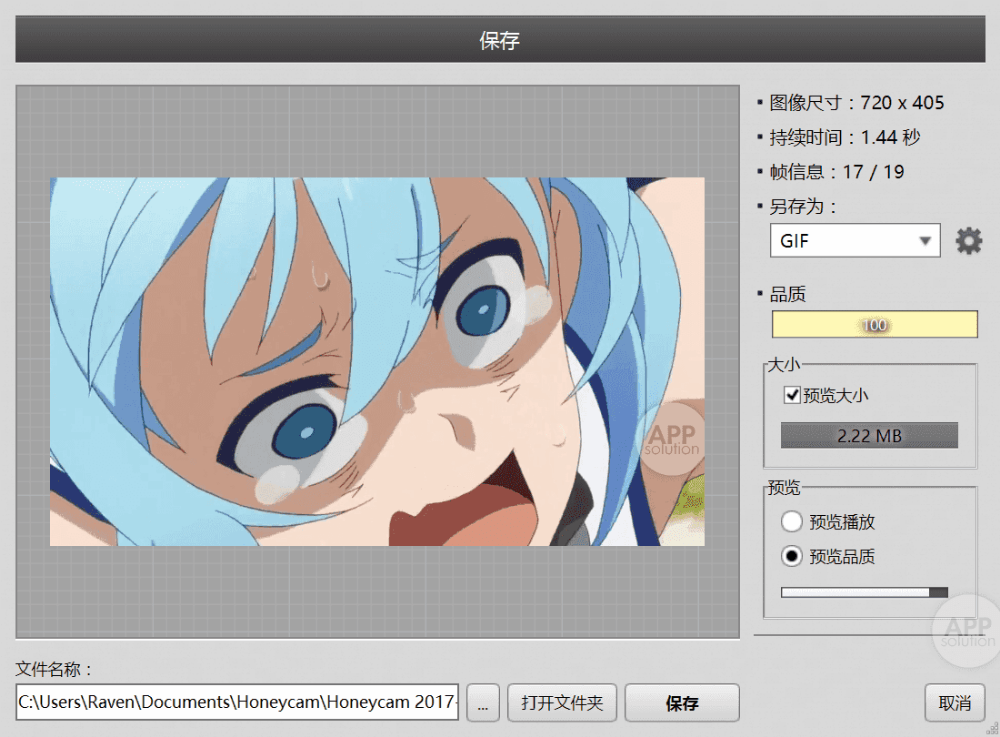
结语
总的来说,AppSo(微信公众号 AppSo)觉得 Honeycam 是一款针对 「需要经常创建和处理 GIF 的工作者」 设计的工具软件。
如果说 Photoshop 是全能机甲,那么 Honeycam 就是专门用于特殊场景的小型机器人。Honeycam 更理解你的需求,并用最简单易懂的方式展现出来。
按钮和菜单,没有专业术语,说的都是人话,你可以直接在预览窗口看到这些功能的实现效果,上手零难度。
另外值得一提的是,Honeycam 的开发商是小有名气的 Windows 工具软件开发商 Bandisoft。他们家的其它作品有 AppSo(微信公众号 AppSo) 之前推荐过的免费解压缩软件 Bandizip ,还有功能丰富性能不差的图片浏览器 Honeyview。
Honeycam 适用于 Windows 7+ 的设备,大小 5 MB。免费版有水印和 10 秒录制时间限制。
官方网站:https://www.bandisoft.com/honeycam/cn/
本文由让手机更好用的 AppSo 原创出品,关注公众号 AppSo,回复「gif」教你更多的 GIF 制作玩法、技巧和工具,让你的动图无人能敌。

















