
Shotbox:截图完毕随手标注,让电脑像微信编辑一样方便 #macOS
iPhone 在升级到了 iOS 11 之后,每次的截图都会悬浮在桌面,我们就可以非常便捷地进行各种编辑操作。Mac 系统上也想要如此爽快地处理截图?那么 AppSo(微信公众号AppSo)推荐大家使用 Shotbox 这款应用。
随时截图,随时处理
当我们使用 Mac 的截图快捷键 Command + Shift + 3/4 进行截图后,如果还需要对截图进行标注或者分享,我们就要非常麻烦地先显示桌面再双击打开截图。
而使用 Shotbox 时,每次截图完了之后就会有一个小窗口悬浮/置顶在桌面上,我们就可以马上执行预览、编辑以及分享操作。
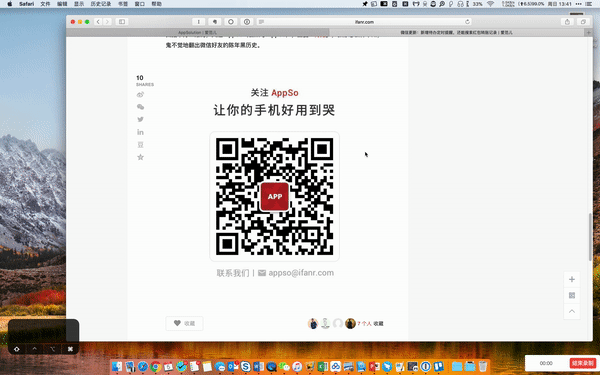
在截图完毕之后,它会置顶显示。我们可以将其放置一旁,先处理手上的事儿,再回来的时候它也还是在那等着我们。

那么终于想起来要处理了,我们可能已经忘了这是一张什么截图,缩略图太小看瞎眼,我们点击预览来放大看看。
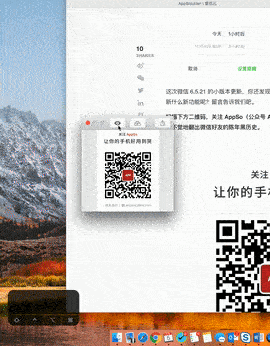
哦~ 终于想起来这是一个什么东西了,原来我是想跟小明说这是一个特别棒的网站一定要记得关注!各种标注功能使用一通,我就不信他还会忽视。
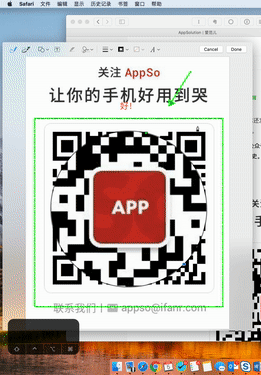
行了,可以了,我很满意,那就发给小明吧。

最后,关闭。Shotbox 真的很贴心,可以直接删除,不然还要去桌面再删一遍。
Tip: Command + Shift + Ctrl + 3/4 即可将截图直接保存到剪切板。
丰富的标注功能
Shotbox 的标注功能是直接调用系统原生的,所以这边也一并对系统标注做一个简单的介绍。
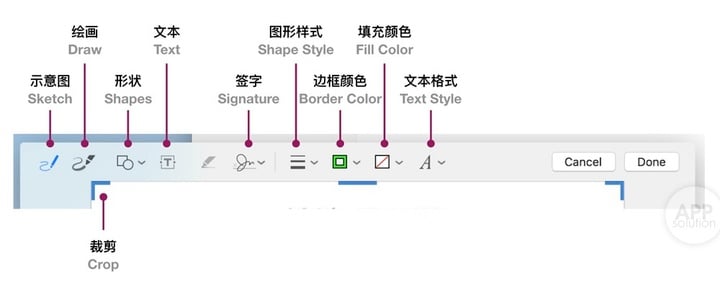
从上图中可以看到,Mac 原生的标注其实功能非常丰富。其中几个功能特别实用:
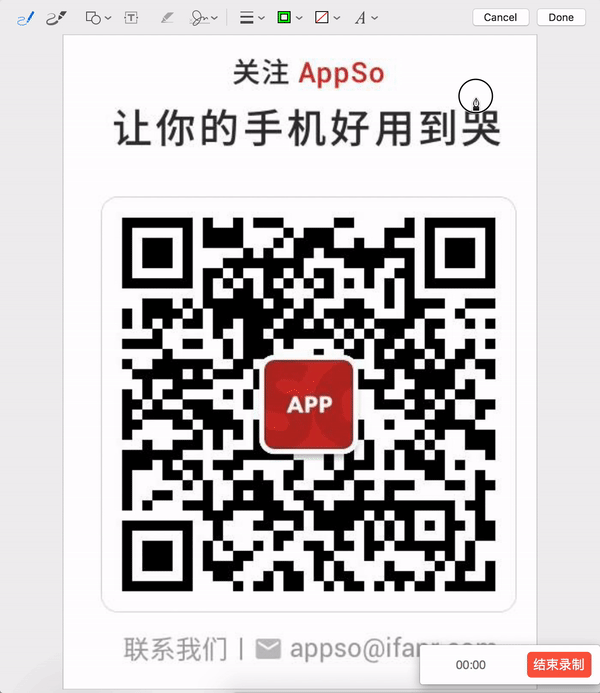
示意图 (Sketch) 会自动识别我们随手画的形状并且进行识别,当它识别到我们画的是一个箭头,那么就会自动给出建议,帮我们生成一个规整的箭头图样。
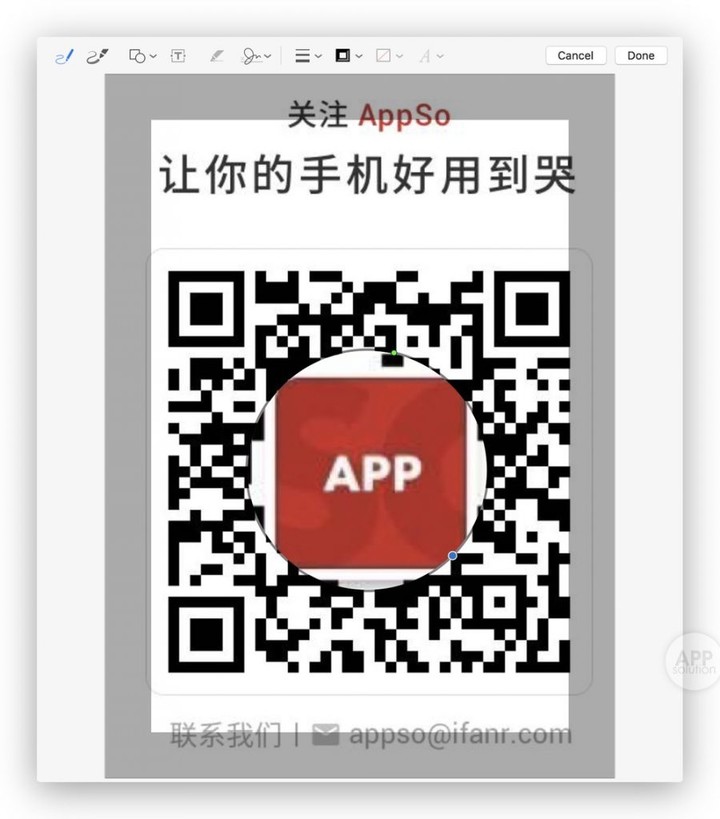
形状 (Shapes) 里面提供了两个有趣的功能,一个是「放大镜」,另外一个是「突出重点」,可见上图实例,都非常实用。
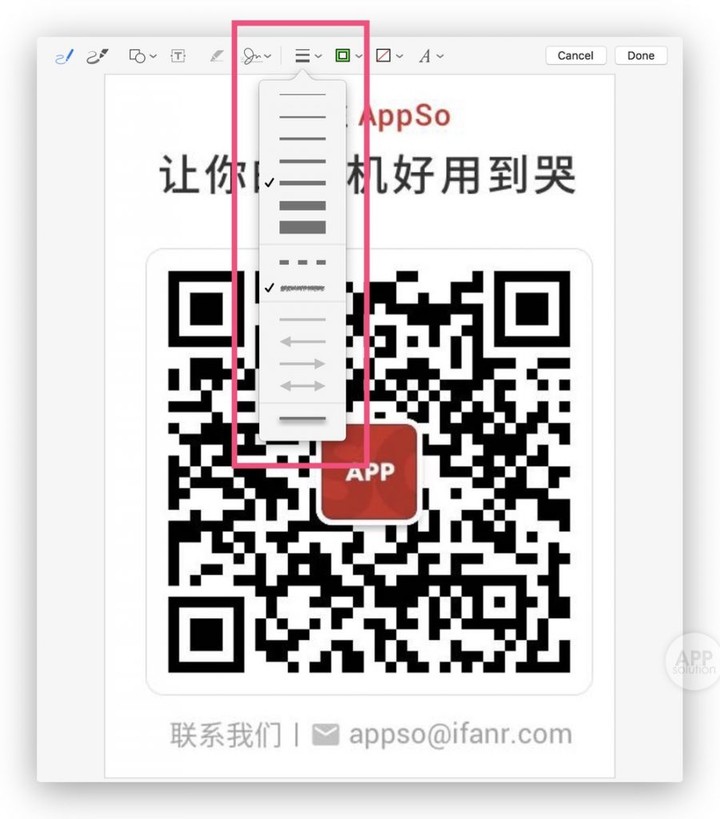
图形样式 (Shapes Style) 里可以选择线条、边框样式,系统提供了「粉笔线」、「虚线」、「阴影线」的多种选择。
可能有些同学会找不到裁剪功能,其实当我们将鼠标移动到截图边缘时,裁剪就会自动触发。
好了,相信有了 Shotbox 并且了解标注方法之后,大家都可以愉快地用截图来清楚地表达想法啦。
Shotbox 以一种接近原生的体验帮助我们极大地提高截图的用户体验以及效率。目前,我们可以在 Mac App Store 来免费获取 Shotbox。
本文由让手机更好用的 AppSo 原创出品,关注微信公众号 AppSo,回复「mac」获取 Mac 使用技巧电子书,帮你快速上手 macOS。
















