
学会这 20 个小技巧,用 iPhone 打字快到飞起 | 领客专栏 · 電腦玩物
我之前在 Android 上有非常快的手机打字速度,某个程度上得力于「Google 拼音输入法」的许多好用功能(例如标点符号、英文、拼音都在「同一个键盘」上输入,省去切换时间)。
因为打字够快,所以像作笔记时,我就很习惯直接打字写数位笔记,基本上不太会干扰到自己的思绪,也能利用零碎时间在手机上快速打出长篇文章。
最近换用 iPhone,对于像我这样随时随地要捕捉想法与任务到笔记,零碎时间也优先用来修改笔记的人来说,仔细地研究输入法与键盘功能,就是我必要的功课。
下面就是我好几个礼拜以来,不断测试许多 iOS 原生输入法功能后,整理出来的心得。
虽然有 20 个技巧之多,但对非常注重打字的我来说,几乎每个都用得到,所以我都尽可能让自己去熟练并记住他们,要用的时候就可以派上用场。(而因为我自己惯用拼音输入法,所以我的研究也以拼音输入为主,但许多技巧在仓颉等输入法也用得到)
一、切换输入法
先从最最基本的技巧说起,就是如何有效地切换输入法。尤其 iPhone 用久了之后,开始安装或使用多个输入法,例如像我就另外安装了「Copied 免费高效率剪贴簿键盘 App」这个剪贴板输入法。有了多个输入法,怎么切换最快速呢?
技巧 1:长按地球切换各种输入法
如果只是「点一下键盘上的地球按钮」,就要一个一个在输入法之间依序切换,速度比较慢。
所以比较快的基本技巧,就是「按住地球不放」,然后手指顺势滑动到自己要切换的输入法选项上,这样便能直接跳换。当有三个以上输入法时,这是必备的技巧。
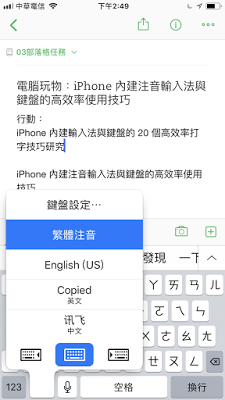
技巧 2:点一下地球,中英文来回切换的方法
那什么时候可以利用「点一下地球」切换输入法的功能呢?
在 iOS 原生输入法中,如果要避免切换到其他输入法,只要中英文输入法之间切换。规则是「不要连续点击地球」,而是:「点一下地球按钮」切换到英文,输入几个英文后,「点一下地球按钮」就会切换回中文,输入一些中文后,「点一下地球按钮」又可以切换到英文。并且重复这样做可以只来回在中英文切换,不会跳到其他输入法。
关键是不要「不输入」还连续点击地球。
二、拼音输入如何提升准确性?
因为 iPhone 键盘按钮对我来说真的比较小,想快速输入时反而容易按错,所以我研究了一些使用方法,来避免按错后要回头修正的频率。
技巧 3:「不用常常回头修正」按错按钮的技巧
一有想法立刻打开键盘要输入,因为第一时间还没抓准键盘位置,所以我的经验是,第一个拼音按钮比较容易按错地方。
于是我养成一个习惯,如果是两手可以同时输入时,我在输入第一个拼音时习惯先按住不放,另外一手继续输入后面几个拼音。
为什么呢?因为 iPhone 键盘可以在按住不放某个拼音按钮时,移动手指去改变要输入的拼音。
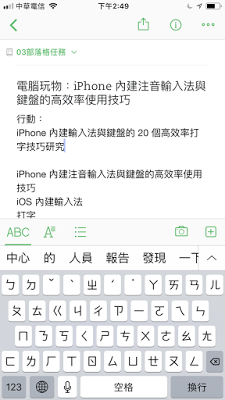
于是我这个方法就是,如果第一个按钮按的位置不对,因为按着不放,可以后续移动手指去调整位置,另一只手则飞快输入后续拼音。
技巧 4:输入错误时,调整拼音的快速方法
但有时候难免还是会输入错误,这时候,iPhone 输入法在「还没有选字前」,整句话的拼音符号都会保留在编辑画面中,我可以点选编辑游标,「随时回头去修改、新增、删除」每一个拼音。
这样就不用整句话删掉重打,也不用倒退删掉回去重打,在 iPhone 拼音输入法里,直接跳到要改的那个拼音单独修改,就可以让整句话正确选字了。
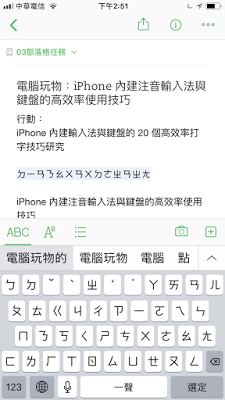
技巧 5:减少拼音输入错误,善用延伸选字
另外一个我用来提升打字正确率的方式,就是「尽量不要自己打拼音」。因为输入越多拼音符号,一定按键出错率就提高。
而 iPhone 原生输入法会在我输入单字后,自动建议可以接续的延伸字词,如果有可用的,我都尽量使用延伸选字,减少自己输入拼音一定就多一些错误的可能性。
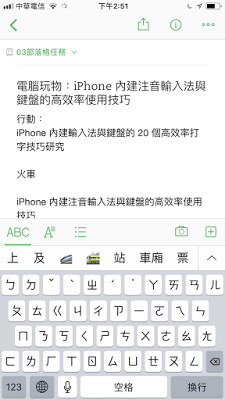
技巧 6:放大键盘按键的设定方法
如果真的觉得 iPhone 的键盘太小,在 iPhone 键盘设定中,可以进入「拼音键盘」设定,把键盘改成「动态键盘」,这样一来,iOS 不会一次在键盘上显示所有拼音,而会根据我的输入动态显示需要的拼音,因为拼音数量减少了,按钮就变大了。
但我自己不会这样做(这是唯一一个我自己平常不会用的技巧),因为下面要讲到的,提升打字速度的技巧,就不适合使用动态键盘。
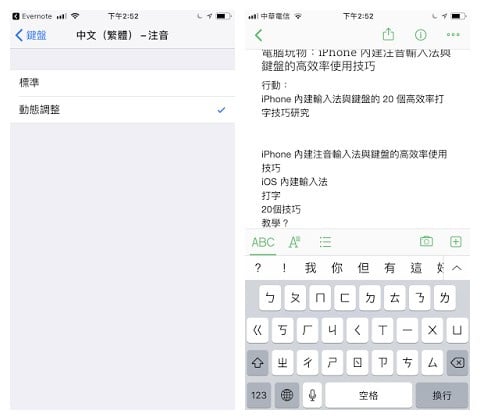
三、拼音输入如何提升速度?
前面是如何让我打字时,不会按错按键,提升输入正确率。但只有正确也不够,还要能打得快才行,于是进一步的,我有一些帮自己快速进行拼音输入的技巧。
技巧 7:最快速输入专有名词与常用句子的技巧
iPhone 原生拼音输入法,也有我在 Android 上熟悉的「输入部分拼音,可以猜测完整字词」的功能。也就是打字时,不一定要把所有拼音符号和声调都输入,只要输入一部分,就可以选到正确的句子。
例如「工作方法」,只要输入「ㄍㄗㄈㄈ」,就能选到我要的词汇。输入得少,自然速度就快了。
这个方法尤其适合输入「专有名词」、「常用词汇」、「常常输入的句子(因为会自动学习)」。
技巧是:只要输入每个字的第一个拼音符号,也通常不用输入声调,就可以选择这些常用词汇。
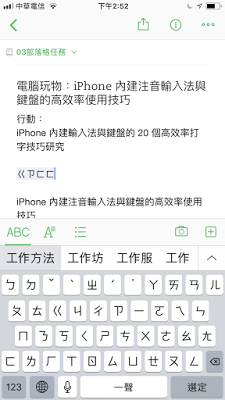
技巧 8:输入完后快速修正选字的技巧
不过,上述的技巧有时候也会遇到没出现我要选的词或句子,这时候,第一时间不一定要像我前面讲的那样回头补充拼音,一个「更快的方法」如下。
假如输入「ㄍㄗㄈㄈ」,没有出现「工作方法」可以选字,那就在最后直接加上一个「三声」的声调,通常这样一个简单补充,iPhone 原生输入法就可以出现我要的选字了。
技巧 9:不选字快速输入后,提升正确率的方法
因为我通常都是在打字写笔记,也就是我要输入的都是一个一个完整的句子。这时候我利用上述的快速打字技巧,可能一次打了很长的一句话都没有选字,也都只输入部分拼音,这时 iOS 输入法当然不可能选到我要的正确句子。
不过没关系,我可以用部分选字的方式,先选开头第一个词,接着选下一个转折字,然后继续选下个词,iOS 输入法会根据我前面的选择,自动修正后面的选字建议。
这样一来,我求快时可以一次输入比较长的拼音,然后再分段选,也能加快一些打字速度。
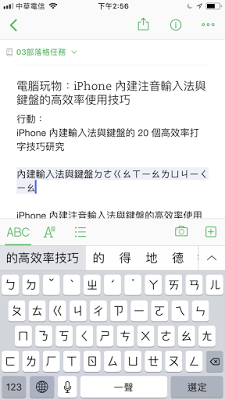
四、如何提升输入特殊符号速度?
在输入内容时,除了文字,还有标点符号的输入也很重要,下面是我研究的一些快速输入符号的方法。
技巧 10:点两下箭头锁定英文大写
有时我要输入一整串全部都是大写的英文,这时候切换到英文键盘,点两下「向上箭头」,可以看到这个按钮变成锁定状态,这时候就可以连续输入大写英文。
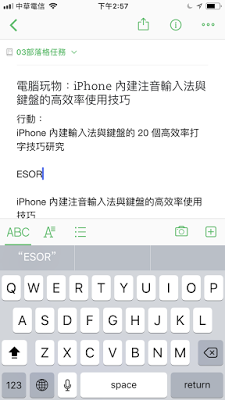
技巧 11:点两下空格输入句号
在输入完一段话,要输入句点时,可以不用切换符号键盘,直接在拼音键盘的「空格键」上点两下,就能输入句号。

技巧 12:长按标点符号输入更多特殊符号
而当切换到标点符号键盘时,如果想要切换半形、全形符号,或是要快速开启某些隐藏的符号,方法是「长按符号按钮不放」,就会弹出更多的相关符号选择。
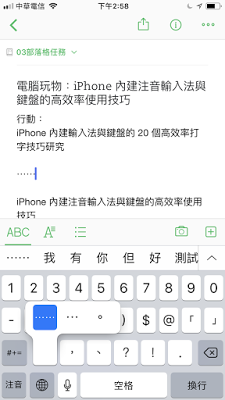
技巧 13:输入中文,选择表情符号
iOS 原生输入法有很多表情符号,除了慢慢选择外,我自己常用的表情符号,我会利用「输入中文」,在选字时「选择表情符号」,这样其实比较快,也不用切换键盘。
例如我要输入开心的表情,就输入「开心」,选字列就会出现「笑脸」的表情可以选择。

技巧 14:节省切换符号键盘,可用智慧标点符号
在 iOS 原生的输入法中,有预设开启「智慧型标点符号」功能,如果你不小心关掉,可以到键盘设定中打开。
这个功能是,会自动判断我输入的文字内容,在选字列自动建议我可以输入的标点符号,例如我输入「你觉得呢」,选字列上就会跑出常用的标点符号可以选。
只是这个功能是自动的,只有输入法检测到很明确的断句时,才会出现,不是每次都有用。
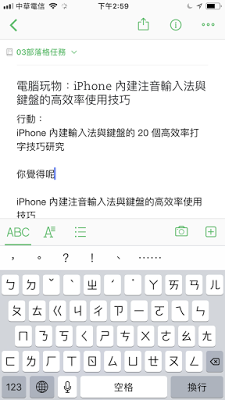
五、提升文书编辑速度
除了打字输入外,和输入效率息息相关的,就是编辑内容的技巧,在 iPhone 原生的键盘中,有几个编辑技巧可以好好学起来。
技巧 15:快速准确插入输入游标的方法
有时候我想要在某句话的某个字后面加内容,但点一下要插入游标,常常点的位置都不精准,尤其在长篇的笔记内容时更是容易点错。
这时候,我会一开始就善用下面这个技巧,先按住要插入内容的位置不放,这时候 iOS 键盘会提供我一个放大镜,我继续按着不放,移动手指就能在放大镜中移动输入游标,准确的调整到我要插入文字的位置。
这在删减句子中某些内容时可以很准确。在圈选一长段文字内容时,也可以用同样技巧帮我们准确圈选。
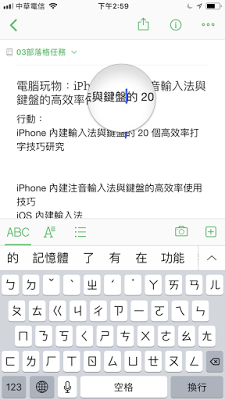
技巧 16:快速移动输入游标的技巧
另一个情况,则是我正在键盘上快速打字,忽然想要把输入游标移动到上一段去补充内容,这时候还有另外一个快速技巧。
利用 3D Touch 用力按压键盘,键盘会变成一个触控板,我手指在触控版上移动,就能「飞快」地在文字间移动游标,而且准确把游标落在我要的位置,效率跟使用鼠标一样好喔!
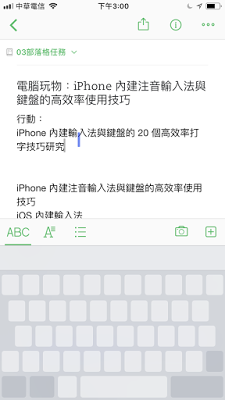
技巧 17:编辑错了要复原,回到前一个动作的必备技巧
接下来,则是另外一个非常非常重要的技巧。
难免还是会不小心输入错误内容,甚至是剪下、贴上时犯了错,这时候预设设定下,只要「摇一下 iPhone」(只要摇一下就好,不用摇很多下),就会弹出「还原」,点一下还原就能复原编辑错误,回到前一个动作,而点一下重做则可以再回到刚刚的修改。
可以用这个方法还原之前内容、还原剪下或删除的内容。而且可以「还原很多次」,就像文书编辑中的复原一样,一直往前还原。
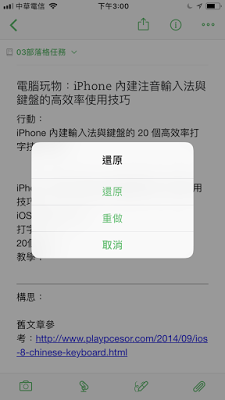
六、其他文书情境的必备技巧
技巧 18:提升单手输入顺畅度
另外一个我常用的技巧,就是 iOS 11 后加入的左手、右手键盘。因为我常常在捷运等地方单手打字,就看我当时是用左手还右手,我喜欢切换到相应的键盘,这样容易用拇指就能触及所有按键。
只要按住「地球按钮」不放,也就能切换左右手键盘。
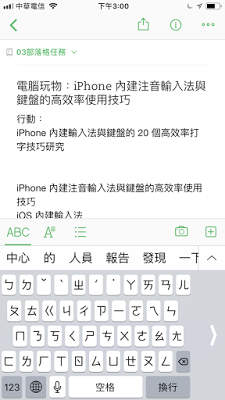
技巧 19:善用语音输入法
前两天我才在电脑玩物分析了:「iPhone、讯飞中文语音输入法比较,影片实测语音笔记效果」,我的结论是,iOS 原生的 Siri 语音输入法是好用,但不适合语音输入长篇文章。
所以我会在要输入单字、短句时(例如要回一个讯息),如果方便用语音,我就点一下键盘上的「麦克风」按钮,用 iPhone 原生语音输入法来输入。
但是如果我要语音输入长篇笔记时,就会利用「讯飞的语音输入」。
技巧 20:建立特殊常用字快速输入
最后一个技巧,我的使用频率也很高,就是可以为自己专门的常用字,建立一些超快速输入的指令。例如用「ㄉㄋㄨㄨ」,可以准确输入「电脑玩物」。
方法是,我先输入正确的字词「电脑玩物」,然后圈选这段词汇或句子,在弹出的小选单上选择「记忆」,就会出现一个「替代文字」的设定画面,可以在「输入码」输入替换代码,以后只要输入这个替换代码,就能替换成我要的文字。
当然,我可以设计一些「TE」这种更简单的替换代码,但我觉得一来可能跟真正要输入的字重複,二来很难记得住。
所以一个更好的用法是,像我一样:「就用拼音首字」当作替换代码,只要连续输入拼音首字,就能正确输入我常用的特殊词汇,这已经可以节省很多时间。
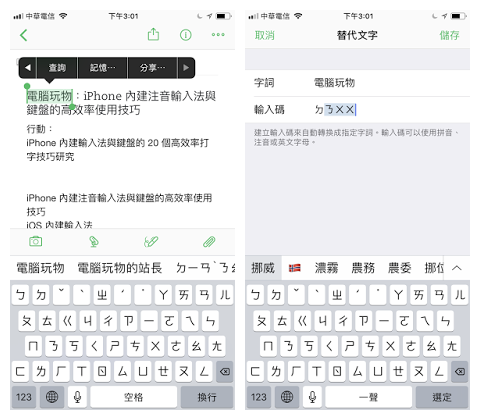
以上,就是我这段时间研究的 iPhone 原生输入法与键盘的打字技巧,帮助我快速输入、正确输入、高效率编辑,也分享给使用 iPhone 的朋友参考。
文章授权转自「電腦玩物」,作者:Esor Huang
原文链接:iPhone 內建輸入法與鍵盤的 20 個高效率打字技巧研究教學
本文由让手机更好用的 AppSo 精选推荐,关注微信公众号 AppSo,回复「输入法」获取输入法综合教程。客户端直接点击获取。

















