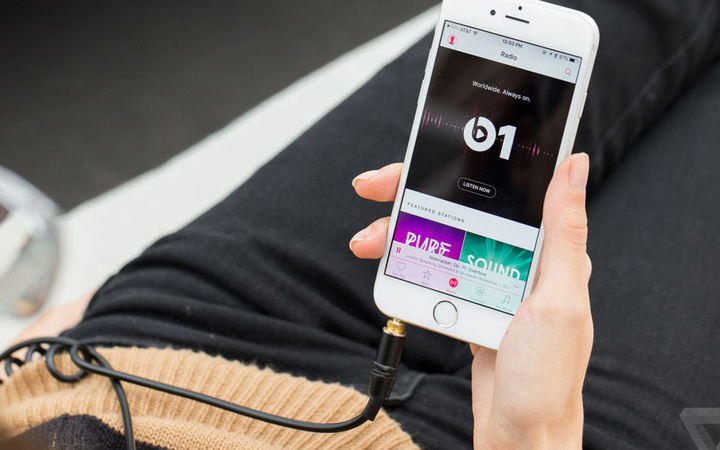
iPhone 自定义来电铃声最简单的方法是什么?| 有轻功
在这个事事都讲究个性化的年代,你有没有发现 iPhone 用户手机铃声的雷同度有点太高了。
原因还不是因为把自己的喜欢的音乐设为 iPhone 铃声的方法太过复杂。
看到这篇文章的你是幸运的,A 君找到了自定义 iPhone 铃声最简单的方法。虽然整个流程还是需要几分钟时间,但所有的操作都可以用 iPhone 完成,无需连接电脑。
首先请准备好以下三个基本原材料:
- 升级到 iOS 11 的 iPhone 一部
- 能够转换格式的 App
- iPhone 自带的 App 库乐队
- 下面开始正式的自定义 iPhone 铃声的教程。
找到一段你喜欢的音乐,它可以是音乐播放器中的一首歌,也可以是某个视频中的插曲……使用 iPhone 自带的「录屏」功能将它录制成视频,保存到照片中。
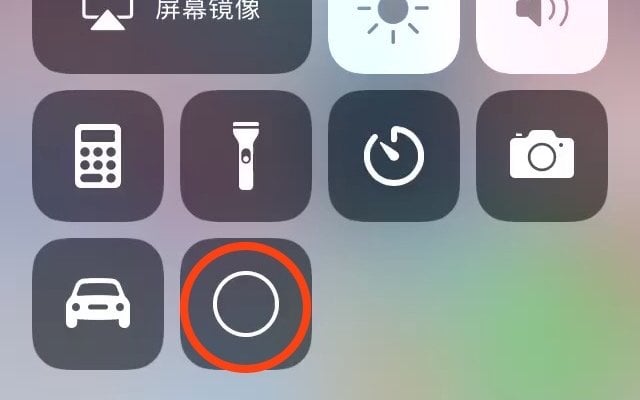
这个小圆点就是 iPhone 自带的录屏功能~
注意,录屏是 iOS 升级以后 iPhone 自带的新功能,这也是为什么 A 君一开始让大家保证手里的 iPhone 已经升级到 iOS 11 的原因。
现在我们的照片中就有了一段视频,画面不重要,你只要保证它的声音部分是你想要的就可以了。
第二部,使用格式转换功能的 App,将这段视频转换成纯音频格式,比如 MP3。
下面 A 君用格式工厂来示范一遍。
打开格式工厂,点击中间的+添加素材,A 君选择了一段用 iPhone 录屏录制的游戏视频。
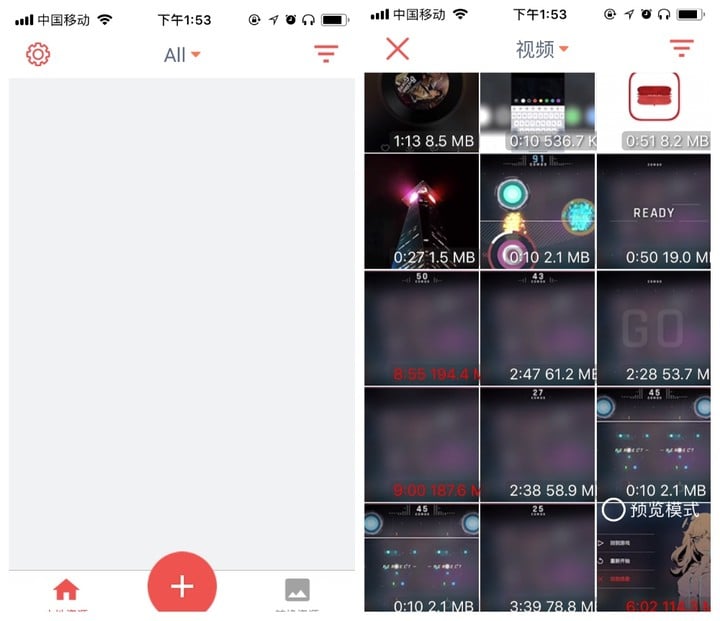
现在这段视频已经出现在 App 的操作页面上了,点击这段素材,选择转换。这个时候会出现一个页面,我们需要勾选择需要的格式——「纯音频」,「MP3」格式。
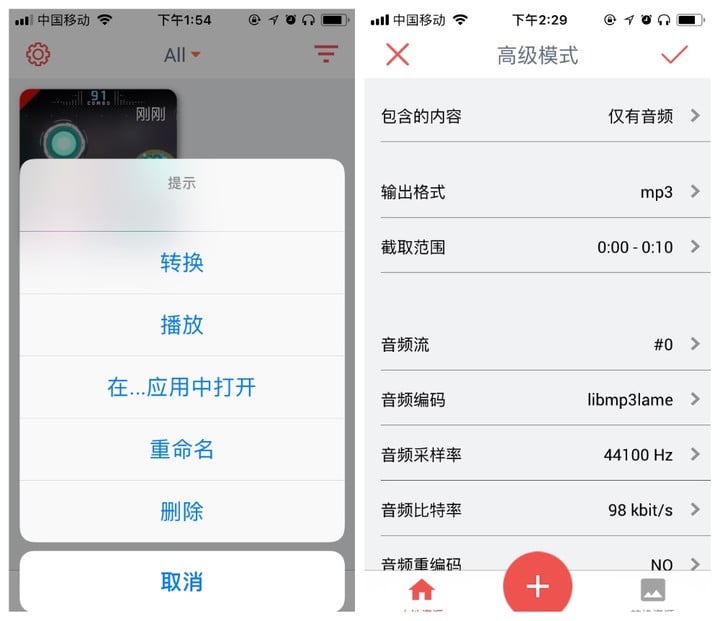
接下来,将这个 MP3 文件保存到自己的 iPhone 中,A 君选择的是保存到 page 文件件中。
做好以上工作后,我们要开始使用库乐队了,库乐队上手并不简单,但请大家放心,跟着 A 君做,绝对不出错。
打开库乐队,找到录音机,点击进入。
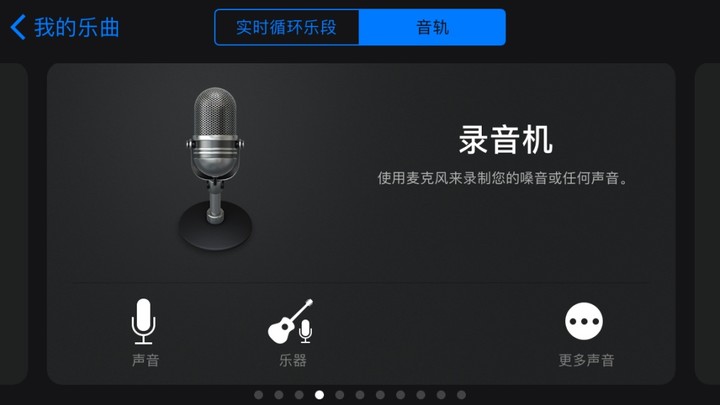
这看起来是一个复杂的页面。
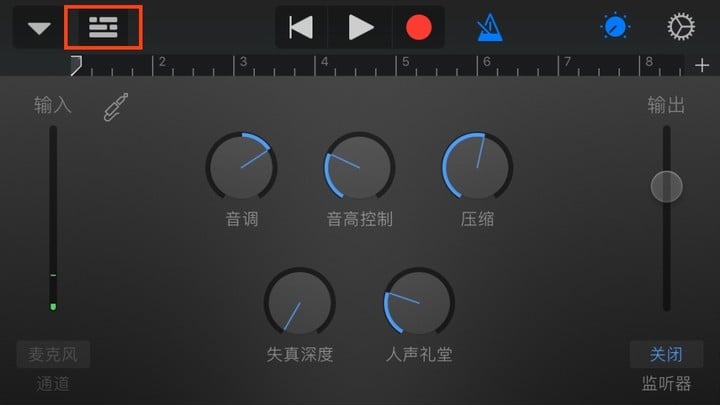
没关系。第一步,点击左上角格子状的按钮,进入一个新的页面。
在这个页面,点一下中间蓝色的三角符号,让它变成白色,
点击右上角的圆形按钮,进入选择素材的页面,这个时候找到我们保存好的音频文件,选择放入即可。
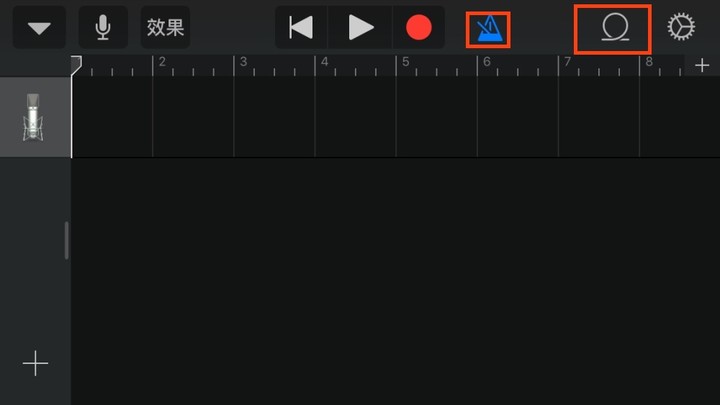
注意「放入」这个动作是靠点击无法完成的,你需要长按文件,将这个文件拖入编辑页面。
好了,我们已经把 MP3 放到编辑页面中,点击左上角的倒三角按钮,我们将这段音乐保存到我的乐曲中。
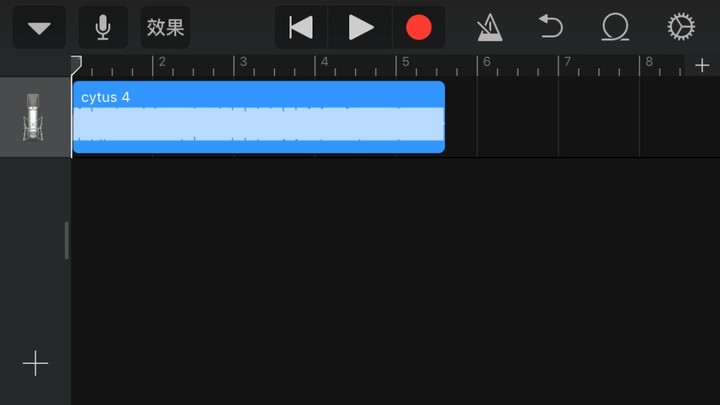
找到已经保存为「我的乐曲」的这个文件。长按,呼出这个文件可操作的选择,对文件进行「共享」操作,选择「电话铃声」。将这段乐曲导出到电话铃声中。
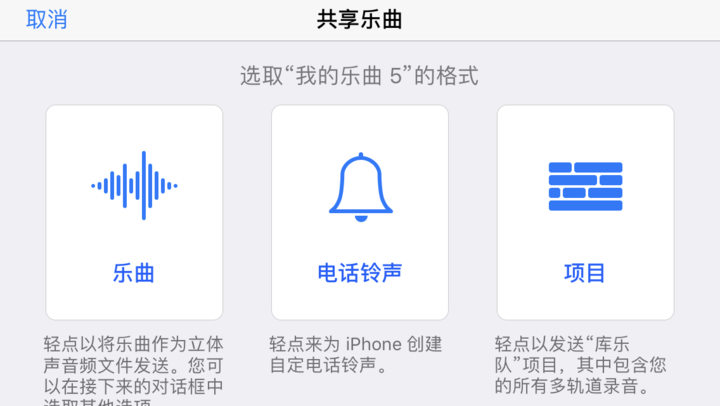
现在,打开你的设置,在铃声设置的选项中,你想要的铃声已经在那里了,点击即可将自己喜欢的音乐换成 iPhone 的手机铃声,再也不用怕和别人「撞铃」了!
学会了吗?快去试一试吧!
题图:The Verge
















