
电商类小程序实战教程 Vol.2:列表加载
作者 | 许诺
在上一期文章中,我们以爱范儿旗下的玩物志(微信号 coolbuy)电商小程序作为 Demo,介绍了首页 banner 部分的开发,以及微信小程序内置组件、数据绑定和发送请求 API 的用法。
本期,知晓程序依然以玩物志电商小程序为基础,为大家带来有关于列表加载的实现教程。
为布局而生的 flex
传统的布局方式一般都是基于 div 盒子模型,利用 float, position, display 来进行布局。
每个前端开发者对这些布局方式都非常熟悉。对一些特殊的布局来说,使用这些属性并不方便,由此还衍生出各种 hack 方案。直到 CSS3 提出了专为布局而生的解决方案,就是 flex 布局。
但是,由于浏览器的兼容问题,大多数开发者都不敢将 flex 布局直接应用到实际项目之中。在常规项目中,大量应用 flex 布局还需要一个过程。
而对于 WeChat Only 的小程序来说,则完全不用担心有浏览器兼容的问题,它只要适配微信客户端即可。同时,由于小程序的布局不会非常复杂,所以,也不用过多地担心大量使用 flex 引起的性能问题。
我们可以放心地在小程序中使用 flex 布局。
如何更方便地使用 rpx
rpx 的全称是 responsive pixel,它是小程序自己定义的一个尺寸单位,可以根据当前设备的屏幕宽度进行自适应。
小程序中规定,所有的设备屏幕宽度都为 750rpx,根据设备屏幕实际宽度的不同,1rpx 所代表的实际像素值也不一样。
例如,在 iPhone 6 上,屏幕实际宽度为 375px,则 750rpx = 375px,1rpx = 0.5px;而在 iPhone 5 上,屏幕实际宽度为 320px,则 750rpx = 320px,1rpx = 0.42px。
其实,我们并不必关心每种设备屏幕下 1rpx 到底代表多少个像素,只要抓住 「所有的设备屏幕宽度都为 750rpx”」这个原则,就能很好地实现对任意设备屏幕大小的自适应布局。
知晓程序(微信号 zxcx0101)强烈建议用 iPhone 6 作为视觉稿的标准,即将视觉稿总宽度设成 750px。这样,开发者就能很方便地对相关的尺寸进行量取。
比如,在总宽度为 750px 的 iPhone 6 视觉稿中,量取一个图片的宽度为 200px,那么,这个图片的宽度即可设置为 200rpx。
简单一句话解释:量取多少就设置多少。
flex 配合 rpx 的使用案例
现在,我们就在小程序中使用 flex 和 rpx 进行布局,体验一下这种解决方案的便利。
案例一:货架列表
来看看货架列表的效果图:
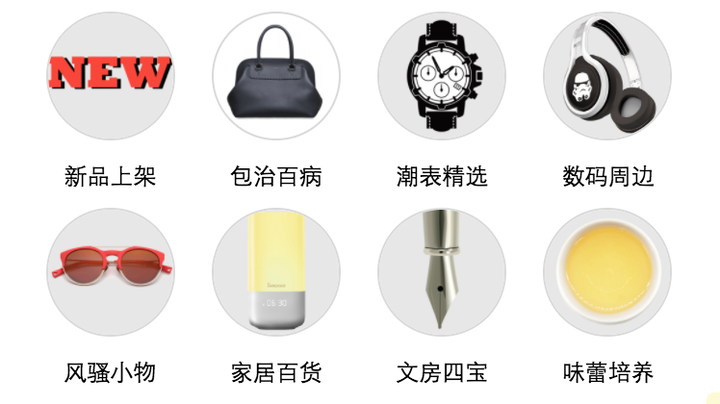
首先还是贴两段代码,以下是 WXML 的实现:
/*** index.wxml ***/
<view class="shelf-nav">
<view class="shelf-nav-item" wx:for="{{ shelfNavList }}">
<navigator url="../list/list?id={{ item.id }}">
<image src="{{ item.cover_image }}"
class="shelf-nav-item__image">
</image>
<text>{{ item.name }}</text>
</navigator>
</view>
</view>
然后 WXSS 的代码如下,我们在关键代码处已经给出简要注释:
/*** index.wxss ***/
.shelf-nav {
display: flex; //设置 display: flex; 将它变为 flex 布局的元素
flex-wrap: wrap; //当子元素总宽度超过父元素宽度时换行显示
padding: 30rpx;
}
.shelf-nav-item {
width: 25%; //因为每行显示 4 个货架,所以宽度设置为 25%;
margin-bottom: 20rpx;
text-align: center; //让它中间的图片和标题居中显示
}
.shelf-nav-item__image {
width: 130rpx; //在视觉稿中量取图片宽高为 130px
height: 130rpx; //于是设置 width 和 height 都设置为130rpx;
border-radius: 50%; //把图片设置成圆形
border: 1px solid #d9d9d9; //加上外边框
}
简单几步就完成了货架列表的布局,并且完美兼容各种大小的设备屏幕。
案例二:货架分类标题
再来一个例子,看一下商品列表货架分类的标题:

如上图所示,货架标题居左,「查看更多」的图标居右并且垂直居中。
代码结构如下:
/*** index.wxml ***/
<view class="shelf-header">
<view class="shelf-title">
<text class="shelf-title-en">{{ shelf.english_name }}</text>
<text class="shelf-title-cn">{{ shelf.name }}</text>
</view>
<view class="shelf-more">
<navigator url="../list/list?id={{ shelf.id }}"
class="ifanrin-more-icon ifanrin">
</navigator>
</view>
</view>
有经验的同学一眼就可以看出,要实现需求需要:
- 让 .shelf-title 向左浮动
- 让 .shelf-more水平方向右对齐、垂直方向居中
- 最后还要给 .shelf-header clearfix 一下
那现在来看看 flex 是怎么做的:
/*** index.wxss ***/
.shelf-header {
display: flex; //设置为 flex 布局的元素
justify-content: space-between; //均匀排列每个元素,
//首、末两元素分别位于起点和终点
}
.shelf-more {
align-self: center; //设置居中
}
只要区区几行代码,只要区区几行代码,就能轻松使用 flex 调整排版。
接下来,复习上一期的内容,发起一个请求获取数据,然后 setData() 绑定数据:
/*** index.js ***/
Page(){
...,
onLoad: function () {
var that = this;
wx.request({
url: CONFIG.API_URL.SHELF_QUERY,
method: 'GET',
data: {
img_size: 'small'
},
success: function (res) {
that.setData({
shelfNavList: res.data.objects
});
}
});
},
...
}
货架列表就完成了。
template 模板的使用
我们再来看看,首页的分类列表和货架分类列表页两个页面的对比:
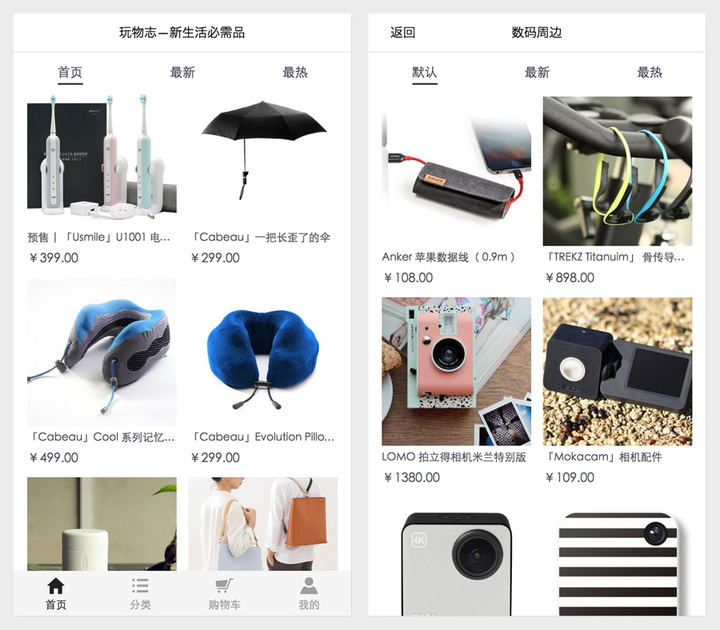
不难发现,这两个页面的列表的样式是一模一样的。
那么,我们就可以把每个商品视为一个模块,暂且把这个商品模块称为 product-card,我们可以将它用 template 封装起来,在需要的地方就将它引入并进行调用。
这里先要弄清楚一个概念,template 的主要功能更多的是在于定义一个 wxml 的代码片段,然后在不同的地方调用。
template 拥有自己的作用域,只能使用 data 传入的数据。
我们来看下 template 到底如何使用。
定义 template 模板
为了方便代码组织,我们在 templates 目录下,新建一个 productCard 文件夹,并在 product-card 文件夹下新建 productCard.wxml 和 productCard.wxss文件。
代码如下:
/*** productCard.wxml ***/
<template name="productCard">
<view class="product-card" >
<navigator url="../detail/detail?id={{ id }}">
<view style="background-image: url({{ cover_image }})"
class="product-cover">
</view>
<view>
<text class="product-title">{{ title }}</text>
<text class="product-price">¥{{ price }}</text>
</view>
</navigator>
</view>
</template>
使用 name 属性,定义模板的名字,然后将代码片断保存在 template 中。
引入 template 模板
以首页为例,当要使用到 productCard 模板时,我们只需要使用 import 引入模板。
在需要显示的位置,外层用 wx:for 循环渲染列表,template 为子项,使用 is 声明需要的使用的模板,用 data 传入数据:
/*** index.wxml ***/
<import src="../../templates/productCard/productCard.wxml"/>
<view class="product-list">
<block wx:for="{{ productNewList }}"
<template is="productCard" data="{{ ...item }}"/>
</block>
</view>
留意一下 data="{{ ...item }} 的写法,item 是 wx:for 中代表数组当前项的默认变量名,item 前面的 … 操作符相当于 ES6 中的展开运算符,可用于需要解构赋值的地方,没有了解过展开运算符和解构 (Destructuring) 的同学可以先了解一下它们的基本概念。
通过解构,template 中就可以直接写成 {{ id }}, {{ cover_image }},而不用写 {{ item.id }}, {{ item.cover_image }}。
它的意义在于实现了 template 与 wx:for-item 之间的解耦,比如这里设置了 wx:for-item="product",我们只要设改变 data="{{ ...product }} 就可以了。
如果数据没有通过解构,就要将 template 的 {{ item.id }} 修改成 {{ product.id }},很不方便。
接着,是 productCard.wxss 的引入,先在 productCard 写好样式,这里就不贴代码了。
模板的 WXSS 文件如何引入
首先请思考一下,在哪里可以引入 WXSS 文件?
一种方法是在用到 productCard 模板的页面里引入,在这里是在 list.wxss 中 import 进来。
另一种方法是,直接在 app.wxss 中引入。相比较于上一种方法,这个方法只需要一次引入,而所有用到 productCard 模板的页面都不用再去引入 productCard.wxss 了。
/*** app.wxss ***/ @import "./templates/productCard/productCard.wxss";
获取商品列表数据,渲染视图
先通过 onLoad 的 options 取得货架 id:
/*** list.js ***/
onLoad: function (options) {
var id = options.id;
this.setData({
shelfId: id
});
}
最后,调用 wx:request() 获取商品列表数据,通过 setData() 设置 productNewList,即可在视图层渲染出完整的列表。
/*** list.js ***/
onLoad: function (options) {
...
wx.request({
url: CONFIG.API_URL.PRODUCT_LIST,
method: 'GET',
data: {
shelf__id: this.data.shelfId
},
success: function (res) {
if (res.status == 200) {
that.setData({
productNewList: res.data.objects
});
}
}
});
...
}
到这里,一个像样的列表页面就做好了。但如上面的代码所示,现在小程序会一次性将所有商品列表查询并渲染至页面中。
现实中,这种做法显然是不科学的。我们还需要一个「加载更多」的功能。
这个功能要求我们做到:用户访问时,页面首次加载 20 个商品,点击列表底部的「查看更多」按钮可再多加载 10 个商品。
具体如何实现呢?请继续关注下一期的内容。
本文作者许诺会在「知晓程序 × 开发交流」微信群中和大家交流小程序开发经验。
添加「程小序」个人号(扫描以下二维码),好友验证信息填写入群暗号「开发」即可入群。
回复「产品」、「运营」或「设计」等暗号,也可以加入有关于小程序产品、运营和设计的群聊中,一同探讨小程序的一切。

本文由知晓程序原创出品,关注微信号 zxcx0101,回复「电商」获得电商类小程序的实战指南。
快速关注知晓程序↓↓↓
 知晓程序(微信号 zxcx0101)是爱范儿旗下专注于小程序生态的公众号。我们提供最全面、新鲜的小程序资讯(消息、观点、指南、活动)和服务,在这里你能了解到关于小程序的一切。
知晓程序(微信号 zxcx0101)是爱范儿旗下专注于小程序生态的公众号。我们提供最全面、新鲜的小程序资讯(消息、观点、指南、活动)和服务,在这里你能了解到关于小程序的一切。
















