
如何开发电商类小程序 Vol.3:数据加载和图文排版
这里是「电商类小程序实战教程」的第 3 篇文章。
上一期,知晓程序(微信号 zxcx0101)以爱范儿旗下的玩物志小程序为 Demo,介绍了商品列表的实现方法。
今天,我们将先完成上一期「加载更多列表」的功能,再来谈一谈如何在商品详情页中,将商品描述从富文本数据转换成 JSON 数据后,并进行图文排版。
「查看更多」功能
我们还是先来看一下效果图:
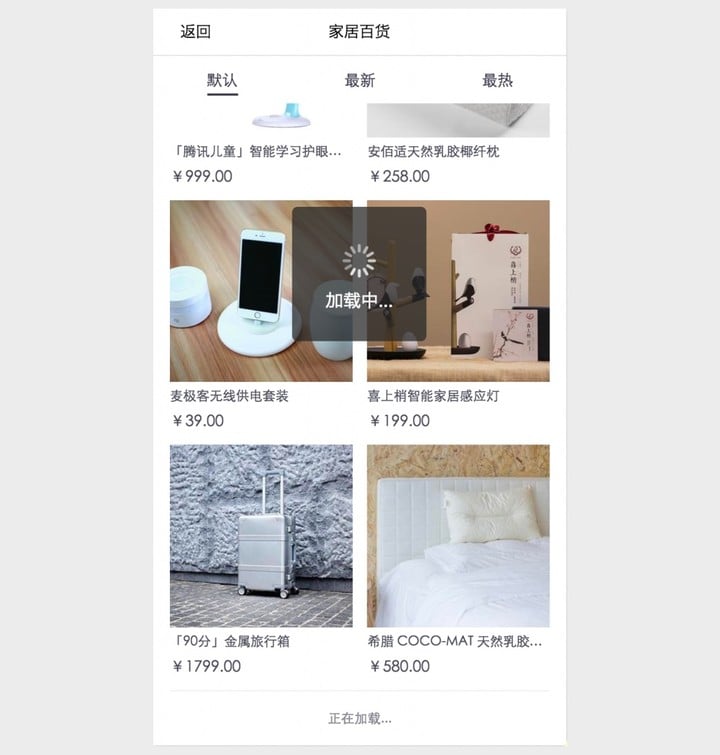
1. 调用 Toast 提示
通过调用 wx.showToast() ,可以实现上图中部的 Toast 提示(加载中)。
微信提供的 Toast 组件有 success 和 loading 两种状态(旧版本的 loading 组件已经被废弃)。
/***list.js***/
wx.showToast({
title: '成功', //提示的文字信息
icon: 'success', //图标,只支持"success"、"loading"
duration: 2000, //提示的延迟时间(毫秒),最大为10000
success: function() {}, //调用成功的回调函数
faile: function() {}, //调用失败的回调函数
//接口调用结束的回调函数(调用成功、失败都会执行)
complete: function() {}
})需要注意的是,当 showToast 执行时,整个页面是不可点击的。所以,不用考虑用户意外触发多次「查看更多」的问题。
调用 wx.hideToast() 即可隐藏 Toast 提示框。
现在,我们来思考一个问题。上面说到 wx.showToast 的 duration 最大值为 10000 毫秒,也就意味着当请求时间大于 10 秒,若没有返回数据时,loading 提示框会自动消失。
这会带来一些问题:
- 「查看更多」按钮重新变回可点击状态,可能造成请求的重复提交。
- 加载提示消失与数据成功加载之间出现时间差。
如何解决这个问题呢?其实很简单。
我们先给 loading 设置 10000 毫秒延迟时间,超过 10000 毫秒后,即使请求成功,也不保存任何数据。
同时,将按钮文字改回「查看更多」即可。
我们初始化一个 timeoutFlag 的对象,使用 timer = setTimeout() 设置 9800 毫秒延时。9800 毫秒后,以 timer 为 key 设置一个对象 { isTimeout: true },每次发起请求时都会有一个 timer 作为标识。
若请求成功时 timeoutFlag.timer 的值为 { isTimeout: true },则不处理请求成功后的数据。
为什么要设置 9800 毫秒而不是 10000 毫秒呢?
那是因为 setTimeout 的计时并不准确,我们给出 200 毫秒的提前量,以防止代码出错。
我们来封装一个 _setTimeoutFlag 方法:
/***list.js***/
_setTimeoutFlag: function () {
var that = this;
var timer = null;
timer = setTimeout(function () {
that.setData({
tipText: '查看更多'
});
timeoutFlag.timer = { isTimeout: true };
}, 9800);
timeoutFlag.timer = { isTimeout: false };
return timer;
}2. 构建与实现 loadMore 函数
我们需要一个 loadMore 函数,来做到数据的分页查询。
一般,都是通过设置两个查询参数来控制,分别是每次请求条数 limit 和每次请求起始数 offset(即从第几条获取数据)。
以我们的需求为例:
- 第一次获取 20 条:
limit=20&offset=0 - 第二次再新增 10 条:
limit=100&offset=20 - 第三次再新增 10 条:
limit=10&offset=30
当然,根据各自不同的分页实现,limit 和 offset 的命名也不相同,我们只要了解原理即可。
根据以上逻辑,当用户点击「查看更多」按钮后,小程序在不同情况下应该给出相应的反应:
- 按钮文字变为「正在加载…」,页面弹出「加载中…」的 loading 提示框,设置
offset + 10并发起请求 - 有新数据加载时,按钮文字变回「查看更多」,关闭 loading 提示框,保存当前
offset - 无新数据加载时,按钮文字变为「没有更多啦」,关闭 loading 提示框
- 请求失败时,按钮文字变为「查看更多」,关闭 loading 提示框
先在 list.wxml 中设置按钮,并绑定点击事件 loadMore;。
/***list.wxml***/
<view class="btn-load-more" bindtap="loadMore">
{{ tipText }}
</view>
根据上面的流程,我们来封装一下 _getProductList 和 loadMore 方法。
/***list.js***/
loadMore: function () {
var that = this;
this.setData({
tipText: '正在加载...'
});
wx.showToast({
title: '加载中...',
icon: 'loading',
duration: 10000
});
var timer = that._setTimeoutFlag();
this._getMoreProductList(timer);
},
_getMoreProductList: function (timer) {
var that = this;
wx.request({
url: CONFIG.API_URL.PRODUCT_LIST + this.data.orderBy,
method: 'GET',
data: {
limit: 10,
offset: this.data.offset + 10,
shelf__id: this.data.shelfId,
img_size: 'small'
},
success: function (data) {
if (!timeoutFlag.timer.isTimeout) {
if (data.data.objects.length > 1) {
var objects = that.data.productList
.concat(data.data.objects);
that.setData({
productList: objects,
offset: that.data.offset + 10,
tipText: '查看更多'
});
} else {
that.setData({
tipText: '没有更多啦'
});
}
}
clearTimeout(timer);
wx.hideToast();
},
fail: function () {
that.setData({
tipText: '查看更多'
});
wx.hideToast();
}
});
}
至此,我们已经完整实现了商品列表页的开发,接下来进入商品详情页。
商品详情图文排版
在商品详情页中,我们主要来说一说图文排版的实现。
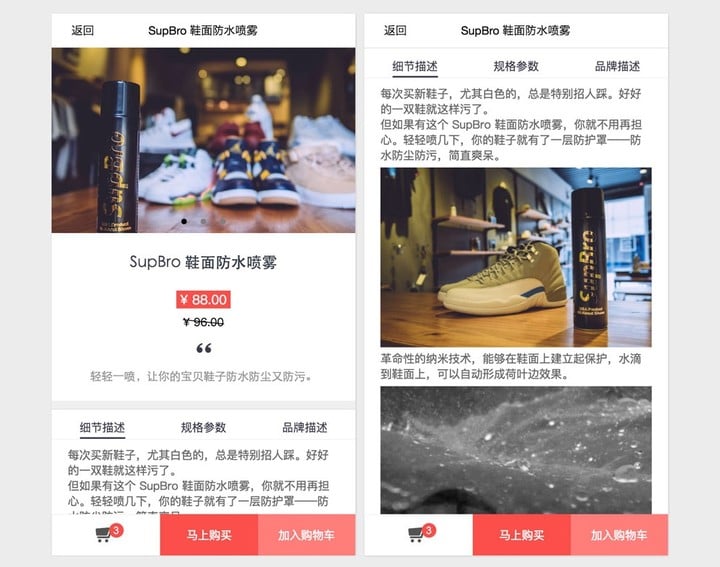
目前商品详情的图文介绍,一般都是通过后台的富文本编辑器来排版创建的,数据都是以 HTML 代码的形式保存下来,然后在页面上直接渲染出来。
但是对于小程序来说,这种 HTML 形式的数据不能直接拿来使用,因为小程序根本不能解析 HTML 代码。
此时,我们需要处理由富文本编辑器所创建的数据,将其转换为 JSON 格式的数据,以便于在小程序里使用。
我们有两种思路去解决这个问题:
- 由前端去解析
html格式的数据,用正则匹配 HTML 标签,然后转换成 JSON 数据; - 交由后端去解析,同时新增一个专用的 API,返回解析过的 JSON 数据。
我们选用的是第二种方案,获取到的 JSON 数据格式如下:
{
"description": [
{
"content": "xxx.jpg",
"type": "image"
},
{
"content": "商品描述文字",
"type": "text"
}
]
}我们只要将获取的数据用 wx:for 渲染出来,渲染时判断 type 选择对应的 text 或 image 组件即可。
/***detail.wxml***/
<block wx:for="{{ description }}">
<view
class="description-img"
wx:if="{{ item.type == 'image' }}">
<image
class="description-img-content"
src="{{ item.content }}">
</image>
</view>
<view
class="description-text"
wx:elif="{{ item.type == 'text' }}">
<text class="description-text-content">
{{ item.content }}
</text>
</view>
</block>
来看效果图:
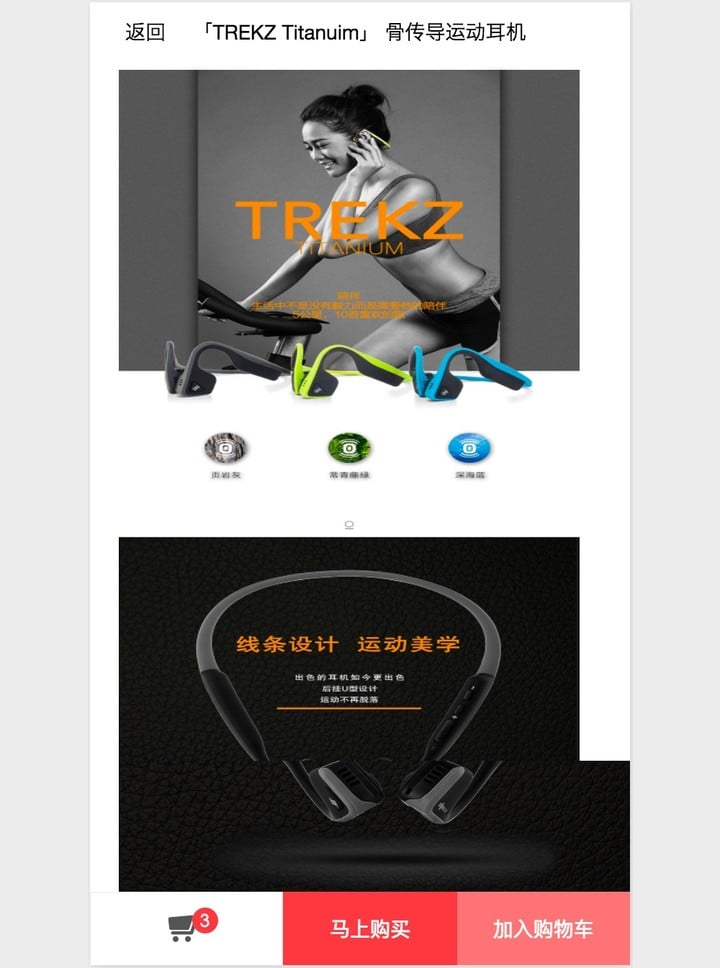
仔细观察一下,我们可以发现,每一张图片的宽高都发生了不同程度的裁剪、拉伸或压缩。
这是由于 image 组件的默认宽高导致的,我们在第一期说过,要特别留意小程序内置组件的默认样式,它们很可能会引起各种各样的问题。
关注知晓程序(微信号 zxcx0101),回复「电商」,获取电商类小程序实战教程的往期文章。
我们的期望是,图片能够按照原有的宽高比例进行显示,并且每一张图片的宽度都能撑满整个内容区域。这应该如何处理呢?
这里就需要用到 image 组件的 load 事件,使用 bindload 属性将事件绑定在 image 组件中。
我们可以用 event.detail = {height:'图片高度px', width:'图片宽度px'} 的方式调整图片宽高尺寸。
我们定义一个 imageLoad 函数,作为 image 组件的 load 事件的处理函数,用 data-index 保存当前 wx:for 的 index 值作当前图片的索引值。
detail.wxml 改写 image 组件如下:
<image
class="description-img-content"
src="{{ item.content }}"
bindload="imageLoad"
data-index="{{ index }}">
</image>detail.js 定义 imageLoad 函数如下:
data: {
images: {}
},
imageLoad: function (e) {
var realityWidth = e.detail.width; //获取图片实际宽度
var realityHeight = e.detail.height; //获取图片实际高度
//获取图片的实际宽高比例
var proportion = realityWidth / realityHeight;
//设置图片的渲染宽度,750rpx - (2 * 40rpx) = 670rpx;
//父元素的左右 padding 都是 40rpx
var viewWidth = 670;
//按比例计算出图片的渲染高度
var viewHeight = 670 / proportion;
var images = this.data.images;
//将图片的 data-index 值作为 images 对象的 key
//用来储存该图片的计算后的渲染宽高
images[e.currentTarget.dataset.index] = {
width: viewWidth,
height: viewHeight
};
this.setData({
images: images
});
}
此时,我们就可以在 image 组件中获取到 images[index].width 和 images[index].height,并通过设置行内的 style 给每一个图片设置宽高了。
detail.wxml 改写 image 组件如下:
<image
class="description-img-content"
src="{{ item.content }}"
bindload="imageLoad"
data-index="{{ index }}"
style="width:{{ images[index].width }}rpx;
height:{{ images[index].height }}rpx">
</image>完成的效果图如下:
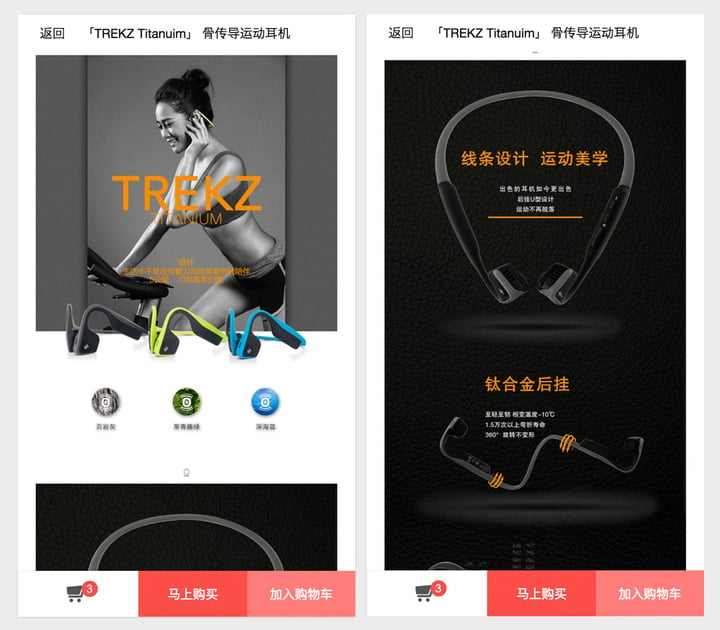
本期内容总结
本期的「电商类小程序实战教程」就到这里了。
想跟本文作者在线交流小程序开发,关注微信号 zxcx0101,点击下方菜单栏「加群交流」即可。
最后,知晓程序(微信号 zxcx0101)来总结一下本期内容的重点:
Toast 提示:
- Toast 提示可以使用 wx.showToast() 来调用,使用 wx.hideToast() 隐藏。
- 开发者可以自定义 Toast 展示时间、展示文案等。
- Toast 最长展示时间不能超过 10000 毫秒,开发者需要做好超时处理工作。
图文排版:
- 如果服务器中的数据是 HTML 数据,需要转换为 JSON,小程序才能解析。
- 直接将图片进行排版,图片宽高会出现问题。开发者需要处理好图片的宽高问题。
在下一期中,我们会结合 navTab 和 tabBar 组件,来谈一谈自定义组件的实现方式,请大家继续关注知晓程序。
本文由知晓程序原创出品,关注微信号 zxcx0101,「电商」获取电商小程序实战指南的往期文章。
快速关注知晓程序↓↓↓
 知晓程序(微信号 zxcx0101)是爱范儿旗下专注于小程序生态的公众号。我们提供最全面、新鲜的小程序资讯(消息、观点、指南、活动)和服务,在这里你能了解到关于小程序的一切。
知晓程序(微信号 zxcx0101)是爱范儿旗下专注于小程序生态的公众号。我们提供最全面、新鲜的小程序资讯(消息、观点、指南、活动)和服务,在这里你能了解到关于小程序的一切。
















