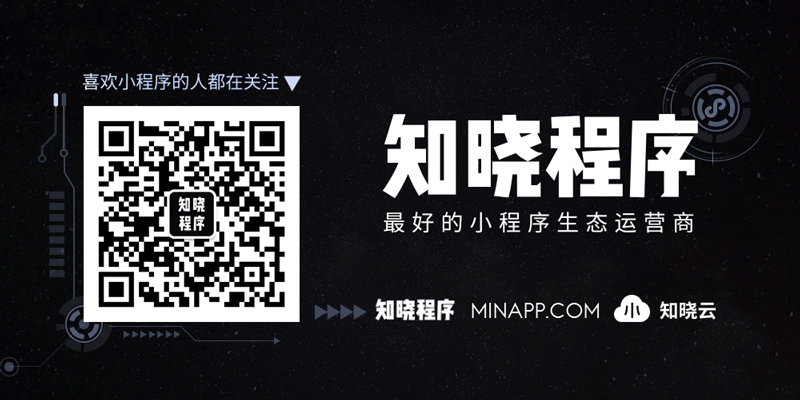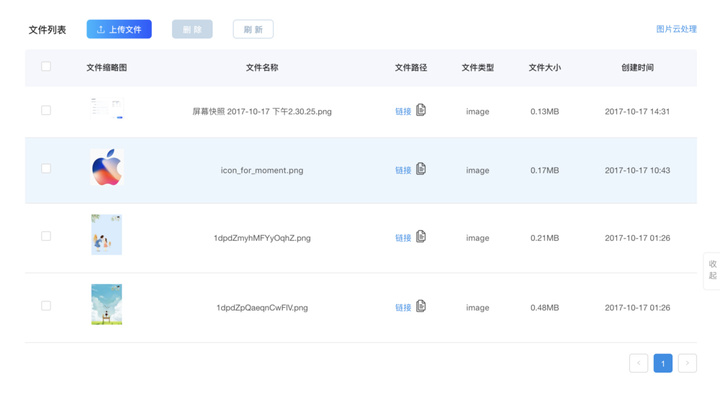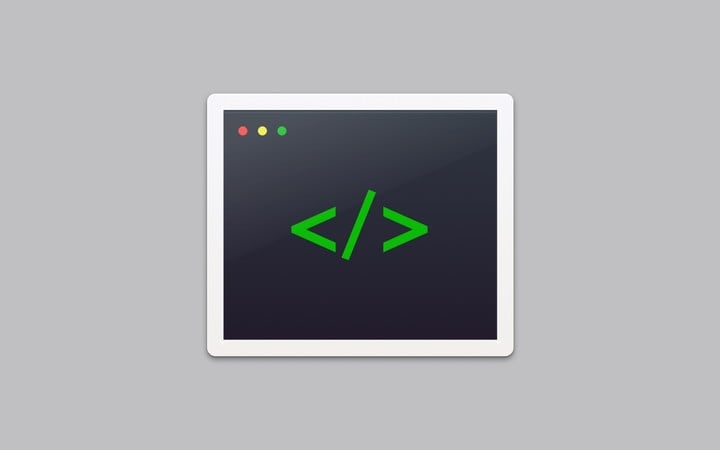
开发 | 教你刷爆朋友圈:2 招搞定小程序生成分享图片功能
文 | 郑嘉伟
最近频频刷屏的许多 HTML 5 作品,都用到了生成含有用户信息的图片并保存分享的功能。
比如:这个超过 40 万人参与、火爆朋友圈的教育部小程序「微言教育」的送祝福活动👇
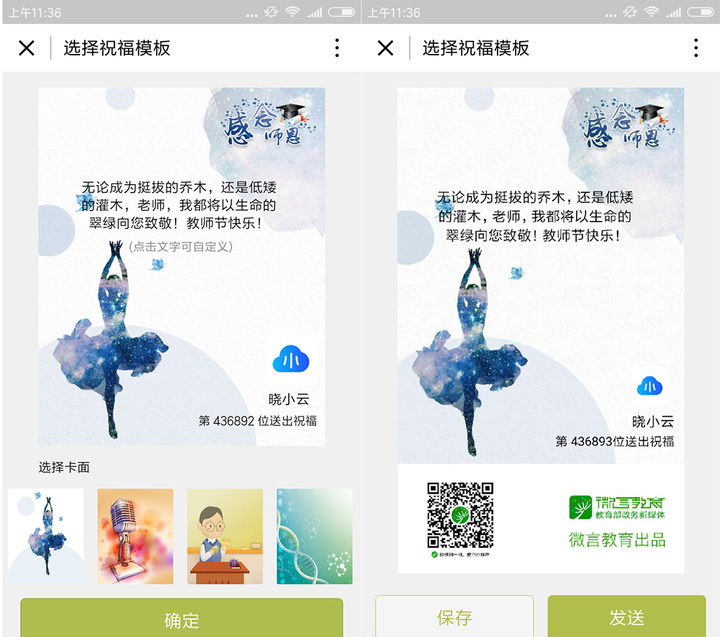
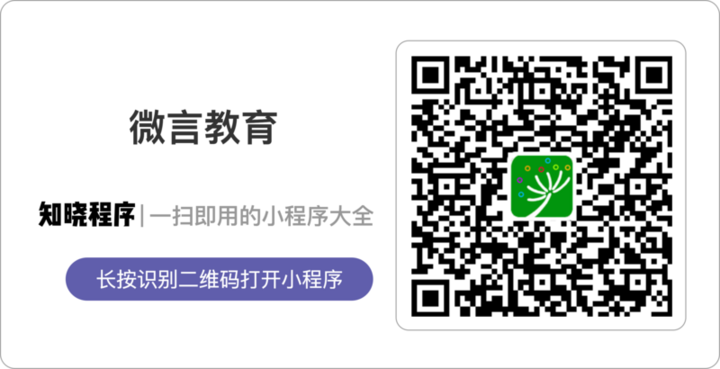
「微言教育」小程序使用链接
https://minapp.com/miniapp/4165/
其中的祝福卡片功能,在小程序上该如何实现呢?
其实,利用小程序 canvas 组件,结合知晓云(cloud.minapp.com)就可以快速完成。下面我将带大家一起实现类似效果。
主要思路
用户操作的流程为:根据微信头像和自定义的祝福语,选择好一个祝福语模板,点击确定,即可进行祝福语图片的生成。
首先,通过知晓云(cloud.minapp.com),存储祝福语模板的数据和图片文件,并获取微信用户的相关信息,用于后续绘制工作。
然后,使用微信接口 wx.getImageInfo 获取网络图片的临时文件路径;接着使用图片的临时文件和相关的数据信息,使用小程序的 Canvas 接口,进行图像绘制。
绘制成功之后,使用 wx.canvasToTempFilePath 保存 Canvas 图像至临时文件区,之后,可使用 wx.saveImageToPhotosAlbum 接口,保存图片到手机相册中。
实现过程
1. 资源加载
先使用 wx.BaaS.login 进行登录,若用户允许,小程序就会获取用户个人信息。
登录成功之后,BaaS JS SDK 会自动将用户的个人信息存储到小程序中,使用同步方法 wx.BaaS.storage.get('userinfo') 即可获取。
// 知晓云钩子
onLoad() {
let userInfo = wx.BaaS.storage.get('userinfo')
wx.showLoading({
title: '请稍等',
mask: true
})
// 尝试获取用户信息,若获取失败,则使用 wx.BaaS.login 进行登录
if (userInfo) {
let {
nickName, avatarUrl
} = userInfo
this.setData({
nickName,
avatarUrl
})
// 加载祝福语模板的数据
this.loadWishTemplates()
}
else {
wx.BaaS.login().then(res => {
let {
nickName, avatarUrl
} = wx.BaaS.storage.get('userinfo')
this.setData({
nickName,
avatarUrl
})
// 加载祝福语模板的数据
this.loadWishTemplates()
}).catch(err => console.log(err))
}
}接下来,我们就需要获取祝福语模板信息,以及背景图的链接。为了能方便地添加新的模板,我们将模板的相关数据和图片文件都存储在知晓云中。
现在,我们在知晓云中建立一个存放祝福语模板信息的表。

上传图片到知晓云:
2. 展示效果图
由于 Canvas 绘制图片需要耗费一定的时间,所以我们需要另外做一个的预览效果图,而不是直接使用 Canvas 显示。

3. 获取图片的临时文件用于 Canvas 绘制
由于小程序的 Canvas 接口 canvasContext.drawImage 并不能直接使用网络图片资源,所以我们应该将网络图片资源下载后,再使用它们来进行图片绘制。
这其中,相关的接口就是前面提到的 wx.getImageInfo。当然,使用 wx.downloadFile 也能达到同样的效果。
4. 确定绘制过程
在第 2 步的时候,我们没有直接使用 Canvas 组件去做效果预览,而且为了页面的美观,还将暂时用不到的 canvas 组件隐藏起来。
小程序的 Canvas 比较特别,当它在页面上不可见时,无法正常进行使用,也就是说,我们不能像平时在做浏览器网页开发那样,设置 Canvas 的 CSS 属性为 display: none 或者 visibility: hidden。
所以,在我们按下确定按钮、开始进行生成祝福语时,我们做了如下处理:
调用微信接口 wx.showloading(object) 提示用户等待,并且设置 wx.showloading(object) 的参数 object.mask = true,使得用户在图片生成动作完成之前无法操作页面。
这时,小程序就悄悄地把 Canvas 组件显示在用户看不到的页面下面,进行绘制过程。
在绘制过程完成之后,我们又会把 canvas 组件藏起来。
handleConfirm() {
wx.showLoading({
title: '正在生成图片',
mask: true,
})
this.showCanvas()
this.generateWishesImage().then((res) => {
wx.hideLoading()
}).catch(err => {
console.log(err)
wx.hideLoading()
})
}由于小程序的 Canvas 无法直接使用网络图片进行绘制,所以当我们需要使用一个图片资源时,应该先使用 wx.getImageInfo 去获取该资源的临时文件。
这里分享一个小技巧。笔者上传的图片没有压缩,所以调用 wx.getImageInfo 加载图片还是比较久的,怎么提高加载速度又不用每次上传都手动去压缩图片呢?
答案就是,使用知晓云的图片云处理功能。为图片资源加上特定的后缀,可以利用图片云处理功能获得合适大小的图片。

loadResources() {
const {
bgWishes, avatarUrl
} = this.data
const getImageInfo = (src) => {
return new Promise((fulfill, reject) => {
wx.getImageInfo({
src,
success({
width, height, path
}) {
fulfill(path)
},
fail() {
reject('获取图片失败:${src}')
}
})
})
}
// 存在知晓云服务器上的图片,可使用知晓云的图片云处理功能,提高加载速度
const getZippedImage = ({
width = 300, src
}) => {
return '${src}!/fw/${width}'
}
// 一次性加载所有图片资源获取
let promises = [getImageInfo(getZippedImage({
src: bgWishes
})), getImageInfo(avatarUrl)]
return Promise.all(promises).then(values => {
return {
bgWishes: values[0],
avatarUrl: values[1],
}
})
}5. 开始绘制
完成上一步的资源加载之后,我们终于可以开始让小程序画画了。小程序使用 Canvas 进行图片绘制,使用过 HTML5 的 Canvas API 的同学应该都很熟悉吧。
值得一说的是,Canvas 中的距离单位为 px。附上坐标系示意图:
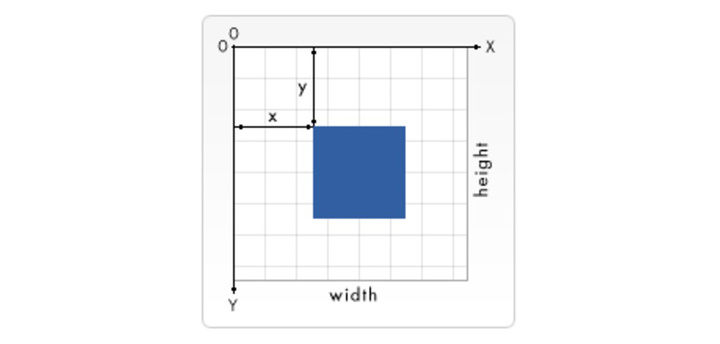
绘制的过程,调用 wx.createCanvasContent(canvasID) 获取画布的上下文 ctx,依次完成绘制背景、祝福语的内容、微信用户头像和昵称、祝福人数等信息的逻辑。
本文的 demo,主要是做了绘制图片和绘制文字两个工作。
首先,我们来绘制图片。
图片的绘制,调用 ctx.drawImage(resources, x, y, width, height) 即可,resource 需要使用我们之前获得的临时文件路径。
接下来,就到了绘制文字的时间了。
这个比绘制图片稍微复杂一些,比如绘制祝福语的内容时,用户可能输入很长的字符串,为了美观,我们需要按照一定规则将它们分组换行。
在本文的示例代码中,为了方便演示,我使用了比较简单的规则,每十六个字符为一行,有兴趣的读者可以考虑自己丰富这一块的逻辑,考虑中英文、符号等特殊排版情况。
确定好要绘制的单行文本之后,使用 wx.setFontSize 和 wx.setTextAlign 分别设置字体大小和字体对齐方式,关于接口 ctx.setTextAlign 的使用。请参考示意图:
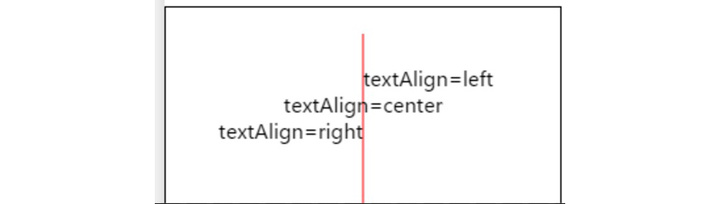
附上 demo 绘制逻辑的代码:
drawImage({
resources
}) {
const ctx = wx.createCanvasContext('myCanvas')
const {
bgWishes, avatarUrl
} = resources
const {
nickName, count, wishesContent
} = this.data
const CANVAS_W = 300
const CANVAS_H = 375
// draw background
ctx.drawImage(bgWishes, 0, 0, CANVAS_W, CANVAS_H)
// draw wishes content
const getWishBlocks = (content = '') => {
let result = []
if (typeof content === 'string') {
// 将文字简单分行,每十六个字符为一行
const COUNT_PER_BLOCK = 16
for (let offset = 0, l = content.length; offset < l;) {
let start = offset
let end = offset + COUNT_PER_BLOCK
let block = content.substring(start, end)
result.push(block)
offset += COUNT_PER_BLOCK
}
}
return result
}
const WISHES_X = CANVAS_W / 2
const WISHES_Y = 90
const WISHES_LIGHT_HEIGHT = 21
ctx.setTextAlign('center')
ctx.setFontSize(15)
let wishesContentBlocks = getWishBlocks(wishesContent)
for (let i = 0, l = wishesContentBlocks.length; i < l; i++) {
let x = WISHES_X
let y = WISHES_Y + WISHES_LIGHT_HEIGHT * i
ctx.fillText(wishesContentBlocks[i], x, y)
}
// draw userInfo
//draw avatar
const AVATAR_X = CANVAS_W - 5 - 53
const AVATAR_Y = CANVAS_H - 104 - 15
const AVATAR_SIZE = 53
ctx.drawImage(avatarUrl, AVATAR_X, AVATAR_Y, 53, 53)
// draw avatar border
// draw nickname
const NICKNAME_X = CANVAS_W - 5
const NICKNAME_Y = CANVAS_H - 20 - 5 - 15
ctx.setTextAlign('right')
ctx.setFontSize(15)
ctx.fillText(nickName, NICKNAME_X, NICKNAME_Y)
// draw wishes count
const COUNT_X = NICKNAME_X
const COUNT_Y = CANVAS_H - 15
ctx.setTextAlign('right')
ctx.setFontSize(13)
ctx.fillText(`第${count}位送出祝福`, COUNT_X, COUNT_Y)
ctx.draw()
return ctx
}
保存与导出
在完成绘制过程之后,我们需要将 Canvas 中辛辛苦苦绘制的图像保存下来。
调用 wx.canvasToTempFilePath(OBJECT),可以获得图像的临时文件路径,这时,我们使用该路径,就可以把它显示在 <image/> 标签中。
如果需要把图片保存下来,可以调用 wx.saveImageToPhotosAlbum(OBJECT),把临时文件保存到手机相册中。
好了,关于如何使用 Canvas 绘制祝福语图片的教程就到此结束了。对于 Canvas 还有什么问题,欢迎联系晓小云,加入开发交流群,有大神可以教你喔。

关注「知晓程序」公众号 👇
- 在微信后台回复「新能力」,获取小程序新能力全解读。
- 在微信后台回复「666」,加入知晓开发联盟,有机会与作者同群交流噢。