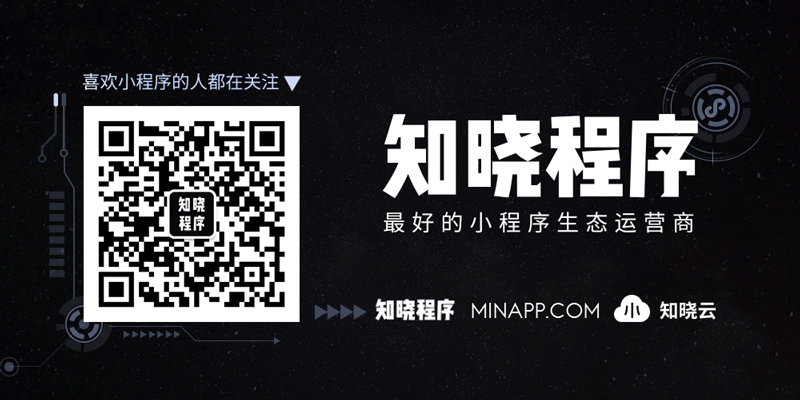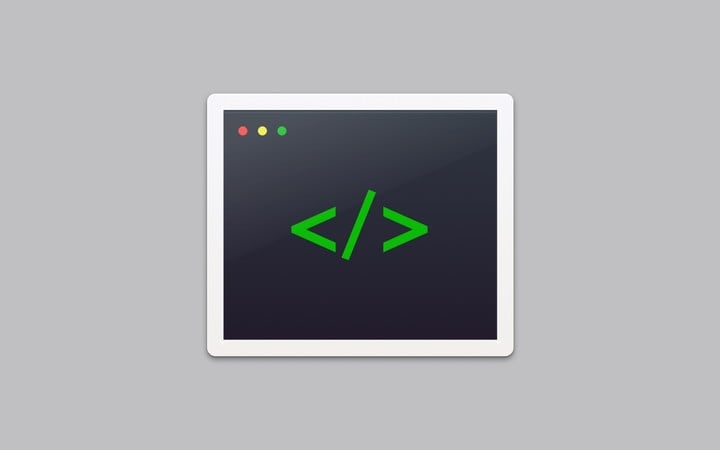
开发 | 想让你的小程序更好用?不如试试为它「加特技」
文 | OkayChen
写在前面
最近在负责一个微信小程序的前端以及前后端接口的对接的项目,整体上所有页面的布局我都已经搭建完成。
在小程序中,有一些常用的特效。在这里就为总结一下,希望对大家和我都能有所帮助。
1. 滚动 Tab 选项卡
先看一下效果图吧,能够点击菜单或滑动页面切换,tab 菜单部分可以实现左右滚动
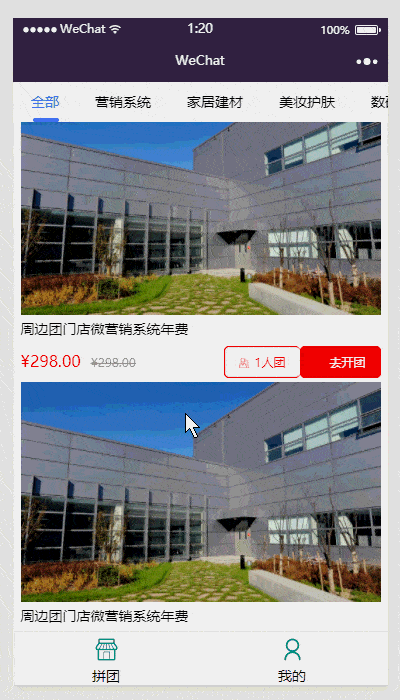
好了,看一下实现方法吧。
首先是 WXML 代码:
<!-- tab header -->
<scroll-view scroll-x="true" class="tab-h" scroll-left="{{scrollLeft}}">
<view class="tab-item {{currentTab==0?'active':''}}" data-current="0" bindtap="swichNav">全部</view>
<view class="tab-item {{currentTab==1?'active':''}}" data-current="1" bindtap="swichNav">营销系统</view>
<view class="tab-item {{currentTab==2?'active':''}}" data-current="2" bindtap="swichNav">家居建材</view>
<view class="tab-item {{currentTab==3?'active':''}}" data-current="3" bindtap="swichNav">美妆护肤</view>
<view class="tab-item {{currentTab==4?'active':''}}" data-current="4" bindtap="swichNav">数码电器</view>
<view class="tab-item {{currentTab==5?'active':''}}" data-current="5" bindtap="swichNav">母婴玩具</view>
<view class="tab-item {{currentTab==6?'active':''}}" data-current="6" bindtap="swichNav">零元购活动</view>
</scroll-view>
<!-- tab content -->
<swiper class="tab-content" current="{{currentTab}}" duration="300" bindchange="switchTab" style="max-height:{{winHeight}}rpx">
<swiper-item wx:for="{{[0,1,2,3,4,5,6]}}">
<scroll-view scroll-y="true" class="scoll-h">
<block wx:for="{{[1,2,3,4,5,6,7]}}" wx:key="*this">
<view class='goods-Wrapper'>
<image mode='widthFix' class="goods-img" src='../../image/goods1.jpg'></image>
<view class="goods-info">
<view>周边团门店微营销系统年费</view>
<view>
<text class='price'>¥298.00</text>
<text class='line-delete'>
¥298.00
</text>
<label>
<button><image mode='widthFix' src='../../image/icon1.png'></image>1人团</button>
<button><image mode='widthFix' src='../../image/icon2.png'></image>去开团</button>
</label>
</view>
</view>
</view>
</block>
</scroll-view>
</swiper-item>
</swiper>在 WXSS 代码中,这里只展示 tab 菜单处的样式代码。
.tab-h {
height: 80rpx;
width: 100%;
box-sizing: border-box;
overflow: hidden;
line-height: 80rpx;
background: #f7f7f7;
font-size: 14px;
white-space: nowrap;
position: fixed;
top: 0;
left: 0;
z-index: 99;
}
.tab-item {
margin: 0 36rpx;
display: inline-block;
}
.tab-item.active {
color: #4675f9;
position: relative;
}
.tab-h .tab-item.active:after {
content: "";
display: block;
height: 8rpx;
width: 115rpx;
background: #4675f9;
position: absolute;
bottom: 0;
left: 5rpx;
border-radius: 16rpx;
}
.tab-h .tab-item:nth-child(1).active:after {
width: 52rpx;
}JS 代码如下:
var app = getApp();
Page({
data: {
winHeight: "",//窗口高度
currentTab: 0, //预设当前项的值
scrollLeft: 0, //tab标题的滚动条位置
expertList: [{ //假数据
img: "",
name: "",
tag: "",
answer: 134,
listen: 2234
}]
},
// 滚动切换标签样式
switchTab: function (e) {
this.setData({
currentTab: e.detail.current
});
this.checkCor();
},
// 点击标题切换当前页时改变样式
swichNav: function (e) {
var cur = e.target.dataset.current;
if (this.data.currentTaB == cur) { return false; }
else {
this.setData({
currentTab: cur
})
}
},
//判断当前滚动超过一屏时,设置tab标题滚动条。
checkCor: function () {
if (this.data.currentTab > 4) {
this.setData({
scrollLeft: 300
})
} else {
this.setData({
scrollLeft: 0
})
}
},
onLoad: function () {
var that = this;
// 高度自适应
wx.getSystemInfo({
success: function (res) {
var clientHeight = res.windowHeight,
clientWidth = res.windowWidth,
rpxR = 750 / clientWidth;
var calc = clientHeight * rpxR - 180;
console.log(calc)
that.setData({
winHeight: calc
});
}
});
},
footerTap: app.footerTap
})2. 星级评分
按照惯例,先上效果图。
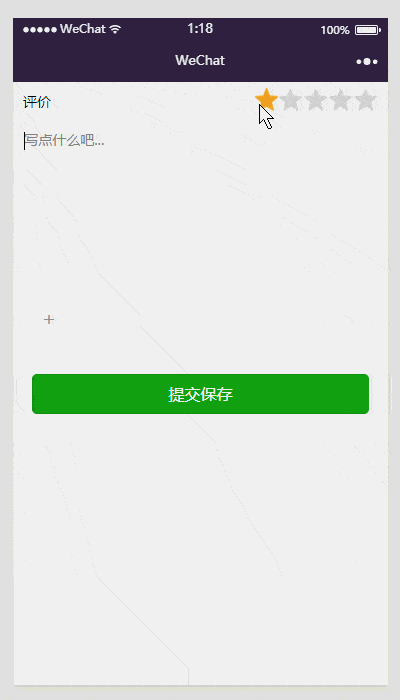
在实例中,默认一星,点击可以选择星级,可半星显示。
来看看代码。首先是 WXML:
<view class='accessWrapper'>
<view class='title'>
评价
<view class='starsWrapper'>
<block wx:for="{{stars}}">
<image class="star-image" style="left: {{item*50}}rpx" src="{{key > item ?(key-item == 0.5?halfSrc:selectedSrc) : normalSrc}}">
<view class="item" style="left:0rpx" data-key="{{item+0.5}}" bindtap="selectLeft"></view>
<view class="item" style="left:25rpx" data-key="{{item+1}}" bindtap="selectRight"></view>
</image>
</block>
</view>
</view>
<!-- 这里绑定是bindInput而不是bindtab -->
<textarea bindinput='textAreaCon' placeholder='写点什么吧...' auto-focus='true'></textarea>
<view class='uploadFile' bindtap='upload'>+</view>
</view>
<button type='submit' bindtap='saveAccess' class='save-edit'>提交保存</button>然后是 WXSS 样式。
page{
background: #f5f5f5;
}
.accessWrapper{
background: #fff;
font-size: 14px;
padding-bottom: 10px;
}
.accessWrapper textarea{
width: 94%;
margin: 0 auto;
max-height: 200px;
border-top: 1px solid #f5f5f5;
padding: 10px 0px;
}
.accessWrapper textarea::-webkit-scrollbar{
width: 0px;
height: 0px;
color: transparent;
}
.accessWrapper .title{
padding: 10px;
}
.starsWrapper{
position: absolute;
top: -20px;
right: 135px;
}
/* stars */
.star-image {
position: absolute;
top: 50rpx;
width: 50rpx;
height: 50rpx;
src: "../../../image/normal.png";
}
.item {
position: absolute;
top: 0rpx;
width: 50rpx;
height: 50rpx;
}
.uploadFile{
width: 50px;
height: 50px;
border: 1px solid #f5f5f5;
color: #999;
text-align: center;
line-height: 50px;
font-size: 20px;
margin-left: 10px;
}JS 代码:
var app = getApp()
Page({
data: {
stars: [0, 1, 2, 3, 4],
normalSrc: '../../../image/normal.png',
selectedSrc: '../../../image/selected.png',
halfSrc: '../../../image/half.png',
key: 1,//评分
path: ' ',
userInput:' '
},
onLoad: function () {
},
//点击右边,半颗星
selectLeft: function (e) {
var key = e.currentTarget.dataset.key
if (this.data.key == 0.5 && e.currentTarget.dataset.key == 0.5) {
//只有一颗星的时候,再次点击,变为0颗
key = 0;
}
console.log("得" + key + "分")
this.setData({
key: key
})
},
//点击左边,整颗星
selectRight: function (e) {
var key = e.currentTarget.dataset.key
console.log("得" + key + "分")
this.setData({
key: key
})
},
upload: function () {
var that = this
wx.chooseImage({
count: 1,
sizeType: ['original', 'compressed'],
sourceType: ['album', 'camera'],
success: function (res) {
var tempFilePaths = res.tempFilePaths
console.log(tempFilePaths)
wx.uploadFile({
url: 'http://example.weixin.qq.com/upload',
filePath: tempFilePaths[0],
name: 'file',
formData: {
'user': 'test'
},
success: function (res) {
var data = res.data
wx.showModal({
title: '上传文件返回状态',
content: '成功',
success: function (res) {
if (res.confirm) {
console.log('用户点击确定')
}
}
})//do something
},
fail: function (res) {
console.log(res)
}
})
that.setData({
path: tempFilePaths
})
}
})
},
textAreaCon:function(e){
var that = this;
that.setData({
userInput: e.detail.value,
})
},
saveAccess:function(e){
if(this.data.userInput == ' '){
wx.showModal({
title: '提示',
content: '对不起,请输入留言内容',
})
}else{
console.log(this.data.userInput);
// 成功监听用户输入内容
}
}
})3. 自定义底部弹出层
自定义底部弹出层,在电商的小程序中经常会用到,需要根据实际需求,自定义弹出内容。
先看下我的效果:
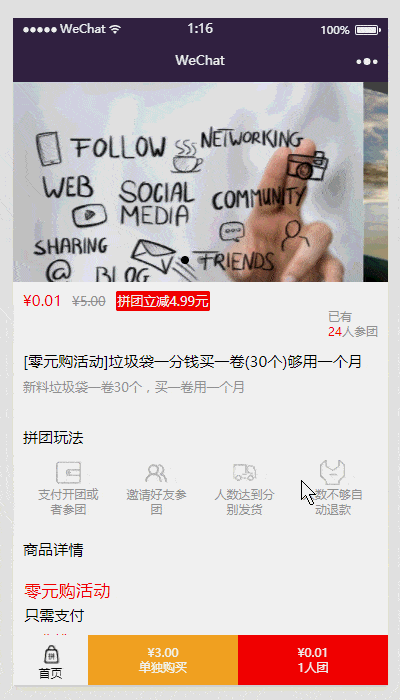
在这里的示例代码中,我已经把我自定义的部分抽离了出来。
照例,先是 WXML 代码:
<view class='yourPurse' bindtap='showModal1'></view>
<view class="commodity_screen" bindtap="hideModal" wx:if="{{showModalStatus}}"></view>
<view animation="{{animationData}}" class="commodity_attr_box" wx:if="{{showModalStatus}}"></view>接下来是样式 WXSS:
.commodity_screen {
width: 100%;
height: 100%;
position: fixed;
top: 0;
left: 0;
background: #000;
opacity: 0.2;
overflow: hidden;
z-index: 1000;
color: #fff;
}
.commodity_attr_box {
width: 100%;
overflow: hidden;
position: fixed;
bottom: 0;
left: 0;
z-index: 2000;
background: #fff;
padding-top: 20rpx;
}JS 代码如下:
showModal: function () {
// 显示遮罩层
var animation = wx.createAnimation({
duration: 200,
timingFunction: "linear",
delay: 0
})
this.animation = animation
animation.translateY(300).step()
this.setData({
animationData: animation.export(),
showModalStatus: true
})
setTimeout(function () {
animation.translateY(0).step()
this.setData({
animationData: animation.export()
})
}.bind(this), 200)
},
hideModal: function () {
// 隐藏遮罩层
var animation = wx.createAnimation({
duration: 200,
timingFunction: "linear",
delay: 0
})
this.animation = animation
animation.translateY(300).step()
this.setData({
animationData: animation.export(),
})
setTimeout(function () {
animation.translateY(0).step()
this.setData({
animationData: animation.export(),
showModalStatus: false
})
}.bind(this), 200)
}写在后面
这次没有知识点讲解,是我正在做的小程序项目中我做的一些小实例的源码,总结下来了三个非常常用的。如果喜欢,或者对你有帮助,欢迎 copy 和学习。
另外,这个项目最近在 GitHub 上持续更新。
关注「知晓程序」微信公众号,回复「源码」,获取本项目源码更新。
欢迎大家 star、在留言区中留下你的建议。
关注「知晓程序」公众号 👇
- 在微信后台回复「开发」,获取小程序开发。
- 在微信后台回复「定制」,做一个属于你的小程序。